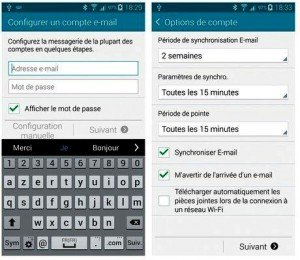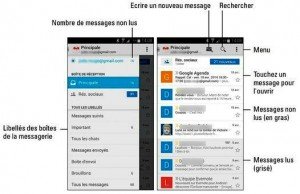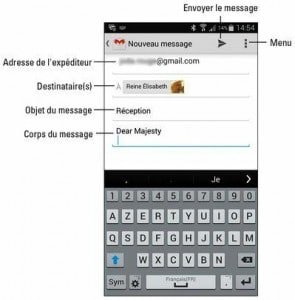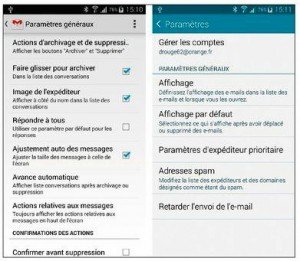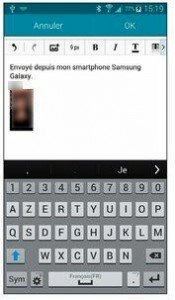Sur votre Galaxy S5, vous avez deux applications de messagerie : Email et Gmail, l’une réputée être généraliste, et l’autre dédiée à Gmail (mais, dans tous les cas, vous n’allez pas être vraiment dépaysé par rapport à ce que vous faites sur votre ordinateur).
Configurer un compte de messagerie
Comme vous avez déjà créé un compte Gmail pour mettre votre Galaxy S5 en service et profiter de toutes ses fonctionnalités, nous allons nous intéresser ici à l’enregistrement d’un compte Email.
1) Lancez l’application Email.
Soit elle est déjà présente sur votre écran d’accueil, soit vous la trouverez en touchant l’icône « Applications ». Lors d’une première ouverture, ou si vous demandez à ajouter un compte dans les paramètres de l’appareil, vous allez devoir fournir deux informations de base : votre adresse de messagerie et votre mot de passe.
2) Tapez votre adresse de messagerie dans le premier champ.
3) Saisissez ensuite le mot de passe associé à ce compte. (voir la partie gauche de l’image en dessous)
4) Touchez le bouton Suivant.
Normalement tout va se dérouler automatiquement, et vous allez passer directement à l’écran des options. Sinon, vous allez devoir spécifier les informations communiquées par votre fournisseur d’accès Internet pour préciser le type du compte et les noms des serveurs de messagerie utilisés pour les courriers entrants et sortants (ce que l’on désigne par les abréviations POP3 et SMTP). Touchez le bouton voulu pour le type de serveur entrant, les informations voulues devraient être récupérées par le smartphone. Laissez-vous guider et suivez la procédure indiquée.
5) Il ne vous reste plus qu’à donner un nom personnalisé au compte et à votre identifiant, puis à toucher le bouton OK.
Vous allez maintenant voir s’afficher la boîte de réception de votre compte et les messages récents vont immédiatement apparaître.
6) Pour ajouter d’autres comptes dans l’application Email, touchez le bouton Menu de l’application E-mail et sélectionnez l’option « Paramètres ». Touchez ensuite le bouton « Gérer les comptes », puis le signe « + » et procédez de la même façon décrite ci dessus.
7) Le principe est le même dans Gmail. Une autre méthode consiste à ouvrir l’application « Paramètres ». Touchez alors le bouton « Comptes », dans la rubrique « Utilisateur et sauvegarde », (faites défiler l’écran vers le bas). Touchez ensuite le bouton «Ajouter Compte». Choisissez le type de compte à définir (messagerie, réseau social ou autre), puis suivez les instructions.
8) Pour supprimer un compte, ouvrez l’application «Paramètres», localisez le compte voulu en fonction de son type, touchez la ligne correspondante pour afficher la page des paramètres de synchronisation, puis choisissez l’option «Supprimer le compte» dans le menu.
9) Parmi les options présentes dans les paramètres du compte, je vous conseille de ne pas activer «Afficher les images» et «Télécharger automatiquement». De cette manière, non seulement vous économisez du temps et des données, mais en plus vous améliorez votre sécurité. Et si vous voulez afficher des images jointes ou télécharger quelque chose, c’est vous qui en déciderez quand vous le voulez, et en particulier quand vous êtes couvert par un réseau Wi-Fi.
10) Par défaut, les e-mails que vous recevez sur votre smartphone ne sont pas supprimés des serveurs de la messagerie. Et c’est très bien ainsi. De cette manière, vous pourrez les consulter plus tranquillement (et surtout charger vos pièces jointes) lorsque vous serez de nouveau devant votre ordinateur.
Lire votre courrier
1) Vous êtes prévenu de l’arrivée d’un nouveau message sur votre smartphone par une icône de notification. Elle affiche un M si le message arrive dans une boîte Gmail, ou une enveloppe si le message est destiné à Email.
2) Faites glisser la barre des notifications vers le bas pour voir ce dont il s’agit. Touchez simplement la ligne du message pour afficher votre boîte de réception, ou touchez simplement le bouton Répondre en cas d’urgence.
3) La barre des notifications affiche également le nombre de messages qui vous attendent. Pour effacer une alerte (mais pas le message !), faites-la simplement glisser vers la droite de l’écran. L’image ci dessous montre la présentation de la boîte de réception de Gmail. Mais, le principe est le même pour Email.
4) Google appelle libellés ce que les programmes de messagerie appellent généralement dossiers. Pour en voir la liste, touchez le symbole de Gmail, en haut et à gauche de l’écran (ou effleurez celui-ci horizontalement).
5) Pour consulter un message, il vous suffit de toucher la barre correspondante. L’image ci dessous illustre l’aspect que peut présenter un message quelconque (la présentation varie un peu selon que l’appareil est tenu verticalement ou horizontalement).
6) Email sait tirer profit de la fonction Air View, qui vous permet de consulter le contenu d’un message en le survolant d’un doigt. Gmail n’est pas compatible avec Air View.
7) Pour faire défiler le contenu d’un message (ou la liste de tous les messages), effleurez l’écran tactile vers le bas ou vers le haut.
8) Si des pièces jointes sont attachées à un message, elles sont signalées par la présence d’un trombone. Vous pouvez alors toucher le bouton correspondant pour les enregistrer puis ouvrir la pièce sur le Galaxy S5. Pour pouvoir ouvrir une pièce jointe, il est évidemment nécessaire qu’une application soit capable de reconnaître le type de fichier transféré.
9) Quand vous supprimez un message, vous ne faites que le transférer dans un libellé (ou dossier) appelé Corbeille.
10) Il est plus facile de gérer ses messages, et notamment ses libellés /dossiers ou la corbeille, sur un ordinateur.
Répondre à un message ou le transférer
Pour répondre au message actuellement affiché, ou bien le transférer à un autre contact, servez-vous des boutons qui apparaissent à droite du nom de l’expéditeur (reportez-vous à l’image affichée plus haut) :
1) Répondre : touchez la flèche coudée pour répondre au message. Une fenêtre de composition apparaît. Le champ du destinataire y est automatiquement rempli. Il en est de même de l’objet, et le message d’origine est reproduit en citation.
2) Répondre à tous : touchez la double flèche pour écrire à toutes les personnes à qui était destiné le message, y compris celles qui sont placées en copie (champ Cc).
3) Transférer : touchez la flèche droite pour transmettre une copie du message à quelqu’un d’autre.
4) Imprimer : touchez le bouton Menu, à droite de l’icône Transférer et choisissez cette commande. Il faut bien entendu que votre imprimante soit reconnue et acceptée par votre Galaxy S5.
Composer votre message, (toujours dans Gmail) :
1) Dans l’application Gmail, touchez le bouton Nouveau message (ou bien Répondre dans un message ouvert).
2) Dans la fenêtre de composition, touchez le cas échéant le nom de l’expéditeur par défaut si vous voulez choisir un autre compte.
3) Touchez le champ À et commencez à saisir l’adresse du destinataire. Tapez les premières lettres du nom du contact, puis choisissez le destinataire
4) Tapez l’objet du message et saisissez ensuite le message lui-même.
5) Quand vous avez terminé, touchez le bouton Envoyer pour transmettre votre message.
6) Pour annuler un message en cours d’écriture, touchez le symbole de l’application, en haut et à gauche de l’écran. Le message est alors placé dans «Brouillons». Vous pourrez donc y revenir plus tard pour le terminer ou le supprimer.
7) Si vous changez complètement d’avis, touchez le bouton Menu, en haut et à droite de l’écran, et choisissez tout simplement l’option Supprimer.
8) Pour insérer une photo ou une vidéo, touchez le bouton Menu de l’application, puis sélectionnez l’une des options disponibles.
9) Pour joindre un type de document quelconque, je vous suggère plutôt de faire appel à une application comme « Mes fichiers ». Localisez le fichier voulu, faites un appui long dessus et choisissez dans le menu « Partager via ». Il ne vous reste plus qu’à choisir votre application de messagerie préférée (ou une autre solution de partage).
10) Pour adresser une copie du message en copie visible ou invisible, choisissez l’option Ajouter Cc/Cci depuis le bouton Menu de l’application.
Envoyer un message à un contact
Une manière simple et facile de composer un nouveau message consiste à rechercher le contact voulu, puis à utiliser les informations qu’il contient.
1) Ouvrez l’application Contacts.
2) Localisez le contact auquel vous voulez envoyer un message électronique. Touchez son nom.
3) Dans la fiche du contact, touchez la ligne qui contient son adresse de messagerie.
4) Touchez le bouton qui correspond à l’application que vous voulez utiliser pour votre correspondance (Gmail ou Email). Précisez si l’action doit être réalisée de cette manière une seule fois ou toujours. Il ne vous reste plus qu’à continuer exactement comme décrit ci dessus
Les Paramètres généraux
1) Dans Gmail, touchez le bouton Menu, en haut et à droite de l’écran, et sélectionnez Paramètres. Dans la page qui apparaît, choisissez Paramètres généraux.
2) Vous pouvez alors configurer à votre aise les réglages proposés (voir la partie gauche de l’image ci dessous). Il me paraît utile d’activer l’option « Confirmer avant suppression » (Ainsi vous pourrez en décider manuellement).
3) L’application Email propose aussi plusieurs options depuis son menu des paramètres (voir la partie droite de l’image). Les options de synchronisation peuvent également être configurées en sélectionnant un compte dans l’application Paramètres.
Créer une signature
Pour créer (ou modifier) une signature dans Gmail:
1) Lancez l’application Gmail, puis touchez le bouton Menu et choisissez la commande Paramètres.
2) Touchez la ligne de votre compte Google. Dans la page des options de personnalisation, touchez la ligne Signature.
3) Tapez le texte de votre signature électronique puis touchez le bouton OK.
Le principe est le même dans l’application Email, mais, comme le montre la photo suivante, avec bien plus d’options pour la mise en forme du texte, ou encore pour l’insertion d’une image, d’un logo, etc.
Dans l’article suivant on abordera la navigation Web sur le Galaxy S5