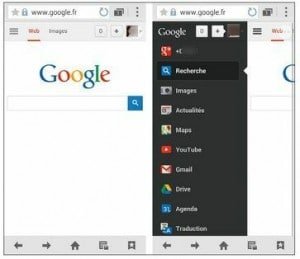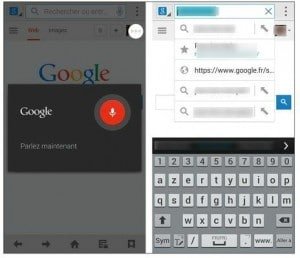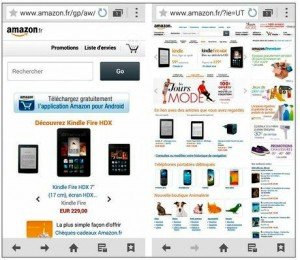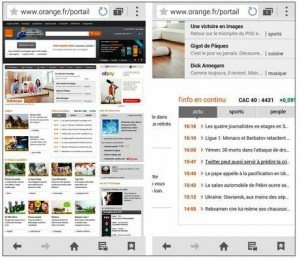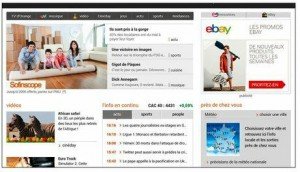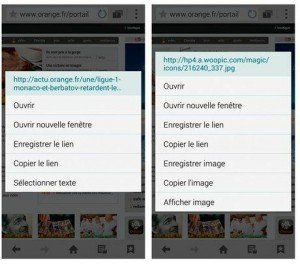Le navigateur fourni en standard avec votre Galaxy S5 ressemble finalement de près à celui dont vous vous servez sur votre ordinateur.
Son interface est conçue sur le même moule : en gros, il y a des sortes d’onglets, des boutons Précédent/Suivant, une barre d’adresse, des favoris, et une plus large zone servant à afficher les pages. Vous ne devriez donc pas être trop dépaysé(e).
Il y a deux navigateurs Web installés sur votre Galaxy S5 : celui qui s’appelle tout simplement Internet, et Chrome, le navigateur maison de Google. Ils présentent quelques différences, par exemple dans la gestion des onglets et des favoris, mais aussi de nombreux points communs (comme tous les navigateurs en fait).
Les applications Internet et Chrome ne sont pas les seules disponibles sous Android. Parcourez la boutique Play Store, et vous en trouverez d’autres, évidemment gratuites, chacune avec ses qualités et ses défauts, comme Dolphin, Firefox ou encore Opera.
Débuter la navigation
Touchez l’icône de l’application Internet sur la page principale de l’écran d’accueil. Certaines personnes recevrons un message d’avertissement comme quoi la connexion n’est pas disponible, si vous êtes hors de portée d’un réseau, ou si vous avez activé le mode Hors-ligne (ou Avion, si vous préférez). Donc pas de Web et pas de recherche sur Internet.
Pour résoudre ce problème, essayez ceci. Faites glisser vers le bas la barre des notifications, et touchez deux fois le bouton Wifi. Cela rétablira peut-être la connexion. Vous pouvez aussi faire un appui long sur le bouton Marche/Arrêt, puis vérifier que l’option Mode Hors-ligne est bien désactivée.
Ouvrir une page Web
Pour ouvrir une page Web, vous procédez exactement comme sur un ordinateur : vous touchez la barre d’adresse, et vous saisissez sur le clavier virtuel l’adresse du site que vous voulez visiter. Vous touchez le bouton Aller à du clavier, et vous voila sur le web.
Comme pour toutes les saisies de texte, vous avez également la possibilité de dicter, voire de dessiner, ce que vous voulez obtenir. Faites un appui long sur le bouton qui se trouve juste à droite de Sym, sur le clavier, et touchez l’icône qui représente le mode de saisie désiré.
Cela, c’est le principe général. Voyons quelques variations :
1) Lorsque vous ouvrez le navigateur, il se peut que vous vous trouviez devant une page vierge et la barre d’adresse indique about : blank. Autrement dit, aucune page d’accueil ne s’affiche. Procédez alors comme indiqué ci-dessus. Vraisemblablement, la page Samsung s’est installée comme page d’accueil par défaut. Vous allez certainement en choisir une autre…
2) Autre possibilité : vous obtenez la page d’accès au moteur de recherche Google, avec votre compte Gmail déjà connecté (voir l’image ci dessous). En théorie, c’est comme cela que les choses devraient se passer. Et si vous touchez le bouton de menu, en haut et à gauche de la page, vous allez retrouver à peu près les mêmes options que si vous ouvriez la page Gmail de votre compte sur un PC.
3) Vous ne vous souvenez plus de l’adresse exacte d’un site, mais vous savez à peu près ce que vous recherchez. Tapez quelque chose dans la barre d’adresse et laissez le moteur de recherche se débrouiller… Autre méthode possible : vous touchez le bouton du microphone, à droite de la barre d’adresse, et vous dictez votre recherche à voix haute (voir l’image du dessous). Si vous avez de la chance, votre message sera compris et le navigateur vous fera une série de propositions cohérentes (voyez la partie droite de l’image).
S’il n’y a pas beaucoup de bruit ambiant et que vous articulez bien votre demande, les résultats que vous obtenez dans votre navigateur sont le plus souvent impressionnants d’exactitude.
Avec le bouton qui apparaît à gauche de la barre d’adresse lorsque celle-ci est active, vous pouvez choisir votre moteur de recherche préféré. Mais vous n’avez pas complètement le choix : c’est Google, Yahoo ! ou Bing de Microsoft.
Votre page Web occupe tout l’espace de l’écran. Mais où est la barre des notifications ? Effectuez un léger glissement en partant du haut de l’écran, et vous allez la retrouver.
Mobile ou bureau ?
La particularité du Web, s’agissant des appareils mobiles, c’est que de nombreux sites ont deux, voire trois, versions de leurs pages Web, l’une classique, pour les ordinateurs, et l’autre destinée aux écrans plus petits des smartphones et tablettes.
À titre d’exemple, vous pouvez voir sur l’image ci dessous, ces deux versions (en l’occurrence, il s’agit du site de vente en ligne Amazon). Sur la gauche, le site « mobile » est disposé tout en hauteur, et il affiche des liens en nombre réduit. Sur la droite, on distingue une page plus traditionnelle, obtenue en touchant le bouton Menu du navigateur et en choisissant l’option Affichage bureau.
Comment ouvrir la page pour mobile de ces sites Web spécifiquement conçus pour la navigation itinérante ? Tout simplement en saisissant normalement leur adresse. C’est le site lui-même qui détecte votre matériel et se débrouille avec tout cela.
Si la page pour mobile ne vous plaît pas, vous touchez le bouton Menu et vous activez l’option Affichage bureau. Pour revenir en arrière, vous désactivez cette même option. Pour reconnaître un site Web en version mobile, il y a souvent un petit truc : à la place du classique www placé au début de l’adresse, vous voyez un m ou encore le mot mobile.
En fait, la plupart des sites importants ont maintenant une application spécifiquement conçue pour les appareils Android. Ils vous proposent alors de télécharger cette application lorsque vous ouvrez leur site Web. Ensuite, c’est vous qui voyez…
C’est trop petit pour bien lire ?
Les versions mobiles des sites Web sont conçues pour être réellement lisibles en s’adaptant à la largeur de l’écran et en jouant sur la hauteur pour afficher leur contenu. Il suffit donc d’effleurer celui-ci verticalement pour se déplacer dans la page.
Pour les versions classiques, c’est évidemment un peu plus délicat. Vous pouvez donc agrandir la vue presque à volonté de deux façons :
1) En tapotant deux fois de suite sur l’écran.
2) En utilisant deux doigts pour faire une gestuelle d’écartement (ou à l’inverse de pincement pour réduire le zoom).
Une autre solution consiste à orienter le Galaxy S5 en mode Paysage pour obtenir plus de surface en largeur. Vous pouvez voir ces méthodes sur les images ci dessous.
Un agrandissement assez fort est pratiquement indispensable pour accéder à la plupart des liens textuels. Sinon, tenter de toucher un lien sans se tromper est bien souvent presque impossible.
Si vous avez du mal à distinguer un texte, par exemple, laissez planer un doigt au-dessus de l’écran. Ceci va déclencher la fonction de loupe. Promenez votre doigt, sans toucher l’écran, pour voir un agrandissement des différentes parties de la page courante.
Ouvrir un lien
Toucher le bon lien dans une page, nous venons de le voir, peut nécessiter une bonne vue, un bel agrandissement et une certaine dextérité. Mais en supposant que ces conditions soient réunies, vous disposez en fait de plusieurs possibilités. Pour les découvrir, faites un appui long sur un lien quelconque. Un menu va s’afficher. Comme le montre l’image ci dessous, les options qu’il vous propose dépendent de la nature du lien : texte à gauche, graphique à droite.
Ces options sont facilement compréhensibles. Vous pouvez par exemple copier une adresse URL (ou une adresse Web) pour la coller ensuite dans un message quelconque.
Si vous touchez « approximativement » un lien, par exemple dans un menu, une petite fenêtre de zoom va apparaître afin de vous aider à faire le bon choix.
La commande Ouvrir affiche le contenu du lien à la place de ce qui était déjà affiché. Vous obtenez exactement la même chose en touchant simplement le lien.
Notez qu’un texte peut être copié dans le presse-papiers, qu’une image peut être affichée ou même enregistrée dans la Galerie, et qu’il est même possible d’enregistrer le contenu du lien pour le retrouver par la suite.
Il n’y a pas que le navigateur Web qui propose des liens. De nombreuses applications se servent de ce procédé pratique pour donner accès à de nouvelles informations. Si vous touchez par exemple un lien proposé quelque part dans Maps, il vous sera proposé d’ouvrir la page correspondante dans le navigateur Internet ou dans Chrome.
Faire défiler une page Web avec la main
Lorsqu’une page est affichée dans le navigateur Web, il suffit pour la faire défiler vers le haut ou vers le bas d’effleurer l’écran verticalement.
Une autre méthode consiste à faire passer une main au-dessus de l’écran, en allant de haut en bas ou de bas en haut, afin de faire défiler la page courante. Si vous faites le même geste, mais en allant de gauche à droite ou de droite à gauche, vous passerez d’une page ouverte à une autre. Vous devez pour cela avoir activé la fonction Air Browse.
Définir la page d’accueil du navigateur
La page d’accueil, c’est celle qui est affichée par défaut lorsque vous ouvrez l’application Internet. Si ce n’est pas le cas, voyons comment régler ce problème :
1) Entrez l’adresse Web du site dont vous voulez faire votre page d’accueil.
2) Appuyez sur le bouton Menu du navigateur, puis choisissez l’option Paramètres.
3) Dans l’écran qui s’affiche, touchez la ligne Définir une page d’accueil. Vous disposez de plusieures possibilités : Page par défaut (disons par exemple celle de Samsung), Page en cours (celle qui est actuellement affichée), Accès rapide (qui propose une série d’adresses que vous pouvez personnaliser ), Sites les plus visités ou encore Autre (pour saisir vous-même une adresse Web).
4) Touchez le choix qui vous convient, puis le bouton OK, et enfin la touche Retour du smartphone.
Internet, le menu
On a déjà vu les options dont vous disposez quand vous touchez le bouton Menu du navigateur. Mais, revenons-y plus en détail :
1) Nouvel onglet : ouvre une nouvelle fenêtre de navigation (nous allons y revenir plus loin dans ce tuto).
2) Ajouter à l’accès rapide : mémorise l’adresse du site pour pouvoir y revenir facilement (voir ci-dessus).
3) Ajouter un raccourci à l’écran d’accueil : place sur l’écran d’accueil une icône qui vous permet d’accéder directement à la page Web courante.
4) Enregistrer page : stocke le contenu de la page dans la mémoire du Galaxy S5.
Pour retrouver vos pages enregistrées, touchez l’avant-dernier bouton de la barre d’outils, en bas de la fenêtre du navigateur.
5) Partager via : pour faire connaître l’intérêt de la page en cours via un message, Facebook ou un autre procédé qui vous sera proposé.
6) Rechercher sur la page : sert à rechercher un mot ou une expression sur la page courante.
7) Mode incognito : pour circuler discrètement sur le Web. Si vous activez cette option, les pages que vous allez visiter ensuite ne seront pas mémorisées dans votre historique, et aucun cookie ne sera enregistré sur votre smartphone. Attention, ce mode concerne uniquement l’onglet courant. Pour le quitter, vous devrez donc le refermer.
Les cookies sont un procédé employé depuis de nombreuses années. Ils mémorisent certaines informations sur votre passage, et sont généralement inoffensifs. En fait, ils s’autodétruisent au bout d’un certain temps, mais vous pouvez aussi faire le ménage vous-même.
Pour cela, touchez le bouton Menu et choisissez la commande Paramètres. Activez la catégorie Confidentialité, puis choisissez Supprimer des données personnelles. Cochez l’option Cookies et données site. Confirmez.
Et, tant qu’à faire, profitez-en de temps à autre pour effectuer un nettoyage plus poussé : cache, historique, données de formulaire et de localisation, et même les mots de passe enregistrés…
8) Affichage bureau : comme déjà vu plus haut, permute entre la version mobile d’un site et sa version classique.
9) Luminosité : c’est un peu faire double emploi avec le réglage de luminosité général du Galaxy S5.
10) Imprimer : uniquement pour ceux qui disposent d’une imprimante accessible en Wifi, en Wifi Direct ou avec une connexion USB.
11) Paramètres : propose des options de configuration du navigateur. On a déjà vu comment définir l’écran d’accueil. On va maintenant s’intéresser à la catégorie Confidentialité, ne serait-ce que pour effacer le cache des données ou l’historique de navigation, activer ou désactiver la localisation, ou bien encore conserver ou non en mémoire vos mots de passe.
Regardez aussi du côté des autres paramètres avancés pour encore plus de sécurité et de confidentialité. Pour le reste, la plupart de ces options de configuration sont identiques à celles que l’on trouve sur les navigateurs d’un Pc ou d’un Mac.
Dans l’article suivant, on abordera les Favoris et l’Historique web