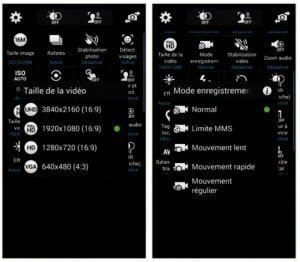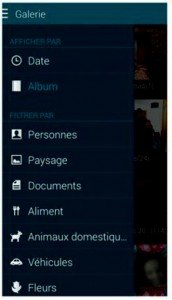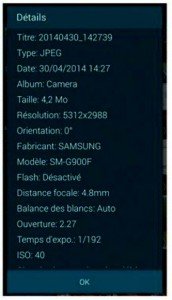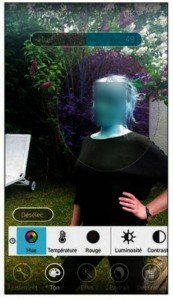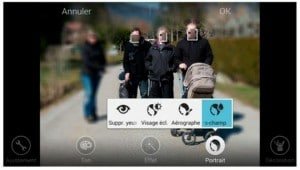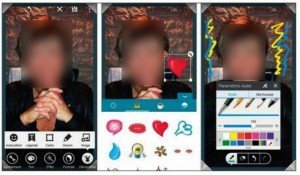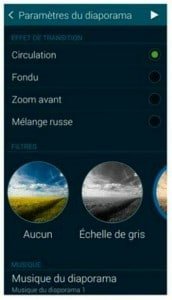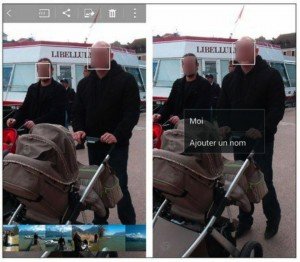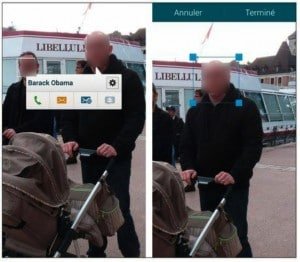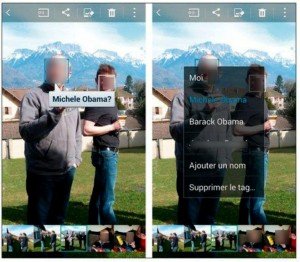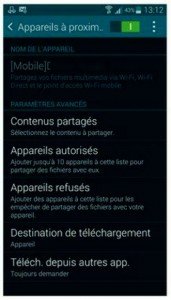Le Galaxy S5 est un excellent appareil. Sur le plan de la photo et de la vidéo, c’est évident. D’autant que, par défaut, celle-ci est configuré en Full HD, c’est-à-dire 1920 x 1080 pixels, ce qui est tout simplement remarquable.
Touchez le bouton qui représente la caméra, et c’est parti !
Quand vous voulez marquer un temps d’arrêt, touchez le bouton barré de deux traits pour mettre en pause. Pour reprendre, touchez le bouton marqué d’un point rouge. Pour arrêter de filmer, touchez le bouton frappé d’un carré. C’est aussi simple que cela.
Pour éviter de saturer la mémoire interne du smartphone, offrez-vous une carte MicroSD et choisissez-la comme support d’enregistrement dans les paramètres de l’application.
Le Galaxy S5 est aussi capable de filmer en mode UHD, c’est-à-dire Ultra Haute Définition, souvent appelé 4K. Soit 3840 x 2160 pixels au format 16:9. Si vous avez la chance de posséder un téléviseur UHD, c’est le moment d’en profiter. Sinon, ce n’est peut-être pas la peine de vous faire du mal, et surtout de saturer très vite votre mémoire (comptez environ 350 Mo la minute d’enregistrement). Les vidéos sont enregistrées au format MP4, ce qui veut dire qu’elles sont lisibles sur à peu près n’importe quel appareil moderne.
Une vidéo qui vient d’être enregistrée est immédiatement visible en touchant l’image d’aperçu, sur le bord de l’écran. Vous pouvez donc la partager ou l’envoyer en tant que pièce jointe, y compris dans un SMS. Dans ce cas, il vaut mieux sélectionner dans les paramètres d’enregistrement la résolution la plus basse, Limite MMS. Tout en filmant, vous pouvez prendre un cliché instantané en touchant le symbole d’appareil photo, en bas de l’écran.
Lorsque vous visionnez une vidéo que vous venez de filmer (par défaut, avec l’application Lecteur vidéo), vous avez la possibilité de l’afficher en mode plein écran (en touchant le bouton affiché en bas et à gauche de l’écran) ou dans une fenêtre venant se superposer aux autres applications (en touchant le bouton affiché en bas et à droite de l’écran).
Configurer la vidéo
Vous avez beaucoup moins de choix que pour les photos, ce qui est après tout normal. Voyons donc rapidement les options :
1) Choix de la caméra : comme pour les photos, vous pouvez basculer ente objectif arrière et frontal (le mode Autoportrait).
2) Flash : en mode vidéo, le flash devient comme une lampe torche. C’est pratique, mais bien sûr extrêmement gourmand en énergie.
3) Mode d’enregistrement : vous disposez surtout du mode standard (Full HD par défaut), mais vous pouvez aller de l’UHD au mode MMS (avec une résolution réduite au format 176 x 144 pixels) en passant par diverses résolutions. Sinon, il est aussi possible de filmer au ralenti ou en accéléré.
4) Effets spéciaux : c’est exactement la même chose que pour les photos, sauf en mode UHD.
5) Paramètres : ils reprennent un certain nombre d’options déjà disponibles pour l’appareil photo. Veillez en particulier au choix de la résolution. Celle-ci peut aller du Full HD (1920 x 1080) jusqu’au format minimal des aperçus Web (320 x 240). Tout dépend du type de visualisation pour lequel la vidéo est réalisée, ainsi que de l’espace disponible sur le support de stockage !
Le paramètre Balance des blancs détermine le rendu et l’équilibre des couleurs. Un réglage adapté peut faire toute la différence. Pour filmer par exemple en intérieur, choisissez Incandescent ou Fluorescent selon la nature de l’éclairage. Sinon, vos blancs risquent fort de prendre une tournure rouge/orangée très peu agréable.
Une galerie photos et vidéos
En fait, deux applications vous sont proposées : Galerie et Photos. La première est faite maison par Samsung, et la seconde est celle que Google veut promouvoir pour vous attacher solidement à ses espaces de stockage Internet.
L’application Galerie.
Accéder à l’application Galerie depuis votre appareil photo et depuis l’écran d’accueil ne donne pas le même résultat. Dans un cas, vous voyez uniquement les photos et les vidéos prises avec l’appareil. Dans l’autre, vous accédez à toutes les images disponibles sur ou via votre Galaxy S5. Et cela peut faire une énorme différence.
L’application Galerie peut très bien vous proposer de visualiser des photos qui ne sont pas enregistrées physiquement sur votre Galaxy S5, tout simplement parce qu’il s’agit de fichiers stockés automatiquement sur Google Drive, Dropbox, Picasa, ou bien partagés sur votre réseau, etc. Et, pour les mêmes raisons, il n’est pas impossible que des photos ou des vidéos apparaissent en double dans différents dossiers de la Galerie.
Lorsque vous ouvrez l’application Galerie, elle vous propose autant de vues que votre appareil contient d’albums, disons pour simplifier de dossiers, ainsi que de nombreuses options disponibles depuis son bouton Menu (voir l’image en dessous).
Comme le montre l’image, le bouton affiché en haut et à droite de la Galerie vous propose d’autres modes d’affichage, dont un diaporama plutôt sympa. Cependant, celui-ci ne vous indique pas d’où proviennent les images, ce qui n’est pas forcément très pratique.
Les photos et vidéos prises avec le Galaxy S5 sont stockées par défaut dans un sous-dossier appelé Camera. Il se trouve sous le classique dossier DCIM, sur la mémoire interne ou sur la carte MicroSD, selon le choix que vous avez fait dans les paramètres de l’appareil photo. Les images sont au format JPEG et les vidéos au format MP4.
Pour le reste, la Galerie peut très bien afficher des tas et des tas d’autres dossiers dont vous vous demanderez certainement d’où ils viennent… Regardez alors le symbole qui est affiché dans le coin inférieur droit de chaque album. Par exemple, un F indique un partage sur Facebook, un sorte de dossier bleu un album Dropbox, un dossier blanc perforé un stockage interne, ou un cercle multicolore un album Google/Picasa.
Pour voir l’origine de chaque album ou modifier la présentation, touchez le bouton marqué de trois bandes, en haut et à gauche de l’écran, puis choisissez une des options proposées. En fonction des choix que vous aurez effectués, ou des repérages réalisés par le Galaxy S5 lui-même, vos photos seront affichées ou triées de différentes manières (voir l’image ci dessous). Si des dispositifs (ordinateur avec serveur multimédia ou disque dur) sont partagés sur votre réseau, ils pourront être détectés en Wi-Fi et leur contenu affiché dans la galerie
Pour afficher des photos ou des vidéos dans Galerie, Suivez ces étapes :
1) Touchez la vignette qui correspond à l’album que vous voulez regarder (si nécessaire, effleurez l’écran pour faire glisser les vignettes vers le haut ou vers le bas, ou bien vers la gauche ou vers la droite). Le contenu de l’album s’affiche. Pour mieux voir le contenu d’un dossier, ou d’une simple image, laissez un doigt survoler la vignette voulue. Grâce à la fonction Air View, un aperçu agrandi va immédiatement apparaître. Mais dès que vous effleurez l’écran l’action correspondante se déclenche.
2) Touchez la vignette de la photo (ou de la vidéo) que vous voulez regarder. Les vidéos disposent de contrôles d’un bouton de lecture qui lance par défaut l’application maison Lecteur vidéo.
3) Orientez l’écran dans le sens qui convient le mieux.
4) Faites défiler les photos en effleurant l’écran vers la gauche ou vers la droite. Si vous avez activé la fonction Air Browse (depuis la rubrique Mouvements de l’application Paramètres), il vous suffira de faire glisser votre main au-dessus capteur placé en haut du smartphone pour faire défiler les photos vers la gauche ou vers la droite.
5) Agrandissez ou réduisez la taille de l’image affichée avec deux doigts, selon le classique mouvement pincer/écarter. Pour accéder au reste de l’image lors d’un zoom, effleurez l’écran dans toutes les directions. Vous pouvez aussi tapoter deux fois sur l’écran pour effectuer un agrandissement de l’image, ou inversement revenir à l’image initiale. Pour accéder directement à une autre photo pendant un zoom, tapez une fois sur l’écran, puis sur une nouvelle vignette dans le bandeau défilant qui apparaît en bas de la page. Pour revenir à un album, puis à la galerie, appuyez deux fois sur la touche Retour du smartphone.
Gérer les albums
Nous avons vu un peu plus haut que l’application Galerie propose un album par défaut, et qu’il est possible de choisir une présentation par date ou selon un certain filtrage. Les images stockées sur un nuage Internet ne peuvent pas être enregistrées dans les favoris, ni d’ailleurs être modifiées (sauf bien entendu à les télécharger sur votre smartphone).
Il est possible de n’afficher que certaines sources de stockage via l’option Contenu à afficher du bouton Menu de l’application. De même, vous pouvez partager entièrement un ou plusieurs albums en choisissant dans le menu l’option Sélectionner album, et en cochant ceux que vous voulez communiquer ou recopier vers un autre appareil compatible via par exemple Bluetooth. Notez en passant les options Diaporama et Créer un album.
Cette dernière répond à un objectif a priori simple : vous donnez au nouvel album un nom à votre convenance, puis vous changez de dossier, vous faites un appui long pour passer en mode sélection (il est possible de continuer la sélection en choisissant plusieurs emplacement), vous faites à nouveau un appui long sur une vignette déjà cochée pour terminer la sélection, et vous faites glisser tout le paquet sur votre album tout frais. Pour supprimer un album personnalisé, ouvrez-le. Sélectionnez la totalité de son contenu, puis supprimez cette sélection. L’album sera également détruit.
Travailler avec les images
Vous savez comment afficher, partager ou encore supprimer des photos (la corbeille est présente dès lors que vous afficher un élément ou que vous effectuez une sélection). Mais, dès lors, vous avez d’autres actions à votre disposition en touchant le bouton Menu de l’application et en faisant défiler les options proposées. Passons rapidement en revue les principales :
1) Copier dans : enregistre la sélection dans un autre dossier de la mémoire du smartphone ou de la carte MicroSD, ou encore dans un nouvel album.
2) Déplacer dans l’album : c’est en fait la même chose que ci-dessus, si ce n’est que la sélection n’est pas copiée, mais déplacée.
3) Ajouter à l’événement : cette option vous permet de regrouper des photos et des vidéos liées à un certain événement, comme une fête familiale, des vacances, un voyage, et ainsi de suite.
4) Studio : donne accès aux outils de retouche de la Galerie.
5) Rotation : pivote l’image d’un quart de tour vers la gauche ou vers la droite.
6) Diaporama : j’y reviendrai un peu plus loin.
7) Imprimer : si vous avez une imprimante compatible… Personnellement, je trouve plus pratique d’imprimer mes photos après les avoir copiées sur mon ordinateur.
8) Détails : affiche des informations sur la photo ou la vidéo actuellement sélectionnée. Si plusieurs éléments sont sélectionnés, seule leur taille totale est indiquée.
Éditer les photos.
Lorsque vous affichez une photo, vous avez à votre disposition plusieurs boutons bien connus, dont celui du milieu qui donne accès aux fonctions de retouche de la galerie. Le menu propose toute une série d’options, certaines déjà rencontrées, et d’autres plus spécifiques à l’édition des images :
1) Plus d’infos : vous permet d’ajouter à l’image des informations de localisation et de catégorie (pour le filtrage des albums), ou encore un libellé personnalisé.
2) Rogner : recadre une image en positionnant un cadre de sélection et en faisant glisser les poignées carrées ou en forme de losange qui l’entourent. Rassurez-vous : votre photo est intacte ! En fait, la partie rognée est simplement enregistrée sous un nouveau nom en ajoutant un suffixe à celui du fichier original.
3) Renommer : bien entendu, c’est pour changer le nom du fichier de l’image courante.
4) Détecter le texte : si vous avez photographié un objet contenant du texte, cette fonction de reconnaissance vous permet d’en extraire le contenu. Si la photo est bien prise, et en particulier très nette, tout cela semble plutôt efficace. Ainsi, les numéros de téléphone sont généralement bien reconnus. Par contre, les adresses Web ou de messagerie sont parfois plus délicates à décoder. Dans tous les cas, il est alors possible de choisir une application pour le partage des informations, ou encore de toucher directement un numéro de téléphone, ou bien une adresse de messagerie, pour lancer un appel, écrire un message, ou encore créer un contact. Vous pouvez même faire lire le texte à voix haute par l’assistante de Samsung!
5) Définir comme : c’est pour choisir votre photo comme fond d’écran, ou bien vous en servir pour l’associer à un contact. Le bouton Modifier vous fait accéder aux outils de retouche de la Galerie :
6) Améliorer : applique automatiquement des réglages censés rendre la photo plus belle.
7) Ajustement : pour pivoter, rogner ou redimensionner l’image.
8) Ton : pour ajuster la teinte, la saturation, la luminosité, le contraste, etc. Effleurez l’écran vers la gauche ou vers la droite pour une modification rapide, ou bien vers le haut ou vers le bas pour un changement plus fin des valeurs.
9) Effet : propose une série d’effets spéciaux, au demeurant très classiques. Là encore, cet outil peut être appliqué localement en définissant une sélection.
10) Portrait : permet d’appliquer quelques effets spéciaux à une photographie dans laquelle un ou plusieurs visages sont détectés. Là encore, vous choisissez l’outil, puis vous effleurez l’écran dans une direction quelconque pour amplifier ou atténuer l’effet.
11) Décoration : Ajoutez à vos photos un clipart, un cadre, une légende ou une autre image, ou bien dessinez sur l’image en choisissant un type de crayon, une épaisseur de trait et une couleur.
Lancer un diaporama
Le bouton Menu propose de lancer un diaporama dans certaines circonstances, en particulier dans la fenêtre des albums (tout est sélectionné), lorsqu’une image est affichée (pour le contenu de cet album) ou si vous effectuez une sélection en cochant des photos à la suite d’un appui long sur une vignette d’aperçu. Choisissez ensuite les paramètres du diaporama. Vous disposez de quatre effets de transition et de trois filtres. Vous pouvez également choisir un fond musical (prédéfini ou enregistré au format MP3) ainsi que la durée d’affichage des photos (une, trois ou cinq secondes).
Il ne vous reste plus qu’à toucher le bouton triangulaire, en haut et à droite de l’écran pour lancer le diaporama avec les paramètres que vous avez choisis. Pour arrêter le diaporama, il suffit de toucher l’écran.
Détecter les visages
Cette fonction, devenue très courante, vous permet d’attribuer un nom aux personnes présentes sur une photo, ce qui sert éventuellement à les reconnaître sur d’autres clichés, mais surtout à associer un visage à vos contacts.
1) Ouvrez un portrait ou une photo de groupe. Cette fonction est puissante, et détecte même parfois des visages là où vous ne vous y attendiez pas… Pour autant, un visage bien orienté, correctement éclairé et si possible sans signe distinctif particulier reste toujours largement préférable.
2) Touchez le bouton Menu de la Galerie, puis la ligne Paramètres. Vérifiez que l’option Libellé de portrait est bien activée. Touchez le bouton Retour pour revenir à la Galerie.
3) Les visages des personnes détectées sont immédiatement entourés d’un cadre blanc.
4) Pour associer un visage et un nom, touchez un des cadres blancs. La Galerie propose alors deux choix (bien entendu pour une première reconnaissance) : Moi ou Ajouter un nom. Touchez le bouton Ajouter un nom.
5) Votre carnet d’adresses s’ouvre. Recherchez le nom de la personne et touchez la ligne correspondante. Si la personne n’est pas encore enregistrée dans votre carnet d’adresses, c’est le moment d’en profiter pour créer un nouveau contact.
6) À partir de maintenant, contact et libellé devraient (si tout va bien) être associés dans les autres photographies où le visage de la personne apparaît. Touchez le nom, et vous obtenez plus d’informations, ainsi que des boutons qui vous permettent de lancer directement une action : téléphoner, envoyer un e-mail ou un SMS, ou encore se connecter à son compte Facebook, etc. Le bouton Paramètres (la roue dentée) vous permet de changer de contact (ou tag), d’associer le visage au contact dans le carnet d’adresses en cadrant le sujet ou encore de supprimer le libellé.
7) Comme l’illustre l’image du dessous, tout n’est pas forcément parfait du premier coup. Aidez votre Galaxy S5 à mieux reconnaître les personnes. Si un visage est faussement détecté, ou si le système de reconnaissance a un doute, touchez le nom peut-être incorrect, puis choisissez l’option qui convient dans la liste qui s’affiche.
8) Recommencez pour les autres visages détectés sur la photo, ou changez de photo et continuez à repérer vos contacts et connaissances. Lorsqu’un contact déjà reconnu et enregistré est repéré sur une nouvelle photo, le cadre qui entoure son visage est bleu et son nom s’affiche. C’est le moment de vérifier qu’il n’y a pas erreur sur la personne…
Partager des photos et des vidéos
Nous avons déjà vu divers moyens de partager des photos (et bien sûr aussi des vidéos). Revenons maintenant sur le sujet, mais d’une autre manière. En effet, votre Galaxy S5 est aussi capable de faire office de serveur multimédia. Suivez ces étapes :
1) Ouvrez l’application Paramètres et choisissez l’option Appareils à proximité, dans la rubrique Connecter et partager.
2) Touchez le gros bouton, en haut et à droite, pour l’activer.
3) Définissez ensuite les contenus partagés (photos, musique et/ou vidéos) ainsi que, le cas échéant, les appareils autorisés (ou non) à accéder au Galaxy S5.
Une autre méthode consiste à utiliser le bouton Connexion rapide de la barre des notifications pour essayer de détecter des appareils compatibles et potentiellement associés au Galaxy S5 afin de leur transmettre des photos, des vidéos, ou d’autres types de fichiers. Cette fonctionnalité peut être pratique. Mais dans ce cas, il vaut mieux que tout le monde ait activé le Bluetooth ou le Wi-Fi direct.
Vous pouvez maintenant ouvrir par exemple le Lecteur Windows Media sur votre ordinateur et y chercher dans la colonne de gauche la référence de votre appareil mobile, ou bien ouvrir un autre appareil mobile compatible (par exemple votre tablette Android). Dans ce cas, vous devrez autoriser l’accès à vos fichiers sur votre Galaxy S5.
Sur votre appareil mobile, ouvrez l’application voulue (la Galerie, le lecteur MP3 ou encore le Lecteur vidéo), et recherchez une commande appelée Appareils à proximité (ou son équivalent). Choisissez ensuite comme source votre SM-G900F.
Dans l’application Galerie du Galaxy S5, touchez le bouton formé de trois barres, en haut et à gauche de l’écran. Faites défiler le menu vers le bas et choisissez le nom de l’autre appareil dans la rubrique Appareils connectés. Il est tout à fait possible d’accéder en Wi-Fi aux contenus partagés de votre Galaxy S5 sur un iPhone ou un iPad. Mais vous devrez installer sur celui-ci une application client DLNA. Si votre téléviseur ou votre lecteur Bluray dispose d’un accès réseau DLNA, vous devriez pouvoir profiter aussi de vos photos et vidéos sur grand écran.
Pour profiter au maximum du « multimédia » du S5 on peut y ajouter du matériel supplémentaire