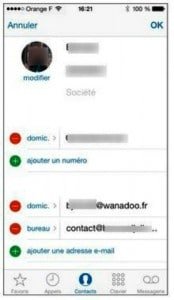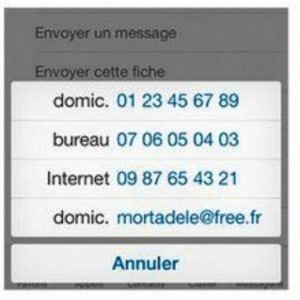Commencez par toucher l’icône Téléphone, sur l’écran d’accueil. Vous appelez ensuite en utilisant une des icônes qui apparaissent en bas de l’écran : Favoris, Appels, Contacts, Clavier ou Messagerie. Examinons-les en détail.
Contacts
Précédemment, nous avons vu comment importer dans l’iPhone 6 les adresses postales, les adresses électroniques et les numéros de téléphone qui se trouvent dans votre Mac ou dans votre PC. Si en plus vous avez effectué les manipulations recommandées, toutes ces informations sont déjà à leur place. Voici donc comment exploiter les contacts :
1) Dans l’application Téléphone, touchez l’icône Contacts.
2) Effleurez l’écran du doigt pour faire défiler rapidement la liste des contacts.
Une liste de noms de contacts peut être obtenue en commençant à taper un nom, dans le champ Recherche, en haut de la liste alphabétique. Elle se restreint au fur et à mesure de la saisie. Vous pouvez aussi rechercher un contact par son lieu de travail ou encore avec la fonction Spotlight.
3) Quand le nom apparaît, touchez l’écran pour arrêter le défilement.
Toucher l’écran pour immobiliser le défilement ne sélectionne pas l’élément dans la liste. Cela peut paraître peu intuitif, mais vous constaterez à l’usage que c’est vraiment pratique. Touchez la barre d’état pour revenir aussitôt en haut de la liste. Cette fonction est surtout utile si votre liste de contacts est bien fournie.
4) Touchez le nom de la personne à appeler. Comme le montre l’image ci-dessous, chaque contact possède plusieurs champs pour le numéro de téléphone, les adresses postales et électroniques, celles du site Web et d’autres encore.
5) Touchez le numéro de téléphone et l’iPhone le compose aussitôt. Si vous avez groupé des contacts dans votre ordinateur, touchez le bouton Groupe, en haut à gauche de l’écran Tous les contacts, pour y accéder.
Votre propre numéro de téléphone, au cas où vous auriez tendance à l’oublier, est affiché en haut de la liste des contacts, à condition toutefois que vous ayez accédé à la page Contact en passant par l’application Téléphone. Vous pouvez aussi démarrer la rédaction de messages textuels et de courriers électroniques depuis l’application Contacts. On le verra plus loin.
Un numéro de téléphone peut aussi être composé avec la fonction Siri, Appuyez sur le bouton principal pendant trois secondes, jusqu’à ce que Siri vous demande ce qu’il peut faire pour vous. Dites ensuite : « compose le numéro… » suivi du numéro en question ou, si la personne figure parmi les contacts, dites : « Appelle Ingrid ». Elle possède plusieurs numéros de téléphone, ou encore, plusieurs Ingrid existent dans l’application Contacts ? Pas de problème. Siri vous demandera de préciser qui vous voulez appeler.
Créer un contact
Si vous n’avez pas synchronisé vos contacts, ou si vous voulez en ajouter un, touchez Téléphone > Contacts, puis, en haut à droite du titre, touchez le signe [+]. Un formulaire vide apparaît. Remplissez les champs Prénom, Nom, etc.
Si vous désirez soigner la présentation en mettant le prénom en minuscules et le nom en majuscules, comme dans Serge GAINSBOURG, n’oubliez pas le double-toucher sur la touche Majuscule. Ceci la bloque en capitales. La saisie tout en majuscules est ainsi rapide et facile.
Le champ pour le numéro de téléphone porte le libellé Domic. (pour Domicile). Pour en choisir un autre, comme Bureau ou iPhone, vous procéderez comme suit :
1) Si le contact existe déjà, allez à sa fiche puis touchez Modifier, en haut à droite.
2) Touchez le libellé actuel (Domic., par défaut). Une liste de libellés apparaît.
3) Touchez le libellé de votre choix. Si aucun ne vous convient, touchez l’option Ajouter un libellé Personnalisé, puis saisissez-le.
4) Touchez OK, en haut à droite.
Plusieurs numéros de téléphone, mais aussi des adresses électroniques, peuvent être affectés à un même contact. Au moment d’appeler ou d’envoyer un courrier électronique, l’iPhone vous demandera de choisir le numéro ou l’adresse dans une liste. Saisissez les autres informations. Vous pouvez associer une sonnerie particulière à tel ou tel correspondant. Touchez le bouton OK pour terminer la saisie. Vérifiez les informations dans la fiche que vous venez de créer puis touchez le bouton Contacts (tous) pour revenir à la liste des contacts.
Favoris
C’est dans cette liste que vous placerez les correspondants, ainsi que leur numéro de téléphone, que vous appelez le plus souvent. Il suffit de toucher un nom dans les Favoris pour que l’iPhone l’appelle aussitôt. Vous pouvez définir autant de favoris que vous le voulez pour une même personne. Par exemple, vous pouvez créer des favoris distincts pour le téléphone fixe du bureau et pour le téléphone mobile de votre conjointe ou conjoint.
Un favori est créé facilement :
1) Dans la liste des contacts, touchez celui que vous désirez placer dans les favoris. La fiche du contact apparaît.
2) Effleurez vers le haut afin d’arriver en bas de la fiche.
3) Touchez le bouton Ajouter aux favoris. C’est fait, sauf si le contact possède plusieurs numéros de téléphone, la liste de ces numéros est affichée, ainsi que les adresses de messageries.
4) Touchez le numéro de téléphone à placer dans les favoris.
Un second panneau propose deux options :
– Appel vocal : touchez cette option pour établir uniquement des communications téléphoniques classiques, par la voix.
– FaceTime : touchez cette option pour que la communication soit systématiquement établie avec FaceTime. Ce type de communication vidéo n’est possible que si le correspondant possède un iPhone, un iPad 2 ou ultérieur, un Mac tournant sous Mac OS X Lion ou ultérieur, ou un iPod Touch de 4e génération ou ultérieur.
5) Touchez l’option Appel vocal ou FaceTime. Et voilà, c’est fait ! Pour accéder aux favoris, il suffit bien sûr de toucher le bouton du même nom.
Vous pouvez modifier l’ordre dans lequel les favoris sont affichés. Touchez l’option Modifier puis, à droite du nom à modifier, touchez l’icône à trois barres superposées. Tirez-la à l’emplacement que le favori doit occuper. De nouveaux favoris peuvent être désignés à partir de l’application Favoris, en touchant le signe [+] en haut à droite. Cette action vous ramène dans Contacts. Choisissez-y la personne et le numéro de téléphone à ajouter aux favoris.
Si vous avez décidé d’exclure un de vos favoris, il est facile de l’éliminer. Voici comment faire :
1) Touchez l’option Modifier, en haut à gauche de l’écran. Un cercle rouge à barre blanche, qui ressemble à un signal « sens interdit », apparaît à gauche de chacun des noms. Ce sont des boutons de suppression.
2) Touchez le bouton de suppression du favori à éliminer. La barre est basculée à la verticale et un rectangle rouge Supprimer apparaît à droite du nom.
3) Touchez le rectangle Supprimer.
La personne, ou son numéro de téléphone, ne figure plus dans le cercle de vos favoris. Il est bien évident que supprimer un correspondant de la liste des Favoris ne l’enlève pas de la liste des Contacts.
Appels
Toucher l’icône Appels affiche le journal des communications. Il contient les appels émis et reçus (bouton Tous) ainsi que les appels auxquels vous n’avez pas répondu (bouton Manqués). Dans la liste Tous, les appels émis et reçus sont en noir, les appels manqués en rouge.
Toucher le bouton fléché bleu fournit des informations supplémentaires, notamment l’heure de l’appel émis ou manqué, ainsi que des informations concernant la personne qui a appelé, si elle figure parmi vos contacts. Pour rappeler, touchez la zone du nom ou du numéro de téléphone.
Si un appel manqué provient de quelqu’un ne figurant pas parmi vos contacts, vous pouvez l’ajouter à la liste. Touchez le bouton rond bleu à chevron blanc, à droite du numéro de téléphone, puis touchez l’option Créer un nouveau contact. Si le correspondant figure déjà parmi vos contacts, mais qu’il possède un autre numéro de téléphone, touchez le bouton Ajouter à un contact existant. Si la liste commence à être trop longue ou si elle n’a plus de raison d’être, effacez le numéro en l’effleurant de gauche à droite, puis touchez le bouton Supprimer.
Clavier
Il vous arrivera bien sûr de devoir composer le numéro d’une personne ou d’une société ne figurant pas parmi vos contacts. Vous toucherez alors l’icône Clavier afin d’accéder aux touches du clavier tactile que montre l’image. Il suffit de pianoter dessus pour entrer le numéro puis de toucher le bouton vert orné d’un combiné téléphonique.
Pour ajouter ce numéro au carnet d’adresses, effleurez la touche à gauche de la touche verte (celle avec une silhouette et le signe +) puis cliquez, soit sur Créer un nouveau contact, soit sur Ajouter à un contact existant. Le clavier de l’iPhone peut aussi servir à écouter une messagerie vocale ou un répondeur.
Cela nous amène à l’une des fonctionnalités les plus appréciables de l’iPhone 6 : la messagerie vocale visuelle, que nous aborderons dans l’article suivant.