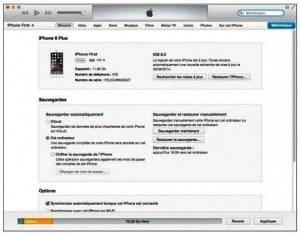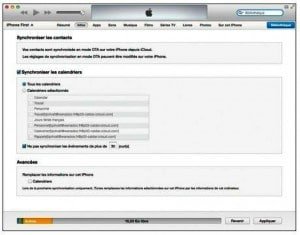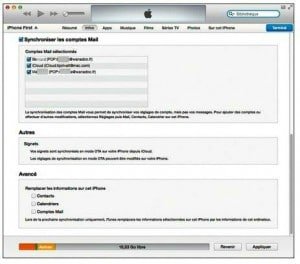Après avoir activé et configuré l’iPhone 6, il faut à présent synchroniser les contacts, rendez-vous, événements, paramètres de messagerie, sonneries, musiques, vidéos, photos et applications. C’est ce que nous allons voir dans ce tutoriel.
Il est très facile de copier tous ces éléments de votre ordinateur vers l’ iPhone. Vous pourrez alors les synchroniser afin qu’ils soient automatiquement mis à jour aux deux endroits. Ainsi, chaque fois que l’un d’eux sera modifié, les informations seront toujours concordantes.
Les éléments que vous gérez dans votre ordinateur, comme les paramètres de messagerie, photos, musiques, etc. ne sont synchronisés que dans un seul sens : de votre ordinateur vers l’ iPhone, car c’est ainsi que cela se passe.
Configurer la synchronisation
Si vous comptez utiliser votre iPhone sans ordinateur, inutile de lire la suite de ce tutoriel, puisque vous n’aurez pas de synchronisation à faire. Par contre une chose est sûre, la configuration de la synchronisation est une phase importante car elle permet que les données présentes dans l’ordinateur et dans l’iPhone soient identiques.
1) Connectez l’iPhone à l’ordinateur avec le câble USB fourni.
La connexion de l’iPhone à l’ordinateur démarre automatiquement iTunes. Si cela ne fonctionne pas, essayez manuellement, en cliquant sur son icône dans le Dock du Mac. Sous Windows 7 ou Vista, cliquez sur le bouton « Démarrer » et choisissez > Tous les programmes > iTunes > iTunes. Sous Windows 8, tapez le mot iTunes pendant que l’écran d’accueil est affiché, et quand son icône apparaitra, double-cliquez dessus.
Évitez de brancher l’iPhone à un Hub ou au port USB d’un clavier ou d’un écran, parce que l’alimentation électrique n’est pas toujours aussi bonne que celle d’un port USB directement placé sur l’ordinateur. Le panneau du bouton « Résumé » apparaît de suite. Si ce n’est pas le cas, cliquez sur le bouton iPhone, en haut à droite d’iTunes. Il se trouve juste à côté du bouton iTunes Store.
2) Pour qu’iTunes ne démarre pas chaque fois que l’iPhone est connecté à l’ordinateur, décochez la case « Synchroniser automatiquement lorsque cet iPhone est connecté », dans la rubrique Options.
3) Pour ne synchroniser que les éléments cochés, dans la bibliothèque d’iTunes, cochez la case « Ne synchroniser que les morceaux et vidéos cochés », dans la rubrique Options.
4) Pour que les clips vidéo en HD que vous importez soient automatiquement convertis dans un format standard à moindre définition, cochez tout simplement la case « Préférer les vidéos en définition standard ».
Pourquoi? Et bien tout simplement parce que ces fichiers vidéo en définition standard sont beaucoup moins volumineux que les clips en haute définition. Et que vous ne verrez pratiquement pas de différence quand vous les regarderez sur l’iPhone. Attention tout de même, la conversion du format HD (haute définition) vers une définition standard est assez longue. Il vaut mieux le savoir si vous êtes pressé.
5) Si vous voulez que vos fichiers audios, dont le débit binaire est supérieur à 128 kbps, soient convertis en fichiers au format AAC à 128 kbps lors du transfert vers l’iPhone, cochez la case « Convertir les morceaux dont le débit est supérieur en 128 kbps en AAC ». » Une fois converti, le fichier est à peu près deux fois moins volumineux pour un son d’une qualité quasiment identique.
À vrai dire, c’est seulement en connectant l’iPhone à une chaîne stéréo très performante équipée d’enceintes haut de gamme qu’un mélomane averti entendra la différence. Avec des écouteurs ou des enceintes grand public, elle est indiscernable.
6) Pour désactiver la synchronisation automatique des catégories de contenus Musique et Vidéo, cochez la case « Gérer manuellement la musique et les vidéos ».
7) Dans la rubrique Sauvegardes, choisissez l’emplacement de stockage des données de votre iPhone :
– iCloud : si ce bouton est actif, le contenu de l’iPhone est sauvegardé sur les serveurs d’Apple. L’avantage est que vous pourrez restaurer votre iPhone depuis n’importe où pour peu qu’une connexion soit possible. Si vous êtes obligé, par exemple, de remplacer un iPhone défectueux ou volé, vous pourrez récupérer sans problème vos données dans le nouveau.
– Cet ordinateur : les données sont stockées sur l’ordinateur. Vous devrez vous y connecter avec un câble USB pour récupérer des données.
8) Pour protéger les sauvegardes par un mot de passe, cochez la case « Chiffrer la sauvegarde de l’iPhone ».
iCloud
Le service iCloud d’Apple est plus qu’un espace de stockage sur un disque dur distant appartenant à Apple. C’est une solution de stockage et de synchronisation complète. iCloud a en effet été conçu pour que vous puissiez stocker et gérer toutes vos données numériques : musique, photos, contacts, événements, etc. Elles sont automatiquement maintenues à jour pour tous vos ordinateurs et appareils numériques Apple, sans fil et sans aucune action de votre part. Comme beaucoup de choses signées Apple, iCloud fonctionne parfaitement.
Avec iCloud, les données comme les mails, calendriers, contacts et favoris sont envoyées vers vos ordinateurs, iPhone et iPad. iCloud comprend des options non synchronisées comme Flux de photos et le courrier électronique.
L’abonnement gratuit comprend 5 Go de stockage gratuit, ce qui est suffisant pour beaucoup d’utilisateurs. Vous pouvez obtenir de l’espace supplémentaire, mais moyennant finances.
Ce qui est fun, c’est que tous les morceaux de musique, applications, livres, films etc. achetés sur iTunes ne sont pas comptés dans les 5 Go. Ainsi, si vos documents, mails, photos prises avec l’iPhone, informations de compte et autres données n’occupent pas beaucoup de place, vous devriez être à l’aise avec les 5 Go.
Si vous vous passez d’ordinateur mais que tous vos mails, calendriers, contacts et favoris doivent être synchronisés automatiquement et sans fil, suivez ces étapes :
1) Touchez l’icône Réglages, sur l’écran d’accueil de l’iPhone.
2) Touchez iCloud.
3) Touchez Compte, puis saisissez votre identifiant Apple et votre mot de passe.
4) Touchez enfin sur « Terminé », en haut à droite.
Activez ensuite les commutateurs pour activer la synchronisation des données Courrier, Contacts, Calendriers, Rappels, Signets, Notes, Flux de photos, Documents et données et Localiser l’iPhone.
La synchronisation
Nous allons maintenant passer à la synchronisation des données. Les manipulations sont quasiment identiques sous Mac et sous Windows, car l’interface d’iTunes est la même. Si vous utilisez iCloud pour synchroniser vos contacts, calendriers, notes, etc. n’activez surtout pas ces éléments dans iTunes. Car si vous activiez la synchronisation à la fois sur iTunes et sur iCloud, toutes vos données seraient dupliquées dans votre téléphone. A vous donc de faire le choix : iCloud ou iTunes.
Synchroniser les contacts
Cliquez sur le bouton Infos, dans la barre en haut d’iTunes. Le mode OTA (Over The Air, « par voie aérienne »), actif par défaut, synchronise d’emblée les contacts et les calendriers. S’il n’est pas actif, il faut alors les synchroniser manuellement. Pour ce faire, touchez Réglages > iCloud, puis désactivez le commutateur Contact. Sur iTunes, dans l’ordinateur, la rubrique « Synchroniser les contacts » doit maintenant être visible.
Vous pouvez également synchroniser un groupe, ou tous les groupes de contacts que vous avez créés dans le carnet d’adresses de l’ordinateur. Cochez les cases de la liste Groupes sélectionnés afin de ne synchroniser que ces groupes.
L’iPhone synchronise les carnets d’adresses suivants :
– Sur un Mac : Carnet d’adresses.
– Sur PC : Carnet d’adresses Windows, Carnet d’adresses Yahoo, Contacts Google, Outlook.
– Sur les deux : Carnet d’adresses Yahoo, Contacts Google.
Sur Mac, la synchronisation peut s’effectuer avec plusieurs applications. Sur un PC par contre, elle ne peut se faire qu’avec une seule application.
Si vous utilisez le Carnet d’adresses Yahoo, cochez la case « Synchroniser les contacts du carnet d’adresses Yahoo », puis cliquez sur le bouton « Configurer » saisissez ensuite vos identifiant et mot de passe Yahoo. Si vous utilisez le Carnet d’adresses de Google, cochez la case « Synchroniser les contacts Google », puis cliquez sur le bouton « Configurer » et saisissez vos identifiant et mot de passe Google.
Synchroniser les calendriers
La synchronisation des calendriers avec le mode OTA, se fait de la même façon que pour les contacts. C’est exactement le même principe.
L’iPhone synchronise les programmes de calendriers suivants :
– Sur un Mac : iCal.
– Sur PC : Microsoft Outlook 2003, 2007 et 2010.
Le compte Mail
Les paramètres du ou des comptes mails sont visibles à la rubrique » Synchroniser les comptes Mail « . Vous pouvez synchroniser tous les comptes ou, si plusieurs ont été configurés, uniquement ceux que vous désirez copier, en cochant leur case.
L’iPhone synchronise les programmes de messagerie suivants :
Sur Mac : Mail.
Sur un PC : Microsoft Outlook 2003, 2007 et 2010.
Les paramètres de comptes de messagerie ne sont synchronisés que de l’ordinateur vers l’iPhone. Si vous modifiez un compte de messagerie dans l’iPhone, les changements ne seront pas reproduits dans l’ordinateur. Il est possible que le mot de passe de votre compte mail soit ou ne soit pas sauvegardé dans votre ordinateur. Si vous avez synchronisé des comptes et que l’iPhone demande un mot de passe, touchez l’icône Réglages, puis Mail, Contacts, Calendrier > nom du compte, puis saisissez le mot de passe dans le champ approprié.
Autres
La rubrique Autres ne contient que deux options : Synchroniser les signets de Safari et Synchroniser les notes, à moins que ces éléments soient synchronisés par iCloud, auquel cas il est précisé qu’ils font l’objet d’une synchronisation OTA, « par les airs ».
Cochez ou ne cochez pas la case « Synchroniser les signets de Safari », selon ce que vous préférez. Sachez aussi que l’iPhone synchronise les signets ou favoris des navigateurs Web Safari pour les Mac. Internet Explorer et Safari pour les PC
Avancé
Parfois, il y a une telle pagaille dans les contacts, calendriers, comptes mails et signets, dans l’iPhone, que la meilleure solution est de tout supprimer et de tout remplacer par les données fraîches provenant de votre ordinateur.
Si cela vous arrive, cochez tout simplement les cases appropriées (reportez-vous à l’image ci-dessus). Et à la prochaine synchronisation, les données stockées dans l’iPhone, seront remplacées par celles de l’ordinateur.
Dans l’article suivant, on apprendra comment synchroniser des fichiers audiovisuels