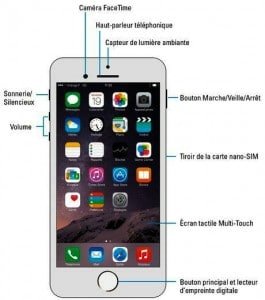L’iPhone 6 n’est pas seulement plus grand en taille. Il est plus grand en tout. Sous son design profilé s’opère un harmonieux ensemble de matériel et de logiciel.
Dans ce tuto, on examinera l’extérieur du téléphone et la partie logicielle et applications.
Au-dessus de l’iPhone 6
Il n’y a plus rien. Apple a décidé de ne plus rien mettre sur le dessus des iPhone 6 et iPhone 6 Plus.
En dessous de l’iPhone 6
Sous l’iPhone se trouvent la prise pour les écouteurs-microphone, le haut-parleur intégré, le connecteur Lightning et le micro.
– La prise écouteurs-microphone : vous y branchez la paire de petits écouteurs stéréo livrés avec l’iPhone. Ils ressemblent à ceux de l’iPod, mais contrairement à ces derniers, ils sont équipés d’un petit microphone placé sur l’un des fils, commode pour téléphoner les mains libres. Il est possible de brancher des écouteurs d’une autre marque si vous le souhaitez.
– Le Haut-parleur
– Le Connecteur Lightning : il sert à relier l’iPhone au chargeur de batterie ou à l’ordinateur, grâce à la prise USB qui se trouve à l’autre extrémité.
– Le micro intégré
En façade
Vous trouverez en façade de l’iPhone les éléments suivants.
– L’écran tactile Multi-Touch : Il capte en permanence la position de vos doigts sur l’écran, lorsque vous touchez une icône ou quand vous effectuez une action comme l’effleurement.
– L’objectif de la caméra FaceTime : cette caméra ne sert pas qu’à prendre des selfies ou vous filmer lors d’une communication vidéo avec FaceTime. Elle détecte aussi la proximité de votre visage quand vous téléphonez en tenant l’iPhone près de l’oreille, et éteint alors l’écran afin d’économiser la batterie. La caméra FaceTime de l’iPhone 6 est la même que celle de l’iPhone 6 Plus. C’est une webcam de 1,2 mégapixels.
– Le capteur de lumière ambiante : Il règle la luminosité de l’écran en fonction de l’éclairage ambiant.
– Le haut-parleur téléphonique : Il se trouve tout naturellement proche de l’oreille lorsque vous tenez l’iPhone comme un combiné téléphonique. C’est lui aussi qui émet la sonnerie du téléphone lorsque vous recevez un appel.
– Le bouton principal : il se trouve sous l’écran lorsque l’iPhone est tenu en hauteur et c’est aussi un détecteur d’empreinte digitale. Quoi que vous soyez en train de faire, appuyer dessus affiche l’écran d’accueil. Ce bouton principal est en quelque sorte le point de référence de l’iPhone, d’où vous pouvez repartir vers d’autres applications.
Sur le côté gauche de l’iPhone 6
Les principaux boutons se trouvent du côté gauche de l’iPhone :
– L’ Interrupteur Sonnerie/Silencieux : cet interrupteur permet de passer rapidement du mode Sonnerie au mode Silencieux. Lorsque le mode Sonnerie est enclenché (position haute, sans le point orange), l’iPhone émet tous les sons par le haut-parleur, en bas. Si l’interrupteur est en mode Silencieux (position basse, point orange), le téléphone ne sonne pas lorsque vous recevez un appel ou lorsqu’une alerte apparaît à l’écran.
Les seules exceptions sont les alarmes définies dans l’application Horloge, qui retentissent quel que soit l’état de l’interrupteur Sonnerie/ Silencieux. Si le téléphone est en mode Sonnerie et que vous voulez un silence immédiat, appuyez sur le bouton Marche/Veille, sur le dessus de l’iPhone, ou appuyez sur l’un des boutons de volume.
– Boutons de volume : ce sont les deux boutons juste sous le commutateur Sonnerie/Silencieux. Celui du haut augmente le volume, celui du bas le diminue. Utilisez-les pour régler le volume des sonneries, alertes, effets sonores, musiques et vidéos. Pendant un appel téléphonique, ils règlent le volume sonore du correspondant, que vous l’écoutiez par le récepteur, le haut-parleur ou avec l’ensemble écouteurs-microphone.
Sur le côté droit du téléphone
– Le bouton Marche/Veille/Arrêt : il sert à verrouiller et déverrouiller l’iPhone, et aussi à l’allumer et à l’éteindre. Lorsque l’iPhone est verrouillé, vous pouvez recevoir des appels et des SMS, mais rien ne se produit lorsque vous touchez l’écran noir. Quand l’iPhone est éteint, tous les appels entrants sont redirigés vers la messagerie vocale.
– Tiroir de la carte nano-SIM : c’est dans ce logement que se trouve la minuscule carte nano-SIM de l’iPhone. Elle vous est remise par l’opérateur téléphonique auprès duquel vous avez souscrit votre abonnement. Pour extraire le rack de la carte, utilisez le petit outil fourni avec l’iPhone, ou un trombone.
– Une carte SIM . L’iPhone utilise une carte nano-SIM, beaucoup plus petite que les cartes micro-SIM et SIM des iPhone précédents.
À l’arrière de l’iPhone 6
Trois éléments se trouvent en haut à gauche du dos de l’iPhone 6:
– La caméra iSight : c’est un appareil photo de 8 mégapixels, capable aussi de filmer. Son ouverture de f/2,2 permet de l’utiliser sans flash ni projecteur même lorsque la lumière est faible. La caméra iSight de l’iPhone 6 Plus est équipée d’un stabilisateur d’image.
– Un orifice grillagé : c’est celui du baromètre.
– Une DEL : cette diode électroluminescente à trois usages :
- Flash pour l’application Appareil photo.
- Projecteur à lumière continue pour la même application lorsqu’elle est utilisée en mode Vidéo.
- Torche électrique lorsque l’application Torche est active. Son icône est accessible en balayant l’écran de bas en haut.
La barre d’état de l’iPhone 6
Située en haut de l’écran, la barre d’état affiche de petites icônes fournissant quantité d’informations sur l’état actuel de l’iPhone :
– Le signal téléphonique : ces points indiquent si vous êtes à portée d’un émetteur de téléphonie mobile, et donc si vous pouvez recevoir et envoyer des appels. Plus les points noirs sont nombreux, plus le signal est puissant. Si vous êtes hors de portée d’un émetteur, la mention « Réseau indisp. » est affichée.
– Le mode avion : Le mode Avion permet de désactiver les fonctionnalités sans fil de votre iPhone, afin de respecter la réglementation aérienne. Ce mode Avion désactive toutes les fonctionnalités sans fil – le téléphone, l’accès Internet et Bluetooth –, autorisant néanmoins la musique et les vidéos au cours du vol. Si ces opérations sont autorisées par le commandant de bord de l’avion et par les lois et réglementations en vigueur, vous pouvez réactiver le Wi-Fi et le Bluetooth en mode Avion :
– 3G et 4G
– EDGE : cette icône indique que le réseau EDGE est disponible et que la connexion à l’Internet est possible. Mais ce réseau est très lent.
– Le Wi-Fi : En terme de débit, l’iPhone tente toujours de se connecter au réseau le plus rapide. Si un réseau Wi-Fi se trouve à portée, c’est prioritairement à lui que l’iPhone essayera de se connecter, même si un réseau 4G, 3G ou EDGE est disponible.
– L’activité de réseau : cette icône indique qu’une activité de réseau est en cours, comme une synchronisation, la réception ou l’envoi de courrier électronique ou le chargement d’une page Web. Certaines applications tierces utilisent aussi cette icône pour indiquer une activité de réseau ou autre.
– Le transfert d’appel
– Le VPN : Il permet d’accéder à des ordinateurs distants comme si l’on était connecté au réseau local. On peut ainsi avoir un accès au réseau interne (réseau d’entreprise, par exemple).
– Le Verrouillage
– Orientation Portrait verrouillée : indique que l’iPhone est verrouillé en mode Orientation Portrait. Pour effectuer ce verrouillage, effleurez l’écran depuis tout en bas vers le haut afin d’ouvrir le panneau du Centre de contrôle. Touchez ensuite l’icône en haut à droite.
– Alarme : cette icône rappelle que vous avez défini une ou plusieurs alarmes dans l’application Horloge.
– Services de localisation : indique qu’une application utilise actuellement un service de localisation.
– Bluetooth : indique l’état actuel de la connexion Bluetooth. Si elle est bleue, Bluetooth est actif et le périphérique, un casque d’écoute ou un kit d’oreillettes pour voiture, est connecté. Si l’icône est grise, Bluetooth est actif, mais aucun périphérique n’est connecté. Si l’icône n’est pas visible, c’est parce que Bluetooth est inactif.
– Batterie : cette icône montre le niveau de la batterie. Un éclair à droite indique que la batterie est en train d’être chargée.
– TTY : Des téléscripteurs (TTY) sont utilisés par les personnes sourdes et malentendantes pour communiquer en saisissant et en lisant du texte. Si vous possédez l’adaptateur TTY iPhone, disponible à l’adresse http://store.apple.com/fr, vous pouvez utiliser votre iPhone avec un téléscripteur.
Description des icônes de l’iPhone 6
L’écran d’un iPhone tout beau tout neuf tournant sous iOS 8.0 contient 26 icônes. Chacune représente une fonction ou une application. On va se contenter ici de les décrire brièvement, puisqu’on les verra en détail tout au long du tutoriel complet.
Appuyez sur le bouton principal, sous l’écran pour accéder à la page d’accueil. Si l’iPhone était en veille à ce moment, l’écran de déverrouillage apparaît, à moins que vous ayez défini un code d’accès à quatre chiffres que vous devrez saisir. Si vous avez activé la reconnaissance biométrique, placez le doigt sur le bouton principal.
Après le déverrouillage, l’écran d’accueil apparaît tel qu’il était au moment de la mise en veille. Si un autre écran que l’écran d’accueil apparaît, appuyez de nouveau sur le bouton principal.
Trois étapes permettent de repositionner les icônes de votre iPhone :
1) Maintenez le doigt sur une icône jusqu’à ce que toutes commencent à se trémousser.
2) Faites glisser l’icône, du bout du doigt, jusqu’à l’emplacement désiré.
3) Appuyez sur le bouton principal pour enregistrer la nouvelle disposition et faire cesser le trémoussement des icônes. Si vous n’avez pas redisposé les icônes, elles se présentent dans cet ordre en commençant en haut à gauche :
– Messages : touchez ce bouton pour rédiger un SMS ou MMS, échanger des iMessages entre des appareils tournant sous iOS (iPhone, iPad, iPod…), ou pour lire ceux que vous recevez. Le chiffre qui apparaît éventuellement dans le coin supérieur droit du bouton indique le nombre de messages reçus non lus.
– Calendrier : quel que soit le logiciel de calendrier que vous utilisez sur votre Mac ou sur votre PC – à condition que ce soit iCal, Microsoft Entourage ou Microsoft Outlook –, vous pourrez synchroniser des événements et des alertes entre l’ordinateur et l’iPhone. Créez un événement et il est automatiquement synchronisé dans l’autre appareil dès la prochaine connexion.
– Photos : cette application est un remarquable gestionnaire de photos de l’iPhone. Vous pouvez visionner les photos prises avec l’iPhone ou des photos transférées depuis votre ordinateur. Il est possible de zoomer, de créer des diaporamas, d’envoyer des photos par courrier électronique, etc. Les autres téléphones prennent certes des photos, mais l’iPhone permet de les visionner de diverses manières.
– Appareil photo : utilisez cette application pour prendre des photos avec l’appareil photo avec une résolution de 8 mégapixels, ou pour filmer en vidéo au format HD 1920p.
– Météo
– Horloge : cette application indique l’heure dans le fuseau horaire de plusieurs villes de votre choix. Vous pouvez aussi définir des alarmes et utiliser l’iPhone comme chronomètre ou comme minuterie.
– Plans : consultez les plans des villes dans le monde entier, ou informez-vous sur les conditions de circulation, ou trouvez l’adresse d’un bon resto dans les environs.
– Vidéos : cette application est le contenant pour vos films, émissions de télévision et clips musicaux. Vous les ajoutez avec iTunes à partir de votre Mac ou PC, ou vous les achetez sur iTunes Store à partir de l’application iTunes de votre iPhone.
– Notes : utilisez cette application pour prendre des notes sur tout et n’importe quoi. Vous pourrez les envoyer par courrier électronique ou les enregistrer dans l’iPhone.
– Rappels : cette application est un pense-bête. Elle peut être associée à iCal, Outlook et iCloud, et elle se synchronise automatiquement avec d’autres appareils, à la fois mobiles ou de bureau.
– Bourse : La mise à jour des cotations s’effectue avec une vingtaine de minutes de décalage.
– Game Center : Vous permet de jouer et de partager des jeux avec vos amis, de suivre votre progression à l’aide de classements des meilleurs scores, et plus encore.
– Kiosque : Regroupe tous vos abonnements aux applications de magazines et de journaux dans un seul endroit.
– iTunes Store : C’est ici que vivent tous vos passe-temps. Vous ne trouverez pas mieux qu’iTunes pour organiser et profiter de la musique et des films que vous avez déjà. Et pour en acheter plein d’autres. iTunes fonctionne sur Mac, PC, iPad, iPhone, iPod touch et Apple TV.
– L’App Store : C’est la plateforme de téléchargement d’applications en ligne, d’Apple.
– iBooks : L’application iBooks est une solution ingénieuse pour télécharger et lire des livres. iBooks vous donne accès à l’iBooks Store, dans lequel vous pouvez télécharger les tout derniers best-sellers ou vos classiques favoris, et ce, vingt-quatre heures sur vingt-quatre.
– Santé : Cette application contient votre carnet de santé. Vous pouvez y noter au jour le jour vos paramètres physiques (poids, taille…), nutritionnels, médicaux, etc. L’application Santé peut communiquer avec d’autres applications tierces du même genre.
– Passbook : Est un portefeuille digital interactif. Pour la première fois, une solution universelle et souple dédiée au commerce et à la vente devient fonctionnelle. Les possibilités sont immenses.
– Réglages : cette application sert à configurer l’iPhone. Si vous possédez un Mac, c’est un peu l’équivalent des Préférences Système. Si vous utilisez un PC sous Windows, elle évoquera le Panneau de configuration.
D’autres applications se trouvent dans un dossier situé dans un second écran, auquel vous accédez en effleurant de droite à gauche:
– FaceTime : c’est l’application de vidéophonie d’Apple. Elle est accessible d’autres manières, notamment depuis la fiche d’un contact.
– Calculette : elle effectue les quatre opérations, avec mémorisation des résultats. En basculant l’iPhone de côté, une calculette scientifique apparaît.
– L’application Podcasts : Vous permet de lire et de télécharger des podcasts via un réseau Wi-Fi ou mobile, et de vous abonner à ceux que vous écoutez ou visionnez régulièrement. Grâce à cette application, vous pouvez également vous abonner à des podcasts protégés par un mot de passe.
Autres : ce dossier contient quatre applications :
– Boussole : une application utile aux randonneurs, mais aussi aux bricoleurs, car elle contient aussi un niveau à bulle et un inclinomètre.
– Astuces : contient les explications sur plusieurs fonctionnalités de l’iPhone : les notifications, les messages audio, les e-mails, Siri, les contacts, l’horodatage d’un message, le partage en famille et les selfies.
– Dictaphone : Cette application transforme l’iPhone en dictaphone pour enregistrer à la volée vos idées ou vos remarques.
– Contacts : cette appli contient toutes les informations concernant vos correspondants. Elles peuvent être synchronisées avec le Carnet d’adresses de Mac OS X, MobileMe, le carnet d’adresses de Yahoo, les contacts de Google, Outlook Express, Outlook ou Microsoft Exchange. Une icône Contacts se trouve aussi dans l’application Téléphone.
Quatre boutons se trouvent dans la partie inférieure de l’écran principal appelée Dock, où ils sont accessibles en permanence même à partir des écrans supplémentaires :
– Le Téléphone, – L’appli Mail, – Le navigateur Safari, – Et la Musique
Si les icônes des applications vous paraissent un peu petites, il est possible de les agrandir légèrement en touchant Réglages > Luminosité et affichage > Afficher. Touchez ensuite l’onglet Agrandi (toucher l’onglet Normal rétablit la taille d’origine).
Voilà. Maintenant que les présentations sont faites, le moment est venu de l’allumer, de l’activer et de l’utiliser…
La configuration de l’iPhone 6