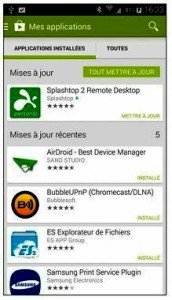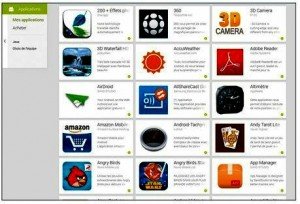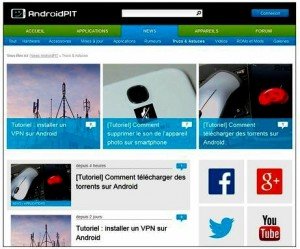Quand une nouvelle version d’une application est disponible, vous en êtes prévenu par un message dans la barre des notifications. Vous avez la possibilité, lors de l’installation d’une application, que les mises à jour se fassent automatiquement.
Mais encore faut-il que cela ne se produise que si vous êtes en Wi-Fi et que votre batterie soit suffisamment chargée. Et comme nouveau ne veut pas toujours dire meilleur, je vous conseille de ne pas activer les mises à jour automatiques et de regarder les commentaires des utilisateurs avant de procéder manuellement. Suivez ces étapes :
1) Ouvrez l’application Play Store.
2) Touchez le bouton Menu de l’application, puis l’option Mes applications.
3) Sélectionnez individuellement les applications qui disposent d’une mise à jour, ou touchez le bouton qui indique Tout mettre à jour.
4) Pour actualiser une certaine application, touchez la ligne correspondante, puis les boutons Mettre à jour, Continuer, et enfin éventuellement Ouvrir quand le téléchargement et l’installation sont terminés (ou touchez le bouton Accueil du Galaxy S5 pour changer d’activité).
Désinstaller une application
Vous avez chargé et installé une application. Mais, finalement, vous le regrettez. Pour la désinstaller, suivez ces étapes :
1) Ouvrez Play Store, puis touchez le bouton Menu suivi de l’option Mes applications.
2) Faites défiler l’écran pour localiser l’application à désinstaller et touchez la ligne correspondante.
3) Dans la page de l’application, touchez le bouton Désinstaller. Touchez ensuite le bouton OK pour confirmer.
Limitez-vous exclusivement aux applications que vous avez vous-même téléchargées. En fait, vous n’avez même pas le choix… Vous disposez également d’une autre méthode pour désinstaller une ou plusieurs applications :
1) Partant de l’écran d’accueil, touchez le bouton Applications, en bas et à droite de la barre des favoris.
2) Touchez le bouton Menu, en haut et à droite de l’écran, puis l’option Applications téléchargées.
3) Touchez à nouveau le bouton Menu, et choisissez cette fois Désinstaller.
4) Toutes les icônes de la page courante montrent maintenant un signe « – » rouge. Touchez les icônes des applications à désinstaller (ou servez-vous du bouton Retour si vous changez d’avis).
5) Quand vous avez terminé, touchez le bouton Accueil ou Retour du Galaxy S5.
Réinstaller vos applications sur un autre appareil
Vous avez peut-être plusieurs appareils sous Android ? Disons votre Galaxy S5 et une tablette d’origine quelconque ? Dans ce cas, tous ces appareils devraient avoir un point commun : votre compte Gmail. Grâce à celui-ci, vos applications sont aussi sauvegardées d’un matériel à un autre. En d’autres termes, si vous faites l’acquisition de votre Galaxy S5 et que vous possédez déjà un autre smartphone Android, ou bien une tablette d’une marque qui accepte et reconnaît Play Store, vous pouvez facilement recopier vos applications sur votre nouvel appareil.
En fait, lorsque vous enregistrez votre Galaxy S5 avec un compte Gmail déjà connu, une partie des applications déjà installées ailleurs est automatiquement recopiée sur votre smartphone. Une partie, mais pas forcément toutes. Pourquoi ? Je n’en sais rien. Mais vous pouvez facilement compléter vous-même votre panoplie.
1) Sur votre ordinateur, chargez dans votre navigateur Web habituel la page d’accueil de Google Play Store (play.google.com).
2) Touchez en haut et à gauche de l’écran le lien Mes Applications. La liste des applications installées sur votre ou vos appareils va s’afficher.
3) Cliquez sur le nom d’une application qui vous intéresse, puis sur le bouton Installée.
4) Dans la liste Sélectionnez un appareil, choisissez le dispositif de destination. Ceux sur lesquels l’application a déjà été copiée ou qui sont incompatibles apparaissent en grisé.
5) Touchez le bouton Installer.
Toutes les applications ne sont pas compatibles avec tous les matériels. Par exemple, une application spécifiquement conçue pour un smartphone donné, ou encore pour une tablette, risque fort de ne pas être acceptée par votre Galaxy S5. Et réciproquement.
Déplacer une application vers la carte MicroSD
Quand vous installez une application, vous n’avez pas le choix de l’emplacement. Autrement dit, l’application est copiée dans la mémoire interne du Galaxy S5, et nulle part ailleurs. Par contre, vous avez la possibilité de déplacer vers la carte MicroSD une certaine quantité de données de certaines applications. Si vous pensez que cela peut vous être utile afin de gagner de la place, suivez ces étapes :
Il faut savoir que Google, le maître d’Android, n’aime pas les cartes mémoire. Ses propres appareils ne les acceptent pas, et il est fort possible qu’à terme ce soit tout le système Android qui soit concerné. Alors je vous conseille d’ores et déjà d’oublier vos cartes mémoire et d’utiliser le Cloud : (Google Drive, Dropbox ou autre). Car les étapes que je vais décrire ci-dessous peuvent échouer !
1) Ouvrez l’application Paramètres.
2) Faites défiler l’écran jusqu’en bas, puis touchez la ligne Gestionnaire d’applications. Vérifiez que la colonne Téléchargé est active.
3) Sélectionnez une des applications que vous avez installées. Si vous avez de la chance, le bouton qui indique Déplacer carte SD va être actif. Sinon, appuyez sur le bouton Retour et faites une autre tentative.
4) Patientez un peu. Une fois l’opération terminée, vous allez pouvoir juger du résultat. Si le déplacement s’est correctement passé, vous constaterez aussi que le transfert peut se faire en sens inverse avec le bouton Déplacer vers le périphérique de stockage.
Une méthode équivalente consiste à activer la colonne Carte SD et à cocher (ou décocher) les cases des applications à transférer vers la mémoire externe (et inversement). À vous de voir si cela peut être intéressant pour vous. Mais, du moins, vous êtes au courant… Tant qu’à faire, vous pouvez aussi effacer ce qui a été mémorisé dans un cache. Il est peu probable que cela serve encore à quelque chose. Par contre, ne supprimez les données que si vous savez exactement ce que vous faites, car cela revient à réinitialiser totalement l’application. Remarquez en passant qu’il est aussi possible de cette manière de forcer l’arrêt d’une application ou encore de la désinstaller.
Le Play Store et les autres
Play Store, est incontournable pour télécharger les applications Android. Mais il y a aussi des alternatives. Voyons donc ici quelles sont ces alternatives légales à Play Store. Vous en trouverez toute une liste en tapant par exemple play store alternatif dans votre navigateur Web. Au-delà, c’est à vous de voir.
Personnellement, mon préféré est AndroidPit (www.androidpit.fr), qui propose le téléchargement d’un grand nombre d’applications, mais qui est en plus un magazine en ligne dédié au système Android. Vous y trouverez de nombreuses informations régulièrement mises à jour.
Bien d’autres noms peuvent venir à l’esprit… Mais c’est à vous de voir. Et n’oubliez pas que, sur certains marchés noirs (ou black markets en anglais), des applications réputées comme étant simplement crackées sont en réalité de véritables agents infectieux…
Une application installée depuis un site illégal ne sera vraisemblablement pas mémorisée par Play Store. Vous devrez dans ce cas reprendre totalement la procédure que vous avez initialement suivie pour la recopier sur un autre appareil. Un risque de plus et un motif supplémentaire de prudence…
Pour pouvoir installer une application à partir d’une autre source que Play Store, vous devez ouvrir l’application Paramètres. Localisez la rubrique Système, puis touchez l’icône Sécurité pour l’ouvrir. Faites défiler l’écran vers le bas, puis cochez la case Sources inconnues. Vous pouvez refermer l’application Paramètres.
Tutoriel du Samsung Galaxy S5 – Filmer avec le S5