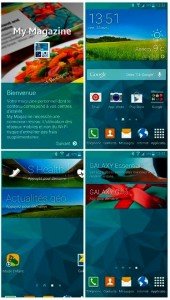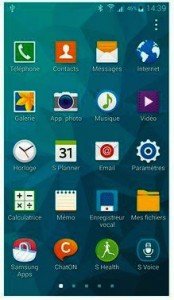L’écran d’accueil est le premier écran qui apparaît lorsque vous avez fini de configurer votre smartphone. En fait, il est partagé par défaut en plusieurs pages que vous pouvez faire défiler horizontalement.
L’écran d’accueil est celui sur lequel vous organisez les icônes et autres fonctions pour tirer le meilleur parti de votre Galaxy S5. Autrement dit, vous allez personnaliser la configuration proposée par défaut par Samsung (et peut-être aussi celle de votre opérateur téléphonique). Ainsi, vous aurez un environnement qui correspondra à vos besoins. La majeure partie de ce Tutoriel aborde tout ce que vous pouvez faire avec le Galaxy S5, dont notamment tout ce qui vous permet de créer votre propre écran d’accueil.
L’image ci dessous vous montre une représentation de la totalité de l’écran d’accueil par défaut.
Commencez par examiner la structure de l’écran d’accueil pour comprendre son interaction avec les autres sections du téléphone. La connaissance de ces zones est essentielle pour bien comprendre le système de navigation de votre S5.
La photo du dessus présente un écran d’accueil typique montrant les trois zones les plus importantes du téléphone.
*La Barre des notifications : cette zone, tout en haut de l’écran, présente de petites icônes qui identifient des éléments importants comme le réseau utilisé ou l’autonomie de la batterie, mais aussi tous les événements qui se produisent, par exemple l’arrivée d’un message.
*La Barre des favoris : ces cinq icônes sont toujours visibles en bas de l’écran quand vous faites défiler les pages de l’écran d’accueil. Il s’agit des applications les plus importantes auxquelles vous souhaitez avoir systématiquement accès.
*La Partie principale de l’écran : C’est là où vous accédez aux icônes de raccourcis de vos applications ou de vos widgets. Les points situés juste au-dessus des favoris permettent d’accéder instantanément à une des pages de l’écran d’accueil étendu. Remarquez en passant qu’un de ces points n’en est pas un, mais qu’il est remplacé par un petit dessin représentant une maison, c’est l’accueil . Un point mis en gras signale la page courante. Vous pouvez naviguer entre toutes ces pages en faisant glisser l’écran vers la gauche ou vers la droite pour vous déplacer d’une fenêtre à la fois. Il est aussi possible d’accéder directement à une page en touchant le point correspondant. Autre possibilité : toucher et maintenir enfoncé, puis faire glisser le doigt vers la gauche ou vers la droite. Le numéro de la page courante s’affiche alors en gros.
Ajouter des raccourcis à l’écran d’accueil
Il existe plusieurs techniques permettant d’ajouter un raccourci à votre écran d’accueil, en particulier :
- Maintenir enfoncée une icône dans la liste Applis (ceci vaut également pour les widgets, qui sont une autre manière de représenter visuellement une application).
- Maintenir enfoncé le signet d’un site Web.
- Choisir la commande Ajouter à l’écran d’accueil dans la fiche d’un contact
Voici comment effectuer un tel ajout :
1) Depuis l’écran Accueil, touchez l’icône Applications. La liste des applications déjà installées, que ce soit par défaut ou ajoutées par vos soins, va apparaître.
Effleurez l’écran vers la gauche ou vers la droite pour révéler toutes les applications disponibles.
2) Appuyez sur l’icône qui vous intéresse et maintenez-la enfoncée. Quand l’icône apparaît sur la page affichée en dernier, relâchez la pression. C’est tout. Sauf à manquer de place sur l’écran d’accueil, auquel cas rien ne se passera. C’est le plus souvent le cas avec les widgets, qui ont tendance à occuper l’espace de plusieurs applications à la fois.
Vous avez pu consulter la liste de vos applications, mais où sont ces fameux widgets ? Pour le savoir, suivez ces étapes :
1) Faites un appui long sur un emplacement d’une des pages de l’écran d’accueil vide de raccourci. L’écran illustré sur la partie gauche de l’image du dessous va apparaître.
2) Touchez le bouton Widgets. La liste des widgets disponibles apparaît sur la partie droite de l’image.
3) Effleurez l’écran vers la gauche ou vers la droite afin de localiser le widget qui vous intéresse.
Faites un appui long dessus. Quand l’icône apparaît sur la page affichée en dernier, relâchez la pression. Certains widgets sont si grands que l’espace disponible sur la page de destination ne suffit pas. Dans ce cas, ils refuseront tout simplement de s’installer. Vous pouvez cependant toujours essayer de leur trouver une place libre en maintenant la pression et en effleurant l’écran vers la gauche ou vers la droite jusqu’à ce que vous trouviez une page plus appropriée.
Déplacer ou supprimer des raccourcis
Il est possible qu’un raccourci ne se trouve pas sur la page qui vous convient le mieux. Aucun problème. Touchez son icône et maintenez-la enfoncée. Faites-la ensuite glisser vers la gauche ou vers la droite jusqu’à la page voulue et relâchez.
Supprimer un raccourci de l’écran d’accueil est tout aussi simple. Maintenez enfoncée l’icône de trop jusqu’à l’apparition de l’icône d’une corbeille en haut de l’écran. Faites-y glisser le raccourci à supprimer, et c’est tout.
En cas de suppression accidentelle, recréez purement et simplement le raccourci à partir de la liste des applications. Maintenez le doigt enfoncé sur l’icône du programme supprimé pour le voir réapparaître sur l’écran d’accueil, comme expliqué ci-dessus.
L’écran et la barre des notifications
La barre (ou zone) des notifications est localisée tout en haut de l’écran. Elle contient différentes icônes de statuts. Par exemple, elle vous prévient de la réception d’un courrier électronique ou d’un SMS. Pour faire simple, cette barre vous avertit de tout ce qui se passe dans votre Galaxy S5. Vous pouvez notamment savoir quelle heure il est, si vous êtes connecté en Wi-Fi, quelle est la force du signal 3G ou 4G, et plein d’autres choses encore.
Plutôt que d’apprendre le sens et la signification de toutes ces icônes, il vous suffit d’appuyer légèrement sur le haut de l’écran puis d’effleurer celui-ci vers le bas pour révéler la totalité de la barre des notifications (voir l’image ci dessous).
Le contenu de la barre des notifications vous permet de comprendre les informations affichées et d’agir en conséquence. Par exemple, si le Galaxy S5 vous notifie de l’arrivée d’un courrier électronique, touchez simplement la barre de ce lien pour prendre connaissance de cet e-mail.
Une fois que vous avez lu les notifications, masquez-les en faisant glisser un doigt vers le haut. Vous pouvez aussi en supprimer certaines en touchant le bouton Effacer, ou les effacer une par une en faisant glisser la ligne correspondante vers la gauche ou vers la droite.
Dans l’article suivant on parlera du clavier