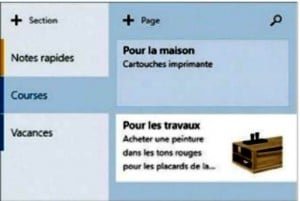Jamais sans mon assistant ! Nous sommes de plus en plus nombreux à n’être que la moitié de nous-même si nous oublions notre mobile lorsque nous sortons de la maison.
À condition, bien évidemment, « d’avoir du réseau », nous emportons avec nous, grâce à notre smartphone, un peu d’Internet et beaucoup de nos données personnelles.
Au fond de la poche, notre petit terminal de quelques grammes fait office de secrétaire particulier : il consigne nos rendez-vous et nous les rappelle à notre bon souvenir si l’on a le malheur de les oublier, il prend aussi note de nos idées et les partage avec nos contacts en quelques secondes.
Avec un peu d’astuce et de savoir-faire, il concilie même de manière quasi professionnelle notre emploi du temps avec celui de nos amis ou d’un groupe de collègues.
Des applications comme OneNote, Evernote ou To-do list sont même capables de transformer les plus têtes en l’air en modèles d’organisation, incapables d’oublier la moindre tâche ou commission.
De la méthode et de l’organisation. Voilà ce que promettent les applis et services qui suivent. Objectif : nous faire gagner du temps pour en profiter autrement.
Microsoft OneNote – Saisissez et partagez simplement vos notes
Pense-bête évolué, ce service en ligne vous aide à planifier et organiser vos tâches courantes et à les retrouver sur tous vos appareils connectés. Si le bloc-notes en ligne de Windows n’est rien d’autre, à vos yeux, qu’une version numérique des Post-it, vous êtes totalement passé à côté ! Car non seulement OneNote sert d’aide-mémoire et partage vos données sur vos ordinateurs et appareils nomades, mais ce service autorise aussi l’importation d’articles ou d’images venus de vos appareils ou du Web. Il hiérarchise vos informations avec des listes à cocher, des indicateurs de priorité, organise vos tâches par sections, et vous aide à saisir rapidement un contact, une adresse … Un pense-bête, oui, mais pour les gens intelligents!
1) Créez un compte OneNote, ajoutez une section et une page
Au préalable, il faut avoir souscrit un compte Live et installé l’application sur vos tablettes. OneNote est accessible via une application sur Windows 8 mais peut aussi être consulté directement en ligne sur votre messagerie Live. Sur Windows 8, créez une section en cliquant sur le + section, en haut à droite. Il s’agit d’un thème générique de note, par exemple « Courses ». Ajoutez une page en cliquant sur le + page pour intégrer une sous-rubrique, « Pour la maison », par exemple.
2) Rédigez une première note, ajoutez des éléments graphiques
Cliquez dans l’espace de saisie des notes pour commencer à insérer un texte. Les blocs créés sur une note ne sont pas nécessairement alignés. Cet espace ressemble, en effet, à un grand tableau blanc à illustrer selon vos envies. Dans Windows 8, passez le curseur de la souris sur la fenêtre de saisie puis cliquez sur l’icône Page. Choisissez dans la roue interactive l’icône Image, Tableau, Liste ou Dessin pour ouvrir un bloc correspondant. Cette même icône présente alors les options de mise en forme.
3) Modifiez une note sur le Web, ou composez une note rapide
Les interfaces varient selon les supports. La roue décrite à l’étape précédente n’existe pas sur la version en ligne de OneNote, remplacée par un bandeau situé au-dessus de la fenêtre de saisie. La mise en forme d’un bloc s’exécute depuis un clic droit sur celui-ci. Pour créer une note rapide, cliquez sur le menu du même nom dans la colonne Sections. Vous pourrez ensuite la déplacer dans n’importe quelle autre section.
4) Déplacez une note, et envoyez-la à un ami
Dans la version Web accessible depuis votre messagerie, maintenez un clic gauche sur une note et déplacez le curseur dans une autre section. Votre note rapide est par exemple classée désormais dans la section Courses. Vous souhaitez partager ces éléments avec un contact ? Cliquez sur Fichier, Partager, Partager avec d’autres utilisateurs, puis insérez une adresse mail. Votre destinataire accède alors à l’ensemble du contenu de votre bloc-notes, même s’il ne possède pas de messagerie Live. Retournez sur un appareil nomade, choisissez une note et dans le menu Option, touchez Ajouter à l’écran d’accueil. Ainsi placée, difficile de l’oublier !
Google Agenda – Calez vos rendez-vous dans le Cloud
Impossible d’oublier un rendez-vous avec cette application de Google qui se transforme en outil de travail grâce au partage des agendas. La qualité première d’un agenda papier était d’être toujours sur le bureau ou la table de la cuisine le jour où l’on en avait besoin. Avec Google Agenda, vos rendez-vous sont synchronisés sur l’ensemble de vos périphériques, peu importe celui avec lequel vous les avez notés ou modifiés. Bien sûr, ça marche encore mieux si vous disposez d’un appareil Android, équipé par défaut de l’application Google Agenda. Vous pouvez aussi créer plusieurs agendas pour distinguer les rendez-vous privés et professionnels et partager un agenda avec un ou plusieurs contacts afin de coordonner plusieurs plannings. Pratique mais, à l’instar de Gmail, pas toujours limpide …
1) Créez un agenda sur mesure, et prenez un rendez-vous
Rendez-vous dans Gmail, cliquez sur l’icône Applications et sélectionnez Google Agenda. Un agenda a été créé par défaut, il porte le nom de votre identifiant de messagerie. Cliquez sur le menu déroulant à droite de Mes agendas et cliquez sur Créer un agenda. Saisissez un nom, au besoin une description ainsi qu’un lieu, puis cliquez en bas de la page sur créer l’agenda. Faites maintenant un clic gauche sur le jour et l’horaire de votre choix, saisissez l’objet puis cliquez sur créer un événement.
2) Changez un rendez-vous, ajoutez des invités
Cliquez sur un rendez-vous puis sur Modifier l’événement. À tout moment, vous pouvez dérouler le menu à côté d’Agenda pour le caler sur un autre. Dans la section Ajouter des Invités, insérez une adresse Web puis cliquez sur Ajouter afin d’en informer son destinataire. Bien que chaque agenda dispose d’une couleur attitrée, vous pouvez la modifier en cochant la ligne Couleur de l’événement. Validez à l’aide de l’icône Enregistrer. Un clic gauche sur un rendez-vous permet de modifier son heure et sa durée.
3) Accédez à l’agenda d’un ami
Dans la colonne de gauche, section Autres agendas, vous pouvez demander à un ami de partager son planning. Saisissez une adresse e-mail dans Ajouter l’agenda d’un ami puis cliquez sur Envoyer la demande. Votre destinataire sera informé de votre requête et pourra la valider en cliquant sur le lien qu’il a reçu. Trop d’agendas compliquent la visibilité? Cliquez sur l’un d’eux pour désactiver l’affichage de ses rendez-vous.
4) Partagez l’agenda
Passez la souris sur le nom d’un agenda pour faire apparaître une flèche, cliquez dessus pour accéder au menu déroulant puis sur Partager cet agenda. Saisissez une adresse e-mail dans la section Personne. Dans Paramètres d’utilisation, choisissez le niveau d’accès du destinataire. Dans les deux premiers choix, il pourra modifier les rendez-vous, dans les deux seconds, seulement les afficher sur son agenda.
Connect – Organisez efficacement tous vos contacts
Cette appli iPhone fera le bonheur des utilisateurs pressés ou de ceux habitués à naviguer d’un seul doigt, en marchant ! Lorsqu’ Apple manque d’idées pour faire évoluer son système mobile, on peut toujours compter sur des développeurs indépendants pour apporter leurs contributions. Connect a ainsi changé la manière d’interagir avec le répertoire grâce à un geste simple. Selon l’amplitude que vous donnez au mouvement de votre doigt, vous appelez, envoyez un SMS ou un tweet, etc. Et comme l’application gère aussi la création de listes, vous pouvez envoyer en quelques secondes un message à un groupe d’amis ou de collègues. Notez que Connect ne se substitue pas à l’application Contacts d’iOS: les deux cohabitent cordialement sur votre iPhone. Une suppression ou un ajout dans l’une modifie le contenu de l’autre.
1) Appelez ou envoyez un message à un ami
En apparence, Connect ressemble à l’appli Contacts. Mais, placez le pouce sur un contact et faites un léger mouvement du centre vers la droite de l’écran et vous verrez apparaître un bandeau vert intitulé Appeler. Ôtez le pouce de l’écran pour joindre votre interlocuteur. Retournez dans votre répertoire, esquissez le même mouvement mais cette fois le pouce doit atteindre le bord droit de l’écran. Le bandeau porte alors le nom Plus. Lâchez le pouce pour lancer plusieurs options (E-mail, Twitter, Message … )
2) Ajoutez un contact à une liste ou supprimez-le
Calez de nouveau le pouce sur un contact puis imprimez cette fois un mouvement court vers la gauche de l’écran. Lorsqu’un bandeau jaune Ajouter a une liste apparaît, ôtez le doigt. Cliquez sur Nouvelle liste, et donnez-lui un nom. Cherchez ensuite dans votre répertoire les contacts à ajouter à cette liste. Pour supprimer un contact d’une liste, faites un nouveau mouvement du centre vers le bord gauche de l’écran et lorsque le bandeau Supprimer un contact apparaît, retirez votre doigt puis validez.
3) Modifiez une liste et envoyez un message groupé
Touchez l’icône avec les trois barres en haut à gauche de l’écran puis sélectionnez Listes. Par défaut, les contacts sont triés par ordre alphabétique. Touchez la ligne de l’un d’entre eux jusqu’à ce qu’elle soit cerclée de bleu. Vous pouvez alors déplacer votre contact pour lui donner plus d’importance dans la liste en le plaçant, par exemple, en tête. Faites un appui prolongé sur l’onglet comportant le nom de la liste jusqu’à voir apparaître les icônes d’envoi de message, d’e-mail ou même de compte Twitter … si tous vos contacts en possèdent un et que votre répertoire est correctement renseigné.
Trucs & Astuces – Gérez les listes
Déployez le volet de gauche (icône en haut à droite de l’écran), touchez Réglages puis Organiser les listes. Cliquez sur l’icône à droite d’une liste pour pouvoir modifier l’ordre de celle-ci, touchez la croix à gauche de l’une d’entre elles pour la supprimer. Évidemment, les contacts qu’elle contient ne seront pas supprimés de votre répertoire.