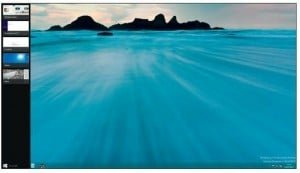Jusqu’à présent, le terme « programme » était principalement utilisé par Microsoft tandis que le terme « application » l’était par Apple.
Aujourd’hui, le terme « application » se rapporte principalement aux logiciels destinés à la téléphonie mobile, mais il a été largement adopté par tous les fabricants car la frontière entre les ordinateurs, les tablettes et les smartphones s’estompe peu à peu.
Des applications sont déjà installées dans Windows 8.1, et vous pourrez en télécharger d’autres depuis le Windows Store, qui est la boutique Internet de Microsoft. Mais avant de vous en servir, vous devez savoir où les trouver, comment les démarrer et les quitter. Bref, vous devez être à l’aise avec les applications dans les deux interfaces de Windows 8.1 que sont l’écran d’accueil et le Bureau.
Accéder à une application depuis l’écran d’accueil
Dans l’écran d’accueil, cliquez sur l’une des applications de Windows 8.1 affichées à l’écran. L’application s’ouvre sur le Bureau de Windows. Vous pouvez à présent l’utiliser. Si l’application recherchée n’est pas visible dans l’écran d’accueil, vous avez le choix entre ces options :
• Cliquez sur l’icône fléchée, en bas des vignettes dans l’écran d’accueil. Ce dernier glisse vers le haut, révélant l’écran des applications. Il contient les vignettes de toutes les applications installées dans l’ordinateur. Cliquez sur celle que vous désirez utiliser.
• Tapez le nom de l’application (depuis l’écran d’accueil ou depuis l’écran des applications). Comme le montre la photo, Windows ouvre le volet Rechercher et lance une recherche dans tout le contenu de l’ordinateur. Puis il affiche tous les éléments commençant par les lettres déjà tapées : les applications, puis les paramètres, puis les fichiers, etc. Cliquez ensuite sur l’application désirée.
Accéder directement à l’écran d’application
1) Dans le Bureau, cliquez du bouton droit sur la barre des tâches et, dans le menu, choisissez Propriétés. La boîte de dialogue Propriétés de la barre des tâches et de la navigation apparaît.
2) Cliquez sur l’onglet Navigation.
3) Dans la rubrique Écran d’accueil, cochez la case Montrer automatiquement l’affichage Applications lorsque j’accède à l’accueil. Cocher la case Montrer automatiquement l’affichage Applications coche automatiquement la case Chercher partout et pas seulement dans mes applications lorsque j’effectue une recherche depuis l’affichage Applications. Si vous voulez que seules les applications soient listées lorsque vous tapez leur nom, et non les autres contenus ayant un nom apparenté, décochez cette case.
4) Cliquez sur Appliquer puis sur OK. Désormais, au lieu d’aller ou de retourner dans l’écran d’accueil, vous accéderez directement à l’écran des applications. Pour atteindre l’écran d’accueil, cliquez sur le bouton en bas à gauche.
Grouper des vignettes
1) Sur l’écran d’accueil, cliquez sur une vignette puis, bouton de la souris enfoncé, tirez-la vers la droite. Une barre verticale apparaît temporairement. L’application est ainsi mise à part dans un nouveau groupe.
2) Tirez une autre vignette hors d’un groupe. La barre verticale apparaît entre les vignettes à leur place d’origine et la vignette déplacée précédemment. Si vous déposez la vignette à côté de cette dernière, vous créez un groupe de deux vignettes. Si vous tirez la vignette plus loin encore vers la droite, la barre apparaît plus à droite, entre la vignette déjà déplacée et celle que vous repositionnez. Ces deux vignettes appartiendront ainsi à des groupes différents.
Regroupez les vignettes de manière thématique afin que l’écran d’accueil soit plus rationnel. Par exemple, réunissez les applications Courrier, Contacts, Calendrier et Finances dans un groupe plutôt professionnel, et réunissez les applications Voyage, Carte et Photos dans un autre groupe.
Redimensionner les vignettes
1) Cliquez du bouton droit sur la vignette à redimensionner. Une coche apparaît dans le coin supérieur droit de la vignette, indiquant qu’elle est sélectionnée. En bas de l’écran, la barre d’application contient divers boutons de commande.
2) Cliquez sur le bouton Redimensionner.
3) Dans le menu, choisissez la taille de vignette désirée. Voici à quoi correspondent ces tailles :
- Petite : la vignette est une simple icône carrée, comme celle de l’application Musique.
- Moyenne : vignette carrée avec, pour certaines applications, un aperçu du contenu et/ou des notifications.
- Large : vignette rectangulaire avec, pour certaines applications, un aperçu du contenu et/ou des notifications.
- Grande : grande vignette carrée avec, pour certaines applications, un aperçu du contenu et/ou des notifications quatre tailles de vignettes.
4) Cliquez sur le fond de l’écran d’accueil pour désélectionner la ou les vignettes.
Nommer les groupes de vignettes
1) Cliquez du bouton droit sur le fond de l’écran d’accueil. La barre d’application apparaît en bas de l’écran. Elle ne contient qu’un seul bouton de commande : Personnaliser.
2) Cliquez sur le bouton Personnaliser. Des étiquettes Nommer le groupe apparaissent en tête de chaque groupe de vignettes.
3) Cliquez dans une étiquette puis saisissez son intitulé.
4) Cliquez sur le fond d’écran pour quitter le mode de saisie. Les groupes sont à présent nommés.
Placer une application dans la barre des tâches
1) Ouvrez une application qui ne fonctionne que sur le Bureau. C’est le cas de toutes les applications du groupe Accessoires Windows, dans l’écran des applications : Bloc-notes, Calculatrice, Paint, WordPad, etc.
2) Cliquez du bouton droit sur l’icône de l’application, dans la barre des tâches.
3) Dans le menu, choisissez Épingler ce programme à la barre des tâches. L’icône reste dans la barre des tâches jusqu’à ce que vous décidiez un jour de l’ôter (la procédure est la même, mais l’option s’appelle maintenant Détacher ce programme de la barre des tâches).
Dans la barre des tâches, les icônes des applications peuvent être déplacées les unes par rapport aux autres. Cliquez sur une icône puis, bouton de la souris enfoncé, tirez-la horizontalement jusqu’à l’emplacement désiré
Une application peut aussi être placée dans la barre des tâches directement à partir de l’écran de d’accueil. Cliquez du bouton droit sur la vignette de l’application afin de la sélectionner. Dans la barre d’application en bas de l’écran, cliquez sur l’icône Épingler à la barre des tâches.
Placer une application dans l’écran d’accueil
1) Accédez à l’écran des applications. Depuis l’écran d’accueil, cliquez sur le bouton fléché en bas à gauche.
2) Cliquez du bouton droit sur la ou les applications à placer dans l’écran d’accueil. Une coche est placée dans le coin en haut à droite de chaque application sélectionnée. La barre d’applications apparaît en bas de l’écran.
3) Cliquez sur le bouton Épingler à l’écran d’accueil. L’écran d’accueil est aussitôt affiché. Les vignettes des applications sont visibles dans un groupe à droite des vignettes Windows. Notez que ces applications restent toutefois accessibles depuis l’écran des applications. Les applications peuvent être repositionnées ou placées dans des groupes que vous renommerez, comme expliqué précédemment.
Pour ôter une application de l’écran d’accueil, cliquez dessus du bouton droit et, dans la barre des applications, cliquez sur le bouton Détacher de l’écran d’accueil.
Redimensionner et déplacer les fenêtres
1) Quand un élément – application, dossier ou fichier – est ouvert sur le Bureau, amenez le pointeur de la souris sur l’un des quatre côtés ou sur l’un des quatre coins pour activer le redimensionnement. Le pointeur se change en double-flèche.
2) Selon l’endroit où se trouve le pointeur, tirez dans la direction désirée pour redimensionner la fenêtre.
3) Pour agrandir la fenêtre afin qu’elle occupe tout l’écran, cliquez sur le bouton Agrandir, en haut à droite de la fenêtre.
- Pour rétablir la fenêtre à sa taille précédente, cliquez sur le bouton Niveau inférieur (il s’est substitué au bouton Agrandir).
- Pour placer la fenêtre dans la barre des tâches, cliquez sur le bouton Réduire.
- Pour fermer la fenêtre, cliquez sur le bouton rouge. Si la fenêtre est celle d’une application et si des documents n’ont pas été enregistrés, vous serez invités à le faire.
4) Pour déplacer une fenêtre, cliquez dans sa barre de titre et, bouton de la souris enfoncé, tirez-la jusqu’à l’emplacement désiré.
Un double-clic dans la barre de titre d’une fenêtre l’agrandit en plein écran. Un second double-clic dans la barre de titre la rétablit comme auparavant.
Pour juxtaposer deux fenêtres afin de les comparer, tirez-les par leur barre de titre jusque vers les cotés gauche et droite (ou haut et bas).
Basculer d’une application ouverte à une autre
1) Ouvrez plusieurs fenêtres (applications ou dossiers) sur le Bureau. Il n’est pas nécessaire qu’elles soient visibles. Elles peuvent aussi être réduites dans la barre des tâches.
2) Appuyez sur les touches Alt+Tab puis maintenez seulement la touche Alt enfoncée. Le panneau de l’image ci dessus est affiché au milieu de l’écran. Il contient les icônes de tous les éléments ouverts.
3) La touche Alt toujours enfoncée, appuyez à plusieurs reprises sur Tab pour passer d’une icône à une autre.
4) Le nom de l’élément sélectionné est affiché en haut des icônes. Pour activer une fenêtre et la voir au premier plan, relâchez la touche au moment où cette fenêtre est sélectionnée.
Déplacer des données entre des fenêtres
1) Ouvrez deux fenêtres sur le Bureau. Peu importe qu’elles soient en plein écran ou non.
Si vous préférez que les fenêtres occupent un maximum de l’écran, cliquez sur la barre de titre d’une fenêtre puis, bouton de la souris enfoncé, tirez-la vers le bord gauche de l’écran, puis faites de même avec l’autre fenêtre, mais tirez vers le bord droit afin que l’écran se partage automatiquement en deux moitiés.
2) Sélectionnez les données à déplacer : du texte, des chiffres ou des fichiers d’image. Pour sélectionner plusieurs éléments, cliquez dessus, touche Ctrl enfoncée.
3) Cliquez dans la sélection puis, bouton de la souris enfoncé, tirez-la jusque dans l’autre fenêtre.
4) Relâchez le bouton de la souris. Les données sont à présent dans la fenêtre de destination.
Vous pouvez aussi déplacer les données par des couper-coller ou des copier-coller. La sélection faite, appuyez sur Ctrl+C pour copier, ou sur Ctrl+X pour couper. Cliquez ensuite dans la fenêtre de destination, appuyez sur Ctrl+V, et les fichiers sont placés dedans.
Accéder aux dernières applications
1)Utilisez des applications de l’écran d’accueil.
Cette technique ne fonctionne qu’avec les applications de l’écran d’accueil, et non avec celles qui ne s’ouvrent que dans le Bureau. En revanche, l’accès aux dernières applications est possible depuis n’importe quel écran (écran d’accueil, écran d’applications ou Bureau).
2) Amenez le pointeur de la souris dans le coin en haut à gauche de l’écran puis tirez-le vers le bas. Les dernières applications utilisées apparaissent aussitôt dans une barre, comme le montre la photo du dessus.
3) Pour retourner dans l’une de ces applications, cliquez sur son icône.
Arrêter une application
1) Accédez à l’écran d’accueil.
Cette technique ne concerne en effet que les applications à vignette de l’écran d’accueil. Elles fonctionnent en permanence dans Windows même quand l’ordinateur est en veille.
2) Cliquez sur la vignette de l’application à arrêter. Elle apparaît en plein écran.
3 )Approchez le pointeur de la souris du bord supérieur de l’écran. Le pointeur se transforme en main.
4) Tirez lentement l’application jusque tout en bas. L’application rétrécit puis elle disparaît.
Désinstaller une application depuis le Bureau
1) Appuyez sur les touches Windows+I puis sur Entrée. Ce raccourci clavier ouvre le Panneau de configuration.
2) Dans le Panneau de configuration, dans la rubrique Programmes, cliquez sur le lien Désinstaller un programme, en bas à gauche. Windows affiche la fenêtre Programmes et fonctionnalités. Elle contient la liste des applications installées.
3) Cliquez sur le programme à désinstaller. Un lien Désinstaller ou Désinstaller/Modifier apparaît en haut de la liste des applications.
4) Cliquez sur le bouton Désinstaller ou Désinstaller/Modifier.
5) Une boîte de dialogue vous informe que cette opération supprimera ce programme de votre ordinateur.
6) Cliquez sur le bouton Oui. Windows exécute la procédure de désinstallation puis vous informe de sa bonne fin.
Quand vous cliquez sur le bouton Désinstaller ou Désinstaller/Modifier, certaines applications sont supprimées sans vous demander confirmation. Ne désinstallez que si vous êtes certain de n’avoir plus besoin du programme, ou si vous possédez le fichier téléchargé ou le CD d’origine afin de le réinstaller, au besoin.
Vous pouvez aussi démarrer la désinstallation depuis l’écran des applications. Pour ce faire, cliquez du bouton droit sur l’application à désinstaller. Une coche apparaît dans le coin supérieur droit de sa vignette. Dans la barre d’outils en bas de l’écran, cliquez sur l’icône Désinstaller. La fenêtre Désinstaller un programme apparaît. Procédez ensuite à partir de l’Étape 3, ci-dessus.
Dans la troisième partie du tutoriel nous aborderons la gestion des fichiers, des dossiers…