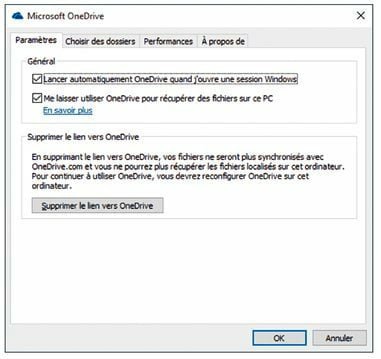Comment faire pour accéder à vos fichiers depuis n’importe quel ordinateur ? Et comment récupérer chez vous les fichiers que vous utilisez au travail, et vice versa ? Comment consulter un important document lorsque vous voyagez ? La réponse de Microsoft à ce problème porte un nom : OneDrive. C’est votre espace de stockage privé sur Internet, et il fait partie intégrante de Windows 10.
Avec OneDrive, vos fichiers sont disponibles sur n’importe quel ordinateur, disposant d’une connexion Internet. Et vous pouvez même y accéder avec une tablette ou un smartphone Apple, Android ou encore BlackBerry, et bien entendu Windows. Microsoft propose en effet une application gratuite disponible sur toutes ces plates-formes.
Si vous modifiez un fichier enregistré sur OneDrive, la nouvelle version est immédiatement disponible sur tous vos ordinateurs, tablettes ou smartphones. Le dossier OneDrive est donc automatiquement à jour sur chaque dispositif (d’accord, il lui faut parfois un tout petit peu de temps pour scruter le nuage).
OneDrive est facilement accessible, puisqu’il est disponible dans chaque fenêtre de l’Explorateur de fichiers. Cependant, vous avez besoin pour y accéder de plusieurs choses :
- Un compte Microsoft : il est indispensable pour placer des fichiers sur OneDrive et les récupérer. Il est d’ailleurs très probable que vous en avez créé un lorsque vous avez créé un compte pour votre ordinateur tournant sous Windows 10, ou même que vous en possédiez un depuis longtemps.
- Une connexion Internet : c’est par l’Internet que s’effectuent les transferts de fichiers. Vous pouvez les récupérer avec un autre équipement (ordinateur, tablette, smartphone…) que le vôtre, et depuis n’importe où dans le monde.
– De la patience : l’envoi des fichiers vers OneDrive est toujours plus long que leur récupération. Le transfert des fichiers très volumineux peut exiger plusieurs minutes, voire des heures si vous stockez sur OneDrive le film de vos vacances…
Pour certaines personnes, OneDrive est plus sûr et commode, car elles peuvent toujours accéder à leurs fichiers les plus importants. C’est aussi un moyen de mettre ces fichiers hors de portée des autres personnes. D’autres jugent que c’est rajouter une couche supplémentaire de complication, ainsi qu’un endroit de plus où les fichiers peuvent se cacher. Quoi qu’il en soit, OneDrive est là. Autant faire sa connaissance.
Choisir les dossiers OneDrive à synchroniser avec votre PC
Windows 10 place OneDrive dans le volet de navigation de l’Explorateur de fichiers, ce qui en facilite grandement l’accès. En fait, OneDrive se comporte exactement comme n’importe quel autre dossier, à une exception près : les fichiers et les dossiers que vous copiez dans votre dossier OneDrive sont également enregistrés dans l’espace que Microsoft vous a alloué sur Internet.
Ceci peut créer un problème. Les smartphones, les tablettes et les notebooks ne disposent pas d’une très grande quantité de mémoire. OneDrive, de son côté, est capable d’avaler des tas de fichiers. Très vraisemblablement, votre tablette, par exemple, ne possède vraisemblablement pas suffisamment de place pour y enregistrer une copie de tout ce que vous avez stocké sur OneDrive.
Windows 10 propose sa solution : vous pouvez choisir les dossiers qui doivent rester uniquement sur OneDrive, et ceux qui devraient être synchronisés, autrement dit dupliqués également sur votre PC.
Les fichiers que vous décidez de synchroniser seront automatiquement mis à jour de manière à être dans le même état sur votre ordinateur comme sur le nuage Internet. Dit autrement, OneDrive joue dans ce cas le rôle d’unité de sauvegarde, tout en permettant d’accéder à son contenu à partir d’un autre PC, d’une tablette ou d’un smartphone.
Les fichiers qui ne sont pas synchronisés résident uniquement sur OneDrive. Si vous en avez besoin, vous pouvez y accéder en rendant visite à OneDrive sur l’Internet, comme je l’explique un peu plus loin.
Lorsque vous cliquez sur le dossier OneDrive d’un nouveau PC, Windows vous permet de choisir les fichiers et les dossiers qui seront stockés uniquement sur OneDrive, et ceux qui seront aussi enregistrés en tant que copies sur votre PC.
Vous avez fait votre choix ? Alors lancez-vous :
1) Depuis la barre des tâches, cliquez sur l’icône de l’Explorateur de fichier afin de l’ouvrir. Cliquez ensuite sur l’icône de OneDrive dans le volet de navigation. Puisque c’est votre première visite à OneDrive, vous allez avoir droit à un écran d’accueil.
2) Cliquez sur le bouton de démarrage, puis saisissez si nécessaire le nom de votre compte Microsoft et votre mot de passe. En fait, seuls les utilisateurs avec un compte Local devraient avoir besoin de saisir ces informations. Si vous vous êtes connecté avec un compte Microsoft, le travail est déjà fait. OneDrive va vous demander si vous voulez changer l’emplacement où vos fichiers OneDrive seront enregistrés sur votre PC.
3) Demandez le cas échéant à changer l’emplacement de vos fichiers OneDrive, ou cliquez simplement sur Suivant. Si vous utilisez un PC de bureau, avec un espace disque important, contentez-vous de passer à la suite. OneDrive va utiliser votre disque C :, ce qui ne devrait pas poser de problème.
Le cas des tablettes est différent, puisque leur mémoire est limitée. Je ne peux que vous conseiller d’acheter au préalable une carte mémoire et de l’insérer dans votre tablette (vérifiez d’abord la capacité maximale tolérée par celle-ci). Demandez à changer d’emplacement, et dites à OneDrive de stocker ses fichiers sur cette carte mémoire.
4) Choisissez les dossiers que vous voulez synchroniser avec votre PC. OneDrive va lister les dossiers disponibles.
OneDrive vous propose en fait deux options :
• Synchroniser tous les fichiers et dossiers dans mon OneDrive : à moins d’avoir une excellente raison pour dire non, cochez cette option de manière à ce que tous vos fichiers OneDrive possèdent une copie sur votre PC (ou sur la carte mémoire de votre tablette). En règle générale, cela ne pose aucun problème aux PC de bureau, et c’est une assurance tout risque.
• Synchroniser uniquement ces dossiers : cette option est plus intéressante avec un appareil disposant de peu de mémoire de stockage. Dans ce cas, cochez les noms des dossiers qui doivent être synchronisés, et décochez les noms de ceux qui resteront uniquement sur OneDrive.
5) Cliquez sur Commencer dans la fenêtre qui suit.
6) Laissez-vous guider pour la suite en validant notamment l’emplacement proposé par défaut. Vous n’avez en aucun cas besoin de synchroniser les mêmes dossiers sur chacun de vos ordinateurs ou de vos appareils. Par exemple, vous choisirez de tout synchroniser sur votre PC de bureau, et uniquement les photos sur votre tablette ou votre smartphone.
Si vous voulez accéder à un dossier OneDrive qui n’est pas synchronisé sur votre PC, vous avez deux options : changer la configuration de OneDrive pour ajouter le dossier à la liste des éléments synchronisés, ou visiter le site dédié à OneDrive sur Internet (j’y reviendrai un peu plus loin).
Changer la configuration de OneDrive
La vie évolue et vos besoins peuvent changer. Par exemple, vous voulez maintenant synchroniser un nouveau dossier, ou l’inverse.
Pour modifier les réglages de OneDrive, suivez ces étapes :
1) Dans la zone de notification de la barre des tâches, repérez l’icône de OneDrive et cliquez dessus avec le bouton droit de la souris. Choisissez ensuite l’option Paramètres. Il est possible que vous deviez d’abord cliquer sur la petite flèche pour dévoiler les icônes cachées. La boîte de dialogue des paramètres de OneDrive apparaît.
2) Activez l’onglet Choisir des dossiers, puis cliquez sur le bouton qui possède le même intitulé. Vous retrouvez la fenêtre Synchroniser vos fichiers OneDrive sur ce PC.
3) Effectuez les modifications voulues, puis cliquez sur le bouton OK. OneDrive commence à synchroniser vos fichiers et vos dossiers selon vos souhaits.
Microsoft vous offre sur OneDrive un espace de stockage de 15 Go, mais vous pouvez souscrire pour une formule plus large (bien entendu en payant). Si vous avez besoin de la suite Office de Microsoft et vous choisissez la formule d’abonnement Office 365, vous disposez du même coup d’un très généreux espace sur OneDrive de 1 To, de quoi dupliquer tout votre disque dur.
Pour voir la quantité d’espace dont vous disposez encore sur OneDrive, cliquez droit sur son icône dans la zone de notification, et choisissez dans le menu l’option Gérer le stockage. Votre navigateur Web va s’ouvrir et afficher la page dédiée à la configuration de OneDrive (vous devrez peut-être saisir votre adresse e-mail et votre mot de passe si vous n’êtes pas connecté avec un compte Microsoft). Vous y verrez l’espace disponible, ainsi que des propositions pour acheter plus de stockage.
Ouvrir et enregistrer des fichiers avec OneDrive
Lorsque vous vous connectez pour la première fois à Windows 10 avec un compte Microsoft, Windows crée deux dossiers vides dans votre espace OneDrive : Documents et Images. Bien entendu, d’autres dossiers viennent s’y ajouter selon les choix que vous avez effectués lors de la configuration de OneDrive.
Pour les voir, le plus simple consiste à cliquer dans la barre des tâches sur l’icône de l’Explorateur de fichiers. OneDrive apparaît dans le volet de navigation, à gauche de la fenêtre, exactement comme le contenu de votre ordinateur ou de votre réseau. Cliquez sur son nom, et son contenu va s’afficher dans le volet de droite.
Vous n’avez rien à apprendre de plus pour utiliser OneDrive : ses dossiers et ses fichiers se comportent exactement comme n’importe quel autre élément de même type sur votre PC :
– Pour voir le contenu d’un dossier OneDrive, faites un double clic dessus.
– Pour éditer un fichier présent dans un dossier OneDrive, faites un double clic dessus. Le fichier s’ouvre dans le programme qui l’a créé.
– Pour sauvegarder quelque chose de nouveau sur OneDrive, copiez le ou les éléments sélectionnés dans le dossier de destination voulu de OneDrive, par exemple son dossier Documents. Un enregistrement dans le dossier Documents du PC ne concerne en rien OneDrive.
– Pour supprimer quelque chose de OneDrive, cliquez droit dessus et choisissez dans le menu la commande Supprimer. L’élément est envoyé dans la Corbeille de OneDrive, où il pourra être récupéré en cas d’erreur.
Quelles que soient les manipulations que vous effectuez avec le contenu de votre dossier OneDrive, Windows 10 actualise automatiquement sur Internet les copies qui ont été modifiées.
Si, par la suite, vous rendez visite à votre dossier OneDrive sur votre iPad ou votre tablette Android, vous aurez à votre disposition des fichiers parfaitement à jour.
Accéder à OneDrive depuis Internet
Il peut arriver que vous ayez besoin d’accéder à OneDrive alors que vous n’êtes pas assis devant votre ordinateur. Ou que vous deviez accéder à un fichier sur OneDrive qui n’est pas synchronisé avec votre PC. Pour vous aider dans ce genre de situation, Microsoft vous permet d’accéder à OneDrive depuis n’importe quel navigateur Internet.
Trouvez un ordinateur quelconque, ouvrez un navigateur Internet, et rendez-vous à l’adresse Onedrive.live.com. Saisissez ensuite le nom de votre compte Microsoft et votre mot de passe. Le site de votre OneDrive apparaît.
Vous pouvez maintenant ajouter, supprimer, déplacer ou renommer vos fichiers, de même que créer des dossiers et y placer des fichiers. Il est même possible d’éditer des documents en ligne (le site de OneDrive dispose même d’une corbeille pour y jeter des choses périmées, ou les récupérer si elles ne l’étaient pas).
Il est plus facile de gérer vos fichiers directement sur votre ordinateur. Mais le site de OneDrive est une zone de repli pratique et accessible en tous lieux.
D’autre part, le site Web de OneDrive vous permet de partager des documents ou des photos, et même des dossiers, par e-mail. C’est une fonctionnalité dont vous ne bénéficiez pas sur votre ordinateur.
N’oubliez pas que Microsoft propose une app gratuite pour les appareils Apple, Android et bien entendu Windows. OneDrive simplifie donc aussi le partage de fichiers entre tous vos gadgets.
OneDrive et Windows 8.1
Le fonctionnement de OneDrive est très différent dans Windows 10 de ce qu’il était avec Windows 8 et 8.1. Comme dans le cas de Windows 10, ces versions précédentes ne synchronisaient pas tous vos fichiers OneDrive avec votre ordinateur. Elles synchronisaient quelque chose appelé smart files, des sortes de fichiers intelligents représentant vos fichiers et dossiers en ligne.
Lorsque vous ouvriez OneDrive dans l’Explorateur de fichiers sous Windows 8 et 8.1, vous pouviez voir tout le contenu stocké sur le nuage, y compris les fichiers et les dossiers qui n’étaient pas synchronisés avec votre PC.
Comment ? Parce que vous voyiez des smart files. En fait, tout cela fonctionnait plutôt bien. Certaines apps pouvaient d’ailleurs utiliser ces sortes de choses un peu fantomatiques. Lorsque vous tentiez d’en ouvrir une, OneDrive la téléchargeait rapidement, et la transmettait à l’app qui l’avait réclamée. Très bien. Sauf que toute cette magie n’était possible que si vous étiez en ligne.
Dès que vous vous déconnectiez, les smart files ne pouvaient plus accéder à leur double réel, ce qui se traduisait par des messages d’erreur. Microsoft a fini par constater que ce concept était trop confus, et l’a donc supprimé de Windows 10.
Avec Windows 10, en effet, vous ne pouvez voir que les fichiers et dossiers OneDrive qui sont synchronisés avec votre ordinateur. Tout le reste est invisible et hors d’atteinte, à moins que vous n’ouvriez dans votre navigateur la page dédiée à votre OneDrive.
Tutoriel Windows 10 – Télécharger des apps avec Windows Store