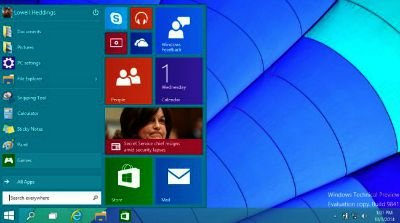Le menu Démarrer de Windows 10 diffère sensiblement de ses prédécesseurs. Ceci vient du fait qu’il est conçu aussi bien pour les PC de bureau que pour les tablettes et smartphones avec leur écran tactile.
En fait, l’aspect du menu change selon le type d’appareil que vous utilisez.
Sur un PC de bureau, la partie droite du menu Démarrer est remplie de vignettes (ou de pavés, ou encore de tuiles – vous avez le choix), chacune représentant une app, qui est un petit programme essentiellement conçu pour les écrans tactiles. Sur sa gauche, le menu liste les apps et les programmes les plus utilisés récemment, ainsi que des fonctionnalités importantes.
Sur une tablette, par contre, le menu Démarrer remplit tout l’écran. Le volet de gauche du menu disparaît au passage.
Pour voir ce volet de gauche et ses raccourcis, touchez le bouton marqué de trois traits, en haut et à gauche de l’écran. La liste des apps, des programmes et des fonctionnalités s’affiche comme si de rien n’était. Touchez à nouveau ce bouton, ou un emplacement libre de l’écran, pour le masquer.
En dépit de ce remodelage, le menu Démarrer continue à offrir un point d’entrée vers vos programmes, à vous permettre d’accéder aux réglages de Windows, de trouver parfois de l’aide dans des situations délicates, ou encore d’arrêter tranquillement Windows pour passer à d’autres activités.
Votre menu Démarrer va évoluer au fur et à mesure que vous allez utiliser Windows, et installer plus de programmes et d’apps. C’est pourquoi le menu Démarrer de vos amis, et celui que je vous présente dans ce tuto, est probablement plus ou moins différent du vôtre. Et si vous n’aimez pas le système d’apps de Microsoft, vous avez la possibilité de les supprimer totalement. On verra comment faire un peu plus loin.
Voici quelques petites notions et astuces qui devraient vous aider à maîtriser le menu Démarrer :
– Pour lancer un programme ou une app, cliquez ou touchez son nom ou sa vignette. La fenêtre du programme va surgir à l’écran.
– Les fans du clavier peuvent appuyer sur la touche Windows pour ouvrir le menu Démarrer.
– Vous n’arrivez pas à retrouver votre app ou votre programme dans le menu Démarrer ? Cliquez la ligne qui indique Toutes les applications (en bas du menu). Une colonne listant tous vos programmes et apps dans l’ordre alphabétique va apparaître.
– Sur un écran tactile, vous naviguez dans le menu Démarrer avec vos doigts. En faisant glisser votre doigt, les éléments du menu Démarrer se déplacent en même temps.
– Si le menu Démarrer remplit tout l’écran sur votre PC de bureau, c’est qu’il se prend pour une tablette. Cliquez sur l’icône des notifications (appelée aussi Centre de maintenance), et un volet apparaît sur la droite de l’écran. Cliquez sur le bouton qui indique Mode tablette. Celui-ci devrait devenir grisé, et vous retrouvez votre menu Démarrer habituel.
– Si vous venez de Windows 8, faites attention, car Windows 10 ne cache plus certains de ses menus dans les coins de l’écran. En fait, si, il en reste quelque chose. Passez le pointeur de la souris sur le petit bandeau qui se trouve en bas et à droite de l’écran, et vous allez voir s’afficher une vue simplifiée de votre bureau. Ceci peut être pratique si vous recherchez une certaine fenêtre. Bougez le pointeur, et votre bureau réapparaît.
Elle est où, la barre des charmes ?
Windows 8 et 8.1 possédaient un jardin magique appelé la barre des charmes, qui surgissait lorsque le pointeur atteignait le bord droit de l’écran. Cette barre offrait divers raccourcis pour effectuer un partage, ajouter un nouveau matériel, rechercher quelque chose ou encore modifier des réglages.
Windows 10 a supprimé la barre des charmes. Mais comme certaines anciennes apps en avaient besoin pour leur propre fonctionnement, les commandes qu’elle concentrait sont toujours disponibles en ouvrant le menu de ces apps. Pour voir ce menu, cliquez sur le bouton marqué de trois traits qui se trouve dans le coin supérieur gauche de l’app. Vous pouvez aussi cliquer droit sur la fenêtre, ou encore faire glisser votre doigt vers le bas en partant du haut de l’écran.
Avec ce genre d’app, le menu peut proposer des options semblables à celle de la barre des charmes de Windows, en particulier :
– Commandes de l’app : touchez pour découvrir les options servant à contrôler votre app.
– Rechercher : affiche le champ Rechercher de l’app. Tapez votre critère dans ce champ, et laissez Windows mouliner un peu pour qu’il vous communique les résultats trouvés.
– Partager : active des options permettant de partager le contenu actuel de l’app.
– Imprimer : c’est bien sûr pour envoyer les informations courantes vers votre imprimante.
– Paramètres : à la différence du bouton équivalent de la barre des charmes, qui contrôlait des réglages à l’échelle de l’ordinateur, ce bouton ne concerne que le comportement de l’app courante (si vous voulez modifier les réglages de votre PC, cliquez sur le bouton Démarrer, puis sur Paramètres).