Windows 10 s’illustre d’abord par le grand retour du menu Démarrer, qui combine habilement la présentation classique des versions précédentes avec un accès plus facile à vos applications essentielles. Le meilleur des deux mondes en somme.
Très attendu depuis son houleux retrait sous Windows 8, le menu Démarrer signe son grand retour avec Windows 10.
Sans parasiter votre confort visuel ni vous obliger à quitter du regard vos fenêtres en cours d’exécution, il ouvre donc à nouveau la liste de vos applications et dossiers essentiels.
Windows 10 adopte en réalité une forme hybride, à cheval entre le menu classique de Windows 7 et les « vignettes » dynamiques introduites avec l’écran d’accueil de Windows 8. Sur le volet gauche, vous retrouvez la liste des applications les plus utilisées ou celles que vous avez récemment ajoutées et un simple clic déroule la liste de tous vos logiciels, par ordre alphabétique.
Il vous suffit d’effectuer un clic droit sur l’un d’entre eux et de choisir Épingler à l’écran de démarrage pour le voir apparaître dans le volet droit, parmi les vignettes héritées de l’écran d’accueil. Vous pouvez ensuite librement agencer ces icônes en les faisant glisser à la souris ou les redimensionner d’un simple clic droit.
En créant ainsi de petits regroupements d’applications dédiées à chacune de vos activités, vous conférez un grand intérêt à cette nouvelle présentation et profitez de raccourcis faciles. Sachez par ailleurs que certaines vignettes sont dynamiques et affichent un diaporama d’actualités ou de photos, par exemple, et que toutes les applications en provenance du Windows Store figurent dans la liste : vous les exécutez désormais dans leur propre fenêtre, comme n’importe quel logiciel.
Pratique pour consulter rapidement la météo ou un itinéraire ! Le menu Démarrer se conclut par des icônes pour vos dossiers courants, les paramètres généraux et les fonctions Arrêter/Redémarrer/Mettre en veille, qui sont enfin clairement accessibles. Pas d’erreur possible!
Maîtrisez le menu Démarrer
1) Pilotez toutes vos applications

Le menu Démarrer se scinde en deux parties : sur le volet gauche, vous retrouvez les applications les plus utilisées ou récemment installées et, sur le volet droit, vous profitez d’une série de vignettes que vous agencez librement. Certains menus présentent des sous-options, comme l’Explorateur de fichiers.
2) Agencez les vignettes
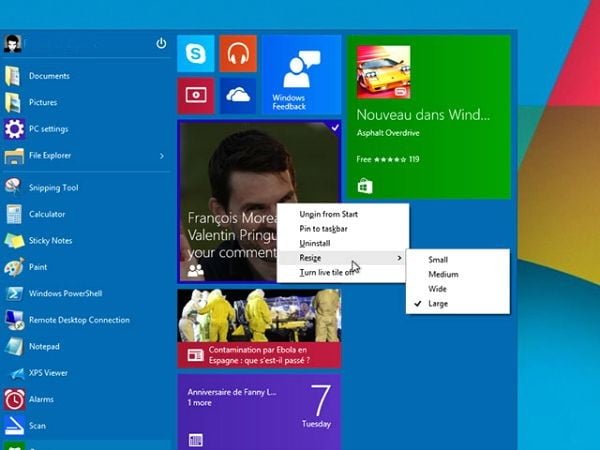
Toutes les vignettes sur la droite du menu Démarrer se manipulent librement à la souris : glissez-les vers de nouveaux emplacements ou vers les regroupements de votre choix. En effectuant un clic droit dessus, vous modifiez leurs dimensions ou choisissez au contraire de retirer l’élément du menu Démarrer.
3) Épinglez des programmes

Retrouvez la liste complète de vos programmes en cliquant sur Toutes les applications, en bas du menu Démarrer. Mais pour gagner en confort, vous avez intérêt à épingler celles que vous utilisez le plus fréquemment, au-delà des sections composées automatiquement: faites un clic droit et choisissez Épingler à l’écran de démarrage.
4) Ajoutez des dossiers
Par défaut, le menu Démarrer n’affiche qu’un lien vers l’Explorateur de fichiers et les paramètres du système. Personnalisez-le en cliquant sur Paramètres puis sur Personnalisation. A la section Accueil, cliquez sur Choisir les dossiers affichés dans l’écran d’accueil et sélectionnez les éléments correspondants.
5) Créez de nouveaux regroupements
En déplaçant une vignette du menu Démarrer en dehors d’un bloc, vous créez un nouveau regroupement : vous avez alors la possibilité de lui associer le titre de votre choix et d’y glisser de nouvelles icônes. Prenez le temps de personnaliser de fond en comble le menu Démarrer pour lui faire revêtir un véritable intérêt.
Repérez par ailleurs le large champ de recherche qui figure à sa droite : il s’agit de l’assistant Cortana, qui se révèle également capable de rechercher parmi vos applications, fichiers ou paramètres. En pressant la touche Win puis en saisissant les premières lettres d’une application, vous la retrouvez aussitôt et profitez de raccourcis rapides. Complétez-les de vignettes taillées sur mesure pour disposer d’un système vraiment efficace.
Windows 10 : Découvrez le nouveau Bureau
