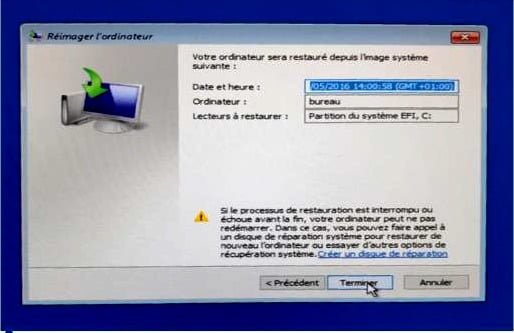Pour différentes raisons, il peut être intéressant de sauvegarder son système d’exploitation mais aussi tous les logiciels et voire même les dossiers ou les fichiers que l’on a pu créer pendant toute la durée d’utilisation.
En effet, il peut arriver que l’ordinateur devienne sérieusement lent avec l’installation de nombreux programmes puis leurs potentielles désinstallations qui peuvent plus ou moins bien se passer.
On peut aussi avoir fait une installation très propre de sa machine avec tous les logiciels et les différents raccourcis dont on se sert quotidiennement et vouloir retrouver cette même image propre après plusieurs mois d’utilisation pour cause de ralentissements ou de dysfonctionnement.
Aussi, voici toutes les étapes nécessaires pour créer une image de son système sous Windows 10, des programmes, dossiers et fichiers pour pouvoir, par la suite, la restaurer en cas de problème.
Rendez-vous dans les Paramètres de Windows
Pour sauvegarder une version propre de votre système d’exploitation que vous aurez la possibilité de retrouver facilement et de pouvoir installer à la place d’un OS sur lequel vous avez installé de nombreux logiciels et créé autant de fichiers plus ou moins désirables, il faut commencer par créer une image du système. Celle-ci intègre Windows mais aussi les programmes, les fichiers et les paramètres de l’ensemble. Attention, avec cette opération, il ne sera pas possible de restaurer les éléments de manière individuelle.
Tous les fichiers, les programmes et les paramètres seront automatiquement remplacés par ce qui a été enregistré lors de la création de l’image du système. Pour réaliser une image du système Windows 10, faites dérouler le menu Démarrer puis sélectionnez la fonction Paramètres. Ensuite, rendez-vous dans le menu Mise à jour et sécurité.
Préparez la sauvegarde du système
Dans la fenêtre Mise à jour et sécurité, sélectionnez l’onglet Sauvegarde. Dans la partie droite de la fenêtre, cliquez sur le lien Accéder à l’outil Sauvegarder et restaurer (Windows 7). Le Panneau de configuration s’ouvre alors.
Dans le bandeau à gauche de la fenêtre, cliquez simplement sur le lien Créer une image système. Immédiatement, l’utilitaire recherche les périphériques de sauvegade sur lesquels il est possible d’enregistrer l’image à créer et, quelques secondes plus tard, une fenêtre affiche les différentes possthilités qui s’ouvrent à vous:
– Sur un disque dur contenu dans l’ordinateur,
– Sur un support externe,
– Sur un ou plusieurs DVD,
– Sur un partage réseau (à définir manuellement, l’ordinateur étant incapable de parcourir les dossiers partages).
Si vous disposez d’un lecteur/graveur de DVD, vous pouvez parfaitement sélectionner cette option. Lors de la restauration, il faudra alors insérer le ou les DVD contenant l’image du système sauvegardé lorsque l’utilitaire le demandera.
Suivez les conseils et lancez la sauvegarde
Dans chaque cas, l’utilitaire vous prévient d’éventuels problèmes. Par exemple, si vous sélectionnez une autre partition du disque dur que celle sur laquelle est installé le système, il est possible qu’en cas de panne, la sauvegarde soit finalement perdue, étant enregistrée sur le même disque dur physique. C’est toujours bon à savoir, notamment pour les débutants. Une fois que vous avez sélectionné le périphérique de sauvegarde, cliquez sur le bouton Suivant.
Dans la fenêtre suivante, l’utilitaire récapitule les paramètres de la sauvegarde. C’est là qu’on connaît approximativement l’espace nécessaire à l’enregistrement du système. Cliquez sur le bouton Démarrer la sauvegarde.
Créez un disque de récuperation si besoin
La sauvegarde peut prendre plus ou moins longtemps. Sachez que, pendant cette phase, il est tout à fait possible de continuer à utiliser l’ordinateur. À l’issue de l’opération de sauvegarde, l’utilitaire demande si vous souhaitez créer un disque de réparation, le cas échéant. Ce disque permet de démarrer l’ordinateur en cas de problème lors du démarrage.
Le disque contient des outils de récupération et notamment celui qui permet de restaurer l’image système précédemment créée. Pour ce faire, sélectionnez le lecteur de disques adéquat et insérez un disque DVD vierge. Enfin, cliquez sur le bouton Créer un disque pour lancer la procédure de création du disque de récupération. Cette opération prend également plusieurs minutes. Armez-vous d’un peu de patience et tout devrait se dérouler correctement.
Restaurez l’image système
Maintenant que vous venez de sauvegarder votre système et les programmes installés, vous pouvez utiliser pleinement votre ordinateur. Lorsque le besoin s’en fait sentir, vous pouvez lancer une récupération du système à partir de l’image créée précédemment.
Pour ce faire, rendez-vous dans les Paramètres de Windows 10 en cliquant sur la fonction Paramètres dans le menu Démarrer. Ensuite, cliquez sur le menu Mise à Jour et sécurité du panneau de configuration puis sélectionnez l’onglet Récupération pour afficher toutes les options disponibles.
Dans la partie droite de la fenêtre et dans la rubrique Démarrage avancé, cliquez sur le bouton Redémarrer maintenant. C’est l’option qu’il faut choisir pour restaurer l’image de Windows que vous venez de créer grâce aux précédentes étapes. Au fil des étapes qui vont suivre, vous aurez ainsi la possibilité de recouvrer l’ensemble des données et des programmes que vous avez installé avant d’en effectuer une sauvegarde.
Redémarrez en mode avancé
Quelques secondes après le redémarrage de l’ordinateur, vous devriez arriver devant une page présentant plusieurs options. La première est une issue de secours. Elle permet de revenir à un mode de démarrage normal et donc à Windows tel qu’il était avant de choisir la restauration. La seconde option permet de dépanner l’ordinateur en cas de problème ce qui est, justement, notre cas. Enfin, la dernière option de cette page sert à éteindre l’ordinateur. Cliquez sur l’option Dépannage.
Dans la page qui s’ouvre ensuite, vous avez également plusieurs possibilités. La première sert à réactualiser l’ordinateur en cas de dysfonctionnement. Il est aussi possible de le réinitialiser, ce qui peut représenter aussi une solution si votre PC commence à dater un peu et que vous y avez installé de très nombreux logiciels ou enregistré autant de fichiers. Cliquez finalement sur la dernière ligne : Options avancées.
Identifiez-vous pour la restauration du système
Dans la page qui présente les options avancées, cliquez sur la fonction Récupération de l’image système. Mais avant de pouvoir sélectionner cette image, vous devez vous identifier à l’aide de votre compte utilisateur enregistré.
– Sélectionnez votre identifiant et tapez votre mot de passe en le vérifiant grâce à l’icône située en bout de ligne. Cette étape permet de sécuriser l’opération de restauration. En effet, imaginez qu’une personne malveillante veuille vous subtiliser des informations contenues dans des fichiers qui seraient encore présents sur une partition secondaire, et donc à l’abri de toute réinitialisation. Sans la saisie d’un identifiant ou d’un mot de passe qui correspond à un compte enregistré, n’importe qui pourrait intégrer une image d’un autre ordinateur dans le vôtre.
– Après l’identification, cliquez simplement sur le bouton Suivant.
Choisissez l’image système appropriée.
La restauration de l’image du système à proprement parler peut maintenant commencer. Pour cela, vous avez le choix entre la sélection de la dernière image système dont l’emplacement, la date et le nom de l’ordinateur sont renseignés par défaut.
Sinon, vous pouvez cliquer sur le bouton Options avancées qui affiche un tableau des images du système qui avaient été enregistrées sur différents supports comme une autre partition, un disque dur externe, un DVD ou un dossier partagé sur le réseau domestique.
Dans notre cas, laissez la première option cochée afin de choisir la dernière image enregistrée. Cliquez ensuite sur le bouton Suivant. Dans la fenêtre d’après, cliquez encore sur le bouton Suivant sauf si vous avez un réel problème de pilote sur l’un de vos périphériques. Si c’est le cas, il faut bien évidemment procéder à installation des fichiers adéquats.
La restauration peut être très longue
Pour achever la phase de lancement de la restauration du système, cliquez enfin sur le bouton Terminer. Plusieurs heures plus tard, vous devriez retrouver votre système exactement comme vous avez pu le sauvegarder précédemment.
Attention, il ne faut pas avoir peur de laisser l’ordinateur fonctionner pendant de nombreuses heures. La restauration peut être très longue et parfois dépasser les 24 heures. Evitez autant que faire se peut de cliquer sur le bouton Annuler pendant la procédure de restauration car cela risque d’empêcher le bon déroulement du processus de récupération des données. À la fin, Windows est correctement installé ainsi que les logiciels, les dossiers mais également les fichiers que vous avez pu créer.
Les autres possibilités d’interaction
Parfois, Il arrive que vous ne puissiez pas accéder aux Paramètres de l’ordinateur. Aussi, sachez qu’il est cependant possible d’effectuer une réinitialisation ou une restauration du système en redémarrant votre PC depuis l’écran de connexion (là où l’on vous demande votre mot de passe pour vous connecter à votre compte Microsoft). Pour y accéder, appuyez sur les touches Win + L (mode déconnexion).
Maintenez la touche Maj enfoncée puis sélectionnez la commande Marche/Arrèt située en bas à droite de l’écran. Après le redémarage de votre PC, sélectionnez l’option Dépannage. Ensuite, vous vous retrouvez sur la même page que celle décrite précédemment
Sélectionnez-y la fonction Options avancées. Vous aurez ensuite la possibilité de choisir l’image du système que vous avez préalablement sauvegardée.