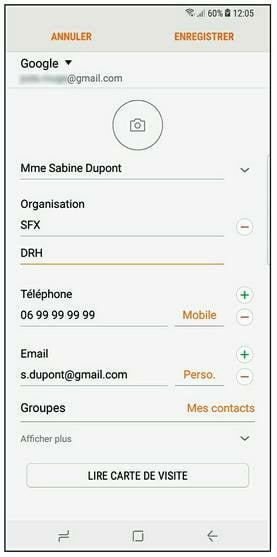Concernant la gestion des contacts, vous pouvez vous référer à l’article sur le Galaxy Note 3 : rien ne change : https://monpc-pro.fr/tuto/galaxy-note-3-gestion-des-contacts/
Après avoir lu l’article, ouvrez l’application Contacts depuis la page bouton Applis, ou choisissez contacts dans l’application Téléphone. Si vous avez suivi les conseils donnés plus haut, vous voyez s’afficher une liste de contacts déjà bien remplie.
Options de gestion des contacts
[quads id=3]
Avant de nous intéresser aux contacts en particulier, voyons ce que nous propose l’application Contacts en général. Touchez le bouton de menu (les trois points en haut et à droite de la fenêtre) pour accéder aux commandes servant à gérer votre carnet d’adresses :
– Groupes : sert à regrouper certains de vos contacts en fonction de critères personnels, par exemple la famille, les amis, les collègues, et ainsi de suite.
– Supprimer : liste tous les contacts. Cochez ceux que vous voulez supprimer (il vaut mieux faire d’abord une recherche). Touchez le bouton Supprimer quand vous avez terminé.
Comme votre carnet d’adresses est synchronisé, supprimer des contacts les effacera également sur le stockage Internet, et donc définitivement.
– Partager : liste également tous les contacts. Cochez ceux dont vous voulez partager les données avec d’autres. Choisissez ensuite l’application servant au partage. Vous pouvez par exemple communiquer ces renseignements via un SMS ou un e-mail, ou bien encore en Bluetooth, par contact direct avec un autre appareil, etc.
– Gestion des contacts : offre plusieurs commandes plus spécifiques :
• Fusionner les contacts : pour une raison ou pour une autre, certains contacts peuvent être référencés plusieurs fois, par exemple parce que vous avez enregistré un numéro de téléphone un jour, et une adresse mail un autre jour (ou dans un autre compte synchronisé). Cochez les propositions qui vous sont faites et qui vous semblent valables, puis touchez le bouton Fusionner. Cependant, cette opération reste plus facile à effectuer sur un ordinateur, et aussi plus fiable.
• Importer/Exporter les contacts : sert essentiellement à créer une copie de sauvegarde au format VCF dans la mémoire du smartphone. Il est ensuite possible de restaurer les données en cas de problème. Pour les agendas synchronisés, ce genre de procédure devrait être inutile. Par contre, elle est intéressante si certains contacts ont été enregistrés sur votre carte SIM.
• Synchronisation des contacts : permet de définir le ou les comptes pour lesquels vous demandez explicitement une synchronisation.
• Emplacement de stockage par défaut : sélectionnez un compte avec lequel les nouveaux contacts seront associés. Par mesure de sécurité, évitez d’enregistrer vos contacts sur le téléphone ou la carte SIM. En cas de problème, vous risqueriez de tout perdre !
– Paramètres : configurez ici les autres réglages disponibles :
• Contacts à afficher : vous permet de limiter l’affichage du carnet d’adresses à certains contacts, par exemple uniquement ceux qui sont enregistrés dans votre compte Gmail principal. Il est également possible de créer une liste personnalisée.
• Trier par/Format du nom : choisissez ici la manière dont les contacts sont présentés (prénom d’abord, ou nom d’abord).
• Afficher souvent contactés : pour donner une priorité aux personnes que vous contactez le plus souvent.
• Partager plusieurs contacts : choisissez ici votre méthode de partage préférée.
Rechercher des contacts
Repérer un contact que vous voulez appeler, ou auquel vous voulez envoyer un message quelconque (e-mail, SMS, statut Facebook, etc.) est très simple :
1. Touchez le champ Rechercher. Le clavier virtuel apparaît.
2. Commencez à saisir votre critère de recherche. Au fur et à mesure de la saisie, la liste des contacts qui correspondent à ce que vous tapez s’affine.
3. Quand vous avez localisé le bon contact, touchez son nom et choisissez ce que vous voulez faire en touchant le bouton voulu ou l’option Détails de la ligne courante (appel, envoi de message, connexion Facebook ou Google+, recherche de l’adresse sur Maps, modification des réglages, etc.).
4. Pour effacer le contenu du champ Rechercher, et donc revenir à la liste de tous les contacts, touchez la croix qui se trouve à son extrémité.
Le critère que vous définissez peut concerner n’importe quel champ de texte défini pour le contact : nom, prénom, ville, rue, notes, organisation et ainsi de suite.
La saisie vocale est également possible. Pour cela, touchez le bouton sur lequel figure un symbole de micro (à droite du champ Rechercher) et commencez à parler. Avec un peu de chance, vous tomberez peut-être sur le bon contact…
Créer (ou éditer) un contact
Nous avons vu qu’il était possible de créer un nouveau contact à partir d’un appel téléphonique. Et nous avons vu aussi plus haut qu’il était plus simple de le faire en toute tranquillité sur son ordinateur.
Mais, bien entendu, quantité d’autres circonstances peuvent nécessiter l’enregistrement de nouveaux contacts directement sur votre Galaxy S8. Suivez donc ces étapes :
1. Si ce n’est fait, ouvrez l’application Contacts. Touchez ensuite le bouton « + », en bas et à droite de l’écran.
2. Commencez par définir l’emplacement où le contact sera enregistré. Vous avez essentiellement le choix entre votre téléphone (le contact ne sera donc pas partagé) ou un compte de messagerie.
3. Renseignez ensuite chacun des champs que vous pouvez remplir.
Ceux-ci peuvent être plus ou moins nombreux, et plus ou moins déjà préremplis si le contact est automatiquement récupéré à partir d’une autre source (depuis un appel téléphonique, Facebook, Maps, une carte de visite ou autre).
L’option Lire carte de visite sert à scanner une carte de visite pour reconnaître automatiquement les informations qu’elle contient. Vous devez cependant pour cela installer une application dédiée appelée SnapBizCard.
Lorsque vous saisissez un numéro de téléphone, vous avez la possibilité d’insérer des caractères spéciaux en touchant le bouton de symboles du clavier virtuel. Il peut s’agir de parenthèses, d’une pause, d’un caractère dièse (pour obtenir par exemple directement un poste dans un service), etc. Touchez le bouton 123 pour revenir au pavé numérique.
4. Quand vous avez terminé, touchez le bouton Enregistrer.
Entre les Étapes 3 et 4, un large choix de champs s’offre à vous. Voyons donc quelques points spécifiques :
– Image : touchez le cercle contenant le dessin d’un appareil photographique pour associer une image à votre contact. Il peut s’agir d’une photographie présente dans la Galerie, d’une image prédéfinie ou encore d’un sujet que vous allez prendre en photo. Positionnez et recadrez ensuite le portrait en faisant glisser les poignées et le cadre lui-même, puis confirmez avec le bouton Terminer. Touchez ensuite éventuellement le bouton qui affiche une baguette magique pour appliquer un filtre à l’image, ou le bouton « moins » pour recommencer l’opération.
Une autre manière de procéder consiste à partir de l’application Galerie de sélectionnez la photo ou l’image que vous voudriez utiliser. Touchez ensuite le bouton du menu, puis l’option Déf. pour photo profil. Il ne vous reste plus qu’à choisir le contact voulu, puis à rogner l’image, exactement comme avec la méthode précédente.
– Nom et prénom : touchez la petite flèche qui suit le champ Nom pour différencier nom, prénom et titre. Sinon, vous risquez d’inverser sans le vouloir ces renseignements.
– Téléphone : pour ajouter plusieurs numéros de téléphone, touchez le bouton « + » de cette rubrique. Touchez le champ de droite pour indiquer s’il s’agit d’un fixe, d’un mobile, du numéro de la maison ou du travail, etc. Pour supprimer un numéro, touchez ce champ, puis le bouton « – » de la ligne correspondante. Les boutons « + » et « – » se retrouvent dans différents champs.
– Sonnerie : vous pouvez choisir la sonnerie du téléphone associée à chaque contact, et ce de manière indépendante. Comme ce n’est pas votre premier téléphone portable, vous savez déjà que vous avez le choix entre des thèmes par défaut et les musiques enregistrées sur votre smartphone. Heureusement, il est facile d’incorporer des sonneries personnalisées à l’aide du lien Ajouter depuis le téléphone. Vous avez également la possibilité de définir une sonnerie de notification, par exemple lorsqu’un message arrive, ou encore un type de vibreur (mais ces éléments ne sont pas personnalisables).
– Adresse : ajoutez ce champ, puis entrez soigneusement l’adresse de votre nouveau contact. En effet, elle vous permettra plus tard de localiser celui-ci en touchant ce champ dans sa fiche afin de l’afficher dans Maps et de calculer un itinéraire pour vous rendre chez lui.
– Événement : n’oubliez pas non plus de renseigner ce champ. Un anniversaire est si vite oublié !
– Comptes de MI : c’est ici que vous saisissez l’adresse de messagerie instantanée de vos contacts, qu’il s’agisse de Facebook, WhatsApp, Skype et ainsi de suite.
Options des contacts
Lorsque vous touchez le nom d’un contact dans votre carnet d’adresses, le bouton de menu vous donne accès à une nouvelle liste d’options :
– Supprimer : pour effacer le contact.
– Associer des contacts/Gérer les contacts associés : permet de jumeler plusieurs contacts de manière à fusionner les informations qui les concernent et fournir un point d’accès groupé. Ou l’inverse…
– Définir par défaut : vous appelez votre conjoint ou votre patron trente fois par jour ? Gagnez du temps en sélectionnant cette option puis en choisissant un numéro de téléphone.
– Partager : pour transmettre les informations sur le contact via un fichier vCard (un format standard), ou sous forme de texte.
– Bloquer le contact : il peut arriver qu’une certaine personne devienne, comment dire… un peu ennuyeuse, sans pour autant devoir être supprimée de vos contacts.
Pour éditer la fiche du contact, activez-le, puis touchez le bouton Modifier, en haut de l’écran. Lorsque vous ajoutez un contact à l’écran d’accueil à l’aide du widget correspondant, il vous suffit de toucher cette icône pour faire apparaître sa fiche.
Créer des favoris
À quoi ça sert un favori ? Tout simplement à retrouver plus rapidement telle ou telle personne que vous avez souvent besoin de contacter. Vos favoris peuvent être les membres de votre famille, des relations professionnelles ou encore le président de votre club de football.
Pour créer un favori :
1. Ouvrez la fiche du contact.
2. Touchez le bouton en forme d’étoile, vers le haut et à droite de l’écran.
Cette étoile devient jaune. Ouvrez maintenant l’application Contacts (ou encore Téléphone). Vos favoris apparaissent automatiquement en début de liste. Ces raccourcis vous permettent d’accéder plus rapidement à certains contacts.
Pour retirer un contact de la liste des favoris, il vous suffit d’ouvrir sa fiche et toucher à nouveau le symbole d’étoile pour « éteindre » celle-ci.
Gérer des groupes de contacts
Plus vous avez de contacts, et plus il peut être difficile de s’y retrouver. C’est là que vous allez apprécier la possibilité de créer des groupes, autrement dit des sortes de classeurs dans lesquels vous rangerez d’un côté les membres de votre famille, d’un autre vos amis, d’un autre encore vos contacts professionnels, d’un autre aussi les sociétaires de votre club de foot, et ainsi de suite. C’est juste une question d’organisation.
Pour gérer vos groupes de contacts, suivez ces étapes :
1. Dans la fenêtre principale de l’application Contacts, touchez le bouton du menu, puis l’option Groupes.
Comme le montre la partie gauche de l’image, certains groupes sont prédéfinis, par exemple pour les numéros d’urgence, les contacts en général, etc.
Le groupe ECU – En Cas d’Urgence – contient au minimum le numéro d’appel européen 112. Il permet d’obtenir une communication avec les services d’urgence sans forfait, et même sans carte SIM. Il vous permet également d’enregistrer des informations médicales vous concernant, ce qui pourrait vous aider en cas d’accident ou de malaise, ou encore un ou plusieurs numéros à appeler. Pour que cette fonctionnalité devienne active, vous devrez cependant accepter de partager votre profil.
Le groupe appelé Starred in Android contient vos favoris. La liste intitulée Entreprises correspond aux contacts pour lesquels le champ appelé Organisation a été renseigné.
2. Touchez le bouton Créer.
3. Entrez un nom pour le nouveau groupe et choisissez un type de sonnerie (voir la partie droite de l’image ci-dessus). Vous pouvez commencer à remplir le groupe à l’aide du bouton Ajouter un membre, ou reporter l’opération à plus tard.
4. Touchez le bouton Enregistrer pour terminer.
5. Touchez le nom de votre nouveau groupe (ou d’un autre) pour commencer à le remplir, ou encore pour le compléter.
6. Touchez le bouton Ajouter un membre. La liste de vos contacts apparaît.
7. Localisez les contacts à ajouter au groupe et touchez la case qui leur est associée pour la cocher. Touchez le bouton OK pour terminer. Bien entendu, vous pourrez toujours compléter votre groupe plus tard, ou au contraire le réduire.
8. Vous revenez à votre groupe. Vous pouvez alors utiliser le bouton du menu pour supprimer des membres du groupe ou encore envoyer des messages collectifs.
L’option Supprimer vous permet d’effacer certains groupes (voire même les contacts qu’ils contiennent !), mais pas tous. En effet, Google crée automatiquement des groupes prédéfinis dont vous ne pouvez pas vous débarrasser, ou même renommer.
N’espérez pas envoyer d’un seul coup un SMS commercial à vos centaines de clients ! Une dizaine à la fois, c’est à peu près la limite du possible.
Pour ne pas perdre de temps quand vous voulez lancer rapidement un appel ou envoyer un message, il vous suffit de faire glisser la vignette d’un contact vers la gauche (SMS ou MMS) ou vers la droite (appel téléphonique) au lieu de la toucher pour afficher toutes les informations enregistrées pour cette personne.
Il y a une astuce encore plus simple pour appeler un contact. Vous affichez sa page d’informations et vous portez votre téléphone à l’oreille. Aussitôt, le numéro par défaut est composé. Mais, pour cela, encore faut-il avoir activé la bonne option. Ouvrez l’application Paramètres. Localisez l’option Fonctions avancées. Vérifiez que la fonction Appel direct est bien activée.
Jetez aussi un coup d’œil du côté de l’option Smart Alert si vous voulez être averti d’un appel ou d’un message manqué par une vibration de l’appareil lorsque vous le prenez en main.
Si un contact est associé à plusieurs numéros de téléphone, ouvrez sa fiche puis faites un appui long sur celui qui doit être prioritaire. Dans le menu qui apparaît, touchez l’option Définir comme élément par défaut (ou Blocage du numéro pour vous débarrasser d’un importun). Une coche apparaît alors au-dessus du numéro. La même manipulation permet d’effacer la valeur par défaut, autrement dit de retirer simplement la coche.
Le tuto suivant : l’appareil photo du Samsung Galaxy S8