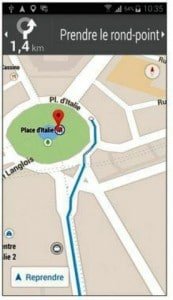Google Maps est aussi un calculateur d’itinéraires entre deux points, et, comme le Galaxy S5 contient une puce GPS, il permet de vous aider à voyager.
Chaque fois que vous effectuez une recherche dans Maps, le bandeau du bas vous propose de calculer votre itinéraire depuis votre emplacement actuel jusqu’au lieu repéré. Faites glisser vers le haut ce bandeau pour obtenir un maximum d’informations, et touchez le bouton bleuté, en bas et à droite de l’écran, pour passer en mode calcul d’itinéraire.
Calculer un itinéraire
Pour rechercher un itinéraire, vous disposez de plusieurs points d’entrée :
1) Toucher le bouton d’itinéraire, en bas et à droite de l’écran, lorsqu’il est proposé. Il indique un temps de trajet estimé selon le mode de déplacement que vous choisissez.
2) Toucher dans Maps le bouton en forme de flèche coudée, à droite du champ Rechercher, et saisir la position de départ ainsi que celle d’arrivée. Vous pouvez parfaitement saisir une adresse précise, une rue ou encore un nom de ville. Bien entendu, l’itinéraire sera plus ou moins exact selon la précision de vos points de départ et d’arrivée.
3) Toucher une des bulles affichées sur la carte quand vous demandez à localiser un certain type de lieu. Dans ce cas, le champ d’arrivée est automatiquement renseigné.
4) Sélectionner l’adresse d’un contact, puis demander à afficher sa position dans Maps. Il suffit pour cela de toucher le bouton en forme de bulle.
5) Ou bien encore, effectuer la même action en renseignant le champ « Emplacement dans la définition d’un rendez-vous. » Il ne vous reste plus qu’à vérifier vos options de navigation, choisir le cas échéant un moyen de transport, puis toucher le cadre voulu pour que Maps calcule et affiche ce qu’il pense être le meilleur trajet.
Il vous suffit maintenant de toucher la vignette qui indique le temps de trajet pour faire apparaître le détail du trajet proposé. Pour voir un itinéraire alternatif, touchez un des tracés grisés sur la carte.
1) Étapes de l’itinéraire : touchez la vignette affichée en bas et à gauche de l’écran, celle qui indique le temps de trajet et le kilométrage, pour afficher les étapes de l’itinéraire proposé.
2) Localisation : touchez la ligne indiquant une certaine étape pour afficher la position correspondante sur la carte.
3) Navigation : touchez la ligne d’une étape pour visualiser la portion de carte correspondante, ou Départ (si vous démarrez de chez vous) pour lancer la navigation.
La navigation prend comme point de départ votre position actuelle, telle qu’elle est détectée par le GPS.
Se rendre chez un contact
Une autre manière de calculer un itinéraire consiste à partir d’une adresse enregistrée dans vos contacts :
1) Ouvrez l’application Contacts.
2) Recherchez le contact chez lequel vous voulez vous rendre.
3) Si le champ Adresse a été renseigné, celle-ci va s’afficher parmi les coordonnées du contact. Touchez cette ligne.
4) Si la fenêtre Terminer l’action avec (ou encore Continuer avec) s’affiche (ce qui signifie que plusieurs applications installées sur votre smartphone sont capables de résoudre votre problème), touchez l’icône de Maps puis le bouton « Cette fois seulement ».
5) Maps affiche la localisation du contact. Touchez le bouton bleuté, en bas et à droite de l’écran, puis Démarrer la navigation dans la fenêtre qui s’affiche alors (comme on l’a vu plus haut, il est possible que des itinéraires alternatifs vous soient proposés).
Naviguer avec Maps
1) Pour passer en mode guidage, il vous suffit de choisir l’un des itinéraires proposés selon l’une des méthodes présentées plus haut dans Maps, puis de toucher le bouton Départ.
2) Utiliser votre GPS et Maps pour vous conduire à votre destination est bien sûr parfaitement possible et tout à fait opérationnel. Mais n’oubliez pas les remarques faites au début de ce tutoriel, notamment sur la consommation de la batterie et des données.
3) Nous venons de voir comment définir une destination, que ce soit en touchant le bouton coudé, à droite du champ Rechercher, en sélectionnant une destination dans ce même champ Rechercher, ou encore en touchant une position sur la carte.
4) Lorsque la fenêtre de calcul d’itinéraire s’affiche, vous pouvez choisir un point de départ quelconque, qui ne vous permettra pas d’être guidé, ou sélectionner l’option Ma position, pour démarrer de votre emplacement actuel.
Pour nous résumer, toucher le bouton Départ est le point de lancement de votre voyage. C’est aussi simple que cela.
5) Lorsque vous définissez votre point de départ et votre point d’arrivée, le bouton Options d’itinéraire vous offre un tout petit nombre de réglages pour éviter les autoroutes et les péages. Une fois la navigation lancée, c’est cette fois le bouton Menu, en bas et à droite de l’écran, qui affiche quelques paramètres.
6) Si entrer votre adresse personnelle vous ennuie, pourquoi ne pas faire appel à l’application Contacts ? Créez tout simplement un contact fictif ne contenant que votre adresse, et dont le nom serait par exemple simplement formé de zéros, ou de toute autre code simple à retrouver pour vous.
7) Une fois le guidage commencé, vous pouvez parfaitement anticiper les étapes suivantes (ou revenir aux étapes précédentes) en touchant les boutons disponibles dans le bandeau qui est affiché en haut de l’écran.
8) Pour revenir à votre trajet normal et continuer à vous laisser guider, touchez le bouton Reprendre.
Se laisser guider
Il ne vous reste plus qu’à démarrer et suivre l’itinéraire. Votre écran étant interactif, vous disposez d’un certain nombre de fonctions et d’options en cours de navigation. Notamment :
1) Dans le bandeau de navigation, en haut de l’écran, touchez l’un des boutons en forme de triangle pour passer d’une étape à une autre. Pour retourner à la navigation, touchez le bouton Reprendre, en bas et à gauche de l’écran. Une autre méthode consiste à faire glisser le bandeau du haut vers la gauche ou vers la droite.
2) Le bouton Menu de l’application propose l’option Activer la vue satellite. Elle permet d’obtenir un affichage graphique plus évolué.
3) Parmi les autres options du bouton Menu, notez en particulier l’activation /désactivation du guidage vocal.
4) Pendant la navigation, vous pouvez changer l’échelle de l’affichage à l’aide des gestuelles classiques pincer/écarter. Ceci peut en particulier vous aider à repérer certains points d’intérêt utiles.
5) À l’échelle de navigation par défaut, votre trajet est matérialisé par une ligne bleue. Si vous pincez l’écran pour élargir la vue, vous allez obtenir de nouvelles couleurs indiquant l’intensité du trafic (dans la mesure bien sûr où cette information est connue). Comme l’illustre l’ image ci dessous, vert, c’est fluide, jaune, c’est ralenti, et rouge, c’est un bouchon !
Normalement, l’axe de l’écran, donc de la carte, est lié à votre sens de déplacement. Mais vous pouvez toucher l’aiguille, à droite et vers le haut de l’écran, pour figer l’orientation selon un axe nord-sud, ou encore pour passer à un affichage de type 3D.
La suite de ce tutoriel sur le Galaxy S5: Gérer vos agendas avec S Planner