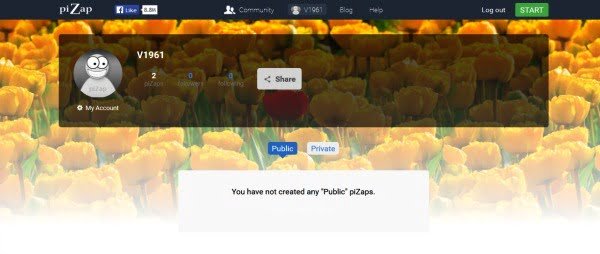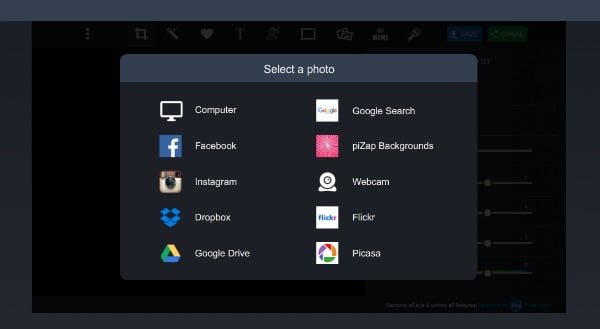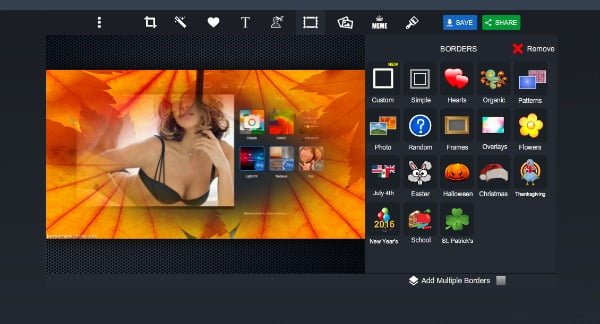Vos plus belles photos, l’application Web piZap, un zeste d’imagination: voilà les ingrédients qui vous aideront à partager avec vos proches des créations graphiques aussi spectaculaires qu‘originales.
piZap est une application Web doublée d’une application mobile Android et iOS permettant de retoucher très facilement ses photos.
Bien entendu, avec piZap vous ne ferez pas tout ce qu’il est possible de faire avec Photoshop. Néanmoins, sans aucune connaissance ou expérience de ce type d’application, vous éditerez vos photos pour les améliorer ou en faire d’amusantes créations, vous écrirez sur vos photos, vous ferez de beaux collages, vous créerez vos bannières Facebook et Twitter, vous créerez vos propres smileys…
Bien commencer avec piZap
Vous trouverez piZap à l’adresse suivante : http://www.pizap.com/. PiZap fonctionne avec n’importe quel navigateur Web. Il est toutefois conseillé d’utiliser Chrome ou Firefox pour éviter quelques petits bugs et blocages qui surviennent de temps en temps avec les autres navigateurs. Il existe deux versions de l’application piZap: une version gratuite et une version payante.
La version gratuite donne accès à toutes les fonctionnalités. Elle comporte simplement moins de filtres, d’autocollants ou de cadres, et affiche de la publicité. Notez qu’elle disparaît lorsque vous utilisez un bloqueur de publicité comme Adblock. Nous parlerons de la version gratuite de piZap tout au long de cet article.
Vous pouvez parfaitement utiliser piZap de manière anonyme sans créer de compte. Dans ce cas, cliquez sur le bouton Start pour accéder au menu de démarrage. Il est toutefois conseillé de créer un compte piZap. Ainsi, vous pourrez sauvegarder vos photos retouchées et vos créations sur les serveurs de piZap et les partager avec la communauté piZap. Pour créer votre compte piZap, cliquez sur Sign Up et saisissez les quelques informations demandées.
La page d’accueil de piZap
La page d’accueil de piZap s’affiche lorsque vous cliquez sur le bouton Start. Elle comporte un menu principal donnant accès aux sept grandes fonctions disponibles:
– Edit pour éditer et retoucher des photos,
– Collage pour créer des collages de photos,
– Design pour créer une illustration,
– Emoji Maker pour créer des smileys,
– Facebook Cover pour créer des bannières Facebook,
– Twitter Cover pour créer des bannières Twitter,
– YouTube Cover pour créer des bannières YouTube.
Tout en haut de l’écran, le logo piZap permet d’afficher la page d’accueil. Votre nom d’utilisateur donne accès à votre compte.
Votre page piZap
Cliquez sur votre nom d’utilisateur affiché en haut à droite de l’écran d’accueil pour afficher votre page piZap. Le bandeau supérieur de la page d’accueil affiche:
– Le logo piZap permettant de revenir à l’écran d’accueil,
– Un lien Community qui permet de rechercher des amis sur piZap,
– Votre image d’avatar suivie de votre nom d’utilisateur,
– Un lien vers le blog piZap,
– Un lien vers l’aide,
– Le lien Log out qui permet de se connecter,
– Le bouton Start qui amène à la page d’accueil piZap.
Dans la partie médiane de l’écran, vous voyez:
– Votre avatar,
– Un bouton My Account qui permet de modifier les informations de votre compte,
– Le nombre d’images sauvegardées dans votre espace piZap,
– Le nombre de personnes que vous suivez sur piZap,
– Le nombre de personnes qui vous suivent,
– Le bouton Share qui permet d’inviter des amis à vous suivre ou de rechercher des amis Facebook sur piZap.
La partie inférieure de l’écran comprend:
– Un bouton Public et un bouton Private permettant de rendre publiques ou privées vos créations piZap,
– Vos créations piZap que vous avez enregistrées sur piZap.
Votre compte piZap
À partir de votre page piZap, cliquez sur le bouton My Account pour afficher et éventuellement modifier les détails de votre compte piZap.
La colonne de gauche liste vos informations et vos options. Complétez ou modifiez chaque élément. Vous pouvez choisir une photo d’avatar en cliquant sur le bouton Select Photo. Créez cette image avec piZap à partir d’une de vos photos. Remarquez que vous disposez d’une URL piZap. C’est l’adresse de votre page piZap. Vous pouvez communiquer cette adresse aux personnes de votre choix afin qu’elles visitent votre page.
La colonne de droite permet de personnaliser l’apparence de votre page piZap en choisissant une couleur de fond ou un thème.
Le bouton Delete Account permet de supprimer définitivement votre compte piZap. Dans ce cas, vous perdez toutes les images enregistrées sur piZap.
Retouchez vos photos
Pour retoucher vos photos, cliquez sur le bouton Edit situé sur la page d’accueil de piZap. piZap vous demande de choisir la photo que vous souhaitez retoucher. Celle-ci peut provenir de votre ordinateur, de Facebook, d’Instagram, de Dropbox… La photo choisie s’affiche dans la zone principale de l’écran. Au-dessus se trouve une barre d’icônes donnant accès aux fonctionnalités d’édition. À droite se trouvent les paramètres correspondant à l’outil sélectionné dans la barre d’icônes.
Les options
Vous accédez aux options en cliquant sur l’icône représentant trois points superposés. Les options vous permettent de:
– Changer de photo,
– Recommencer à zéro votre retouche d’image,
– Inviter un ami Facebook à rejoindre piZap,
– Signaler un bug,
– Envoyer des suggestions et des retours à piZap,
– Noter piZap.
L’édition de base
Les outils d’édition de base sont accessibles en cliquant sur l’icône représentant un carré. Ils permettent de recadrer l’image ou de la faire pivoter. Vous trouverez également les classiques contrôles de luminosité, contraste, saturation et dominante de couleur.
Les filtres
Les filtres accessibles en cliquant sur l’icône représentant une baguette magique sont beaucoup plus intéressants. En effet, certains filtres donnent des résultats spectaculaires. Avec la version classique, vous disposez de deux catégories de filtres, les filtres classiques et les filtres ColorZ. Les filtres classiques regroupent les filtres que l’on a l’habitude de voir dans de nombreuses applications. Vous trouverez les filtres noir et blanc ou vintage par exemple. Les filtres ColorZ sont plus originaux. Ils apportent de beaux jeux de lumière. Passez-les en revue un par un pour voir les effets proposés et choisir ceux qui vous conviennent.
Les autocollants
Les autocollants sont des petits symboles ou dessins que vous collez sur l’image en cours d’édition. Vous disposez de plusieurs catégories d’autocollants accessibles en cliquant sur les vignettes de gauche. Certaines catégories sont réservées à la version payante. Elles sont repérées par une petite icône Pro.
Le texte
L’outil Texte permet d’écrire sur une image. Vous disposez de quatre bulles de bande dessinée que vous pouvez placer où vous le souhaitez. La taille des bulles peut facilement être agrandie ou diminuée. Utilisez ensuite le cadre Text pour écrire votre texte, le mettre en forme et le placer dans la bulle.
Le découpage
L’outil de découpage est particulièrement intéressant. Cet outil permet de découper un élément d’une photo (un personnage, un décor, etc.) pour le placer sur une autre photo. Avec cet outil, vous pouvez placer une ou plusieurs personnes sur le fond de votre choix. Vous pouvez aussi ajouter un personnage à un groupe de personnes. L’outil de découpage est très facile d’utilisation lorsque l’on a compris le mécanisme à mettre en œuvre.
Pour placer sur une photo un élément découpé sur une autre photo:
Commencez par ouvrir la photo sur laquelle vous souhaitez coller un élément, ensuite, cliquez sur l’icône de l’outil de découpage. C’est celle représentant un personnage avec une paire de ciseaux. Choisissez la photo sur laquelle vous allez découper un personnage ou un élément quelconque. Utilisez l’outil Paint pour peindre l’élément à découper. Changez la taille de la brosse si nécessaire et essayez d’être le plus minutieux possible. Il faut peindre exactement l’élément sans dépasser. Utilisez l’outil Erase pour effacer les débordements. Enfin, cliquez sur le bouton Finish lorsque vous avez terminé de peindre l’élément à découper. Lorsque vous avez accompli les étapes précédentes, l’élément découpé est placé sur la première photo. Vous pouvez déplacer cet élément, modifier sa taille, le faire pivoter etc.
Les bordures
L’outil Bordures sert à ajouter un cadre à la photo en cours d’édition. Vous disposez de nombreuses catégories de cadres accessibles en cliquant sur les miniatures affichées à droite de l’écran. Cochez la case Add Mutiple Borders si vous souhaitez superposer plusieurs cadres sur la même photo.
Ajouter une photo
L’outil Ajouter une photo permet d’ajouter une photo à la photo en cours d’édition. Vous pouvez redimensionner la photo, la faire pivoter, modifier sa couleur. Il est bien entendu possible d’ajouter plusieurs photos.
L’outil Meme
L’outil Meme permet d’ajouter un texte en haut et en bas d’une image. Vous pouvez utiliser cet outil pour insérer un petit slogan, une invitation ou un souhait ou pour créer un flyer.
Peindre
L’outil Peindre propose quelques outils de dessin. Vous trouverez un pinceau, une gomme, un seau de peinture pour remplir des surfaces et des outils pour tracer des lignes droites, des rectangles, des cercles.
Sauvegarder
N’oubliez pas de sauvegarder vos créations lorsque vous avez terminé. Cliquez pour cela sur le bouton Save. Cochez la case Save a copy to piZap pour enregistrer également une copie dans votre espace piZap.
Partager
Que vous sauvegardiez ou non votre création, vous pouvez la partager sur différents réseaux sociaux ou différents services. Cliquez sur le bouton Share pour voir la liste des services proposés. Vous pouvez aussi envoyer votre création en pièce jointe par mail, obtenir un lien vers votre création ou obtenir le code permettant d’incorporer votre création dans une page Web.
Créez des collages
Un collage est une illustration composée de plusieurs photos disposées les unes à côté des autres. Pour créer un collage, cliquez sur le bouton Collage situé sur la page d’accueil de piZap. piZap vous propose plusieurs catégories de collages listées dans la colonne de gauche.
Chaque catégorie comprend plusieurs modèles de collage. Choisissez le modèle qui vous convient. Cliquez sur le lien Add photo + et sélectionnez en une seule fois le nombre de photos nécessaires pour remplir toutes les cases de votre collage. Faites glisser les photos à l’aide de la souris pour les organiser. La colonne de droite permet de changer de modèle de collage, de changer la couleur des encadrements, d’ajouter une image en fond de collage, de régler l’espacement entre les photos.
Créez des images
Pour créer une illustration, cliquez sur le bouton Design situé sur la page d’accueil de piZap. Choisissez un format parmi ceux proposés, puis utilisez les outils à disposition. Vous pouvez aussi choisir un fond d’écran en cliquant sur le bouton Backgrounds. piZap propose de magnifiques fonds d’écran qui sont de bonnes bases pour créer une carte. Lorsque vous cliquez sur le bouton Backgrounds, la colonne de gauche liste les différentes catégories de fonds d’écran. Les fonds d’écran de la catégorie sélectionnée sont affichés dans la zone principale de l’écran.
Créez vos smileys
Pour créer un smiley, cliquez sur le bouton Emoji Maker situé sur la page d’accueil de piZap. piZap vous propose plusieurs formes de base pour créer votre smiley. Choisissez une forme puis ajoutez des yeux, un nez, une bouche avec l’outil Face stickers. Vous disposez d’un outil Texte, de la possibilité de coller des éléments provenant d’autres photos et de l’outil Peindre.
Créez vos bannières de réseaux sociaux
Pour créer une bannière de réseau social, cliquez sur un des boutons Facebook Cover, Twitter Cover ou YouTube Cover situés sur la page d’accueil de piZap. La création d’une bannière de réseau sociale est simple. piZap choisit une taille et une forme adaptées au réseau social sélectionné. Vous ajoutez une photo ou un fond d’écran et vous décorez votre bannière avec des autocollants, des cadres et des filtres.