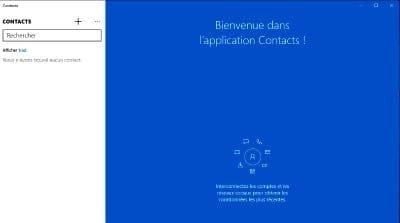Les coordonnées de vos amis, de votre famille ou de vos collègues sont éparpillées dans divers comptes de messagerie. L’appli « Contacts » de Windows 10 les rassemble à un seul endroit.
Créez un raccourci vers Contacts
Très pratique, cet outil est installé par défaut dans Windows 10. Déroulez le menu Démarrer et cliquez sur Toutes les applications, Contacts. Pour y accéder rapidement par la suite, ajoutez un raccourci au volet de démarrage. Pour cela, effectuez un clic droit sur l’icône de l’appli et choisissez la commande Plus, Épingler à l’écran de démarrage. Sélectionnez d’un clic droit la tuile de raccourci pour en ajuster la taille (petit, moyen, large, grand). Puis revenez au menu contextuel de la tuile Contacts et optez pour Plus, Activer la vignette: dorénavant les photos de vos relations y défileront.
Épinglez vos relations favorites
Ouvrez l’icône Contacts afin de lancer l’appli. Si votre compte utilisateur est lié à votre compte Microsoft, les relations que vous avez enregistrées dans Outlook apparaissent à l’écran par ordre alphabétique. Activez l’une d’entre elles afin d’accéder à ses données personnelles. Si vous échangez fréquemment avec elle, vous pouvez épingler un raccourci vers cette fiche au menu de démarrage de Windows 10. Pour cela, choisissez la commande Épingler en haut à droite de la fenêtre.
Intégrez facilement d’autres noms
Pour ouvrir une nouvelle fiche de contact, choisissez le bouton + en haut de la colonne gauche. Entrez les identifiants dans les zones de saisie Nom, E-mail personnel… Créez et renseignez d’autres champs en cliquant sur +Adresse, +Autre, etc. Enfin, sauvegardez la fiche en optant pour le bouton Disquette.
Modifiez ou supprimez des coordonnées
Vous souhaitez enrichir ou corriger les coordonnées d’un contact? Lancez une recherche sur son nom puis, activez-le et sélectionnez Crayon en haut de l’écran. Dans la fenêtre qui apparaît, modifiez le contenu des champs. Ajoutez au besoin des rubriques ou une photo de la personne en cliquant sur le cercle en haut, à gauche de l’interface. Pour supprimer la fiche, effectuez un clic droit sur son nom en colonne gauche et activez Supprimer.
Ajoutez de nouveaux comptes
Si vous ne disposez pas de compte Outlook ou si certains de vos contacts figurent dans le carnet d’adresses de Gmail, d’iCloud ou de Yahoo, importez-les. Déroulez le menu de l’appli en activant les points de suspension…, situés en haut du volet Contacts (à droite de +). Sélectionnez Paramètres, Ajouter un compte et un service dans la liste.
Retrouvez vos contacts Google ou iCloud
Afin d’ajouter un compte Google ou iCloud, cliquez sur les icônes associées. Entrez vos identifiants de connexion, autorisez Windows 10 à accéder à vos données personnelles et suivez la procédure d’importation. Vos nouveaux contacts s’affichent en colonne gauche, au milieu des enregistrements précédents.
Complétez votre carnet d’adresses
Les fiches sauvegardées sur Laposte.net ou Yahoo.fr peuvent venir également enrichir votre carnet d’adresses Contacts. Repartez de l’étape: « Ajoutez de nouveaux comptes » et choisissez Ajouter un compte Exchange. Indiquez son adresse mail, sélectionnez le bouton Suivant et entrez votre mot de passe afin que Contacts importe les données de ce compte.
Masquez les contacts d’un compte mail
Par défaut, la liste des personnes dans l’appli affiche les enregistrements de l’ensemble de vos contacts. Activez l’un d’eux pour lire ses détails. Le compte dont il provient figure sous le nom de la personne. Vous souhaitez ne conserver que vos relations pros ou que vos amis? Choisissez les points de suspension… en haut du volet latéral, puis Paramètres, Filtrer la liste des contacts et décochez les comptes inutiles afin d’en masquer les enregistrements.
Gérez la synchronisation entre vos fiches
Pour modifier la façon dont les comptes seront synchronisés, activez les points de suspension … puis Paramètres. Cliquez sur un compte, puis sur Modifier les paramètres de synchronisation de boîte aux lettres. Déroulez le menu de synchronisation des contacts et définissez la périodicité (toutes les quinze, trente minutes…).
Supprimez les doublons dans Contacts
En réunissant des adresses issues de plusieurs carnets vous risquez d’avoir des doublons. L’appli vous invite à regrouper les fiches d’une même personne au sein d’un seul enregistrement. Sélectionnez le premier contact. A droite du Crayon, cliquez sur Lien, Choisir un contact à associer et désignez le second enregistrement Vous pouvez rassembler de cette façon plusieurs personnes sur une seule fiche.
Partagez des coordonnées par courrier
Choisissez un contact, puis les points de suspension … en haut à droite de la fiche et activez Partager le contact. Validez à l’aide du bouton en forme de coche. Dans le panneau latéral, optez pour Courrier et un compte de messagerie. La fiche est ajoutée en pièce jointe au nouveau courrier…