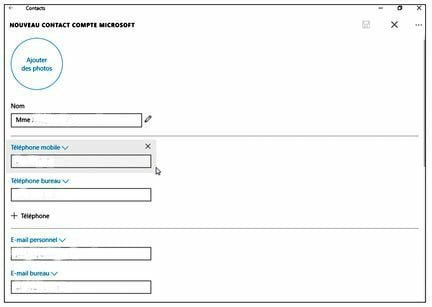L’app Contacts de Windows 10 est assez différente de ce que proposaient Windows 8 et 8.1. Au lieu d’être un rendez-vous de réseaux sociaux, il s’agit simplement maintenant d’un simple carnet d’adresses qui liste vos contacts et les informations qui leur sont attachées.
Pour voir toutes vos relations dans l’app Contacts, cliquez sur la vignette Contacts dans le menu Démarrer. La fenêtre de Contacts apparaît. Elle liste tous vos amis en ligne dans l’ordre alphabétique.
L’app Contacts synchronise automatiquement la plupart des informations qu’elle peut collecter lorsque vous commencez à échanger avec quelqu’un. À l’occasion, cependant, vous devrez ajouter ou éditer manuellement les entrées dans votre carnet d’adresses.
Ajouter des contacts
Bien que l’app Contacts aime gérer automatiquement les évolutions de votre carnet d’adresses, vous pouvez facilement ajouter des personnes à l’ancienne, en le faisant à la main. Pour ajouter une personne à l’app Contacts, ce qui la fera apparaître dans les applications Courrier et Calendrier, procédez de la manière suivante :
1) Cliquez sur la vignette Contacts dans le menu Démarrer. La fenêtre de l’app Contacts apparaît.
2) Cliquez sur l’icône + pour ajouter un contact.
3) Si l’app vous le demande, choisissez le compte à utiliser pour sauvegarder le nouveau contact.
Si vous avez défini plusieurs comptes dans l’app Courrier, vous allez devoir indiquer celui qui sera associé au nouveau contact.
La bonne réponse dépend largement du téléphone portable que vous utilisez. Si vous possédez par exemple un smartphone Android, choisissez votre compte Google. Dans ce cas, le contact apparaîtra dans votre carnet d’adresses Gmail, et donc automatiquement sur votre smartphone. L’app Contacts mémorise ensuite votre choix et ne vous pose plus la question par la suite.
4) Remplissez le formulaire Nouveau contact. Les noms de la plupart des champs se passent d’explication. Cliquez sur le bouton Autre pour ajouter des détails comme la fonction, le site Web, une note, etc.
5) Cliquez sur le bouton Enregistrer, le petit disque en haut et à droite de la fenêtre. L’app Contacts enregistre les nouvelles informations. Si vous repérez une erreur, ou si vous souhaitez y apporter des modifications, consultez la section suivante.
Supprimer ou modifier des contacts
Il peut arriver que vous ayez perdu de vue un de vos contacts, ou bien que son numéro de téléphone ait changé. Voyons donc comment supprimer ou modifier un contact :
1) Cliquez sur la vignette Contacts dans le menu Démarrer. L’application Contacts apparaît sur l’écran.
2) Pour supprimer un contact, cliquez droit sur son nom. Dans le menu qui s’affiche, choisissez l’option Supprimer. La personne disparaît de l’app Contacts, ainsi que du compte de messagerie qui lui est associé.
3) Pour éditer un contact, cliquez droit sur son nom. Dans le menu qui s’affiche, choisissez l’option Modifier. La fiche du contact apparaît. La seule différence avec l’exemple de l’image ci-dessus, est que la fenêtre indique maintenant Modifier le contact. Elle apparaît comme une marge horizontale en bas de l’écran.
4) Modifiez les informations du contact, puis cliquez sur le bouton Enregistrer. Votre carnet d’adresses est mis à jour, aussi bien dans l’app Contacts que dans le compte de messagerie correspondant.
Pour envoyer rapidement un message à une relation, il vous suffit de cliquer sur la ligne E-mail dans la fiche du contact, ce qui lance l’app Courrier. De même, un clic sur un numéro de téléphone sert à déclencher un appel, et sur la ligne Carte à localiser le contact.
Tutoriel Windows 10 – Gérer vos rendez-vous dans le calendrier