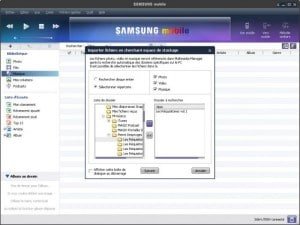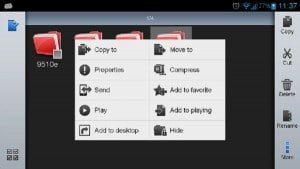Contrairement à Windows et Mac OS, Android n’intègre pas de gestionnaire de fichiers. Voici comment gérer photos, vidéos et PDF.
1) Supprimez une photo
La gestion des fichiers stockés sur un appareil Android oblige à acquérir de nouveaux réflexes. Faute de disposer de l’équivalent des outils de Windows ou de Mac OS, l’accès aux fichiers s’effectue exclusivement depuis les applis. Ainsi, pour effacer une photo de la mémoire de votre appareil mobile, vous devez lancer l’appli qui vous sert à visualiser ou à retoucher les images (Photos ou Galerie, par exemple). Sélectionnez le cliché, déroulez le menu de l’appli puis appuyez sur Supprimer (ou touchez l’icône en forme de poubelle).
2) Partagez un document
La logique reste identique quelle que soit la nature des fichiers. Si vous souhaitez placer un livre ou un manuel en PDF sur votre Dropbox, ou encore l’envoyer par e-mail, lancez votre appli bureautique habituelle (Office Mobile, Docs to Go … ) ou le lecteur Adobe Reader. Chargez votre document, touchez l’icône de partage située en haut de l’écran (ou déroulez le menu de l’appli et appuyez sur Partager). Choisissez enfin l’option voulue : Ajouter à Dropbox ou Gmail pour joindre le document à un nouveau message électronique.
3) Changez l’appli par défaut
Lorsque vous téléchargez une image, une vidéo, un PDF depuis votre navigateur, Android vous invite à choisir l’appli qui doit être utilisée (si plusieurs outils compatibles avec le fichier sont détectés sur l’appareil). Pour ne plus afficher ce message, cochez la case Choisir comme application par défaut avant de sélectionner l’appli la mieux adaptée. Pour revenir sur cette association, accédez aux paramètres de l’appareil, appuyez sur Apparel puis sur le nom de l’appli. Allez à la section Par défaut et touchez le bouton Effacer les actions par défaut.
4) Gérez les fichiers du mobile depuis un ordinateur (étape 1)
Bien plus ouvert qu’iOS, Android permet d’accéder au contenu du mobile ou de la tablette à partir d’un ordinateur. Connectez votre appareil à un PC à l’aide d’un câble USB. Une fenêtre vous demande l’action à effectuer. Cliquez sur Ouvrir l’appareil mobile pour afficher les fichiers. Vous accédez à l’Explorateur de fichiers de Windows. Cliquez sur le nom de l’appareil dans la section Ordinateur.
5) Gérez les fichiers du mobile depuis un ordinateur (étape 2)
Parcourez à présent l’arborescence de votre mobile comme vous le feriez avec une banale clé USB. Ouvrez un dossier quelconque: Music par exemple, pour afficher la liste des fichiers audio. Vous pouvez dès lors déplacer, renommer ou supprimer les chansons. Pour copier des contenus du PC vers le mobile, ouvrez une autre fenêtre de l’Explorateur, sélectionnez les fichiers puis glissez-les simplement dans le dossier adéquat.
6) Accédez à vos fichiers depuis un Mac
Mac OS ne reconnaît pas nativement les appareils Android comme des supports de stockage externe. Google propose toutefois un utilitaire gratuit pour contourner l’obstacle. Connectez-vous sur le site https://www.android.com/filetransfer/ puis cliquez sur le bouton Download Now. Attendez la fin du transfert, faites un double-clic sur le fichier portant l’extension .dmg et glissez l’icône du logiciel dans le dossier Applications. Lancez le Finder puis Android File Transfer et glissez vos fichiers d’une fenêtre à l’autre.
7) Installez un véritable gestionnaire de fichiers
Le Google Play Store propose plusieurs applis de ce type. Lancez une recherche sur le terme « ES Explorateur ». Téléchargez ES Explorateur de fichiers. Cet outil est gratuit et en français. Au terme de l’installation, appuyez sur le bouton Ouvrir. Touchez l’icône formée de trois traits dans le coin supérieur gauche de l’écran pour déployer le menu général de l’appli. Appuyez sur l’intitulé Local puis sur Accueil pour afficher la liste des dossiers de l’appareil. Touchez l’un des dossiers pour en voir le contenu.
8) Déplacez ou renommez une photo ou un film
Accédez par exemple au dossier Music. Faites un appui prolongé sur l’un des morceaux. Une coche apparaît en bas à droite de l’icône du fichier. Vous pouvez alors appliquer l’une des actions proposées dans la barre d’outils située en bas de l’écran (Copier, Couper, Supprimer, Renommer). Pour tout savoir sur le fichier, touchez l’intitulé Propriétés; pour l’enregistrer dans un autre dossier, appuyez sur Déplacer vers puis précisez le nouvel emplacement.
9) Manipulez une série de fichiers
Pour effectuer une sélection multiple, cochez tour à tour les fichiers concernés ou touchez l’icône formée d’une case en pointillés surmontée d’une coche, qui figure dans le coin supérieur droit de l’écran (cette icône est alors remplacée par une case vierge qui permet d’annuler la sélection et de « libérer » les fichiers). Vous pouvez dès lors copier, effacer ou déplacer en bloc le groupe de fichiers. Dans le cas d’un renommage, l’appli permet de changer l’extension des fichiers, d’opter pour un même intitulé suivi d’un numéro d’ordre ou encore d’ajouter un préfixe au nom d’origine.
10) Retrouvez vos documents
ES Explorateur de fichiers intègre un moteur de recherche plus pratique que celui de Google. Les requêtes portent en effet sur l’ensemble des fichiers et non plus seulement sur les messages de Gmail et vos contacts. Revenez à l’accueil de l’appli, pressez l’icône en forme de loupe située dans la barre d’outils inférieure et entrez votre requête dans le champ de saisie … situé cette fois au sommet de l’écran ! La liste des résultats s’affiche dans le volet central. Attention, la recherche porte sur le dossier actif et ses sous-dossiers. Pour afficher la liste des fichiers audio ou celles des documents (.doc, .pdf, .txt), déployez la section Bibliothèques puis appuyez sur Musique ou Documents.
Branchez une clé USB sur votre smartphone
Les appareils Android disposent tous d’une prise micro USB utilisée pour recharger la batterie, mais aussi pour transférer des données vers un ordinateur. Certains modèles adoptent un connecteur de type USB OTG (On-the-Go) compatible avec les périphériques USB et notamment les disques durs externes et les clés USB. Pour importer ou lire les fichiers stockés sur un support amovible, il faut se procurer un adaptateur (à partir de 5 euros) micro-USB vers USB et utiliser une appli compatible OTG (celle fournie par Samsung, par exemple, ou encore ES Explorateur de fichiers ou Astro File Manager). Autre solution, investir dans une clé USB disposant d’un connecteur au format micro-USB ou d’une connectique mixte USB-micro USB comme la JumpDrive M20 Mobile de Lexar (60 euros pour env. 64 Go).