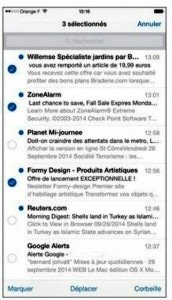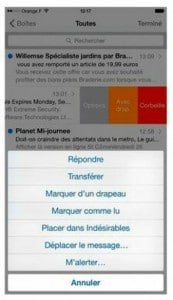L’autre facette de la messagerie est la gestion des messages. Le plus gros du travail a déjà été fait en configurant le ou les comptes de messagerie. Voici comment trouver, lire, classer et supprimer vos messages.
Lire les messages
Pour lire vos messages, touchez l’icône Mail, sur l’écran d’accueil. La liste des boîtes aux lettres apparaît. À droite de chacune d’elles, un chiffre indique le nombre de messages non lus.
Si plusieurs comptes ont été configurés, vous devrez toucher Choisir le compte approprié, dans le panneau Boîtes (boîte aux lettres).
Pour accéder à la liste des messages non lus, touchez Réception, dans la liste des boîtes aux lettres, puis touchez le message que vous désirez lire. Quand un message est affiché, les boutons de gestion apparaissent dans la barre de navigation, tout en bas.
Gérer les messages
Quand un message est ouvert, vous pouvez effectuer les opérations suivantes :
- Passer au message suivant en touchant le bouton fléché pointé vers le bas, en haut à droite de l’écran.
- Passer au message précédent en touchant le bouton fléché pointé vers le haut, en haut à droite de l’écran.
- Vérifier si du courrier est arrivé en touchant le bouton Relever, en bas à gauche, ou en tirant la liste de messages vers le bas.
- Déplacer le message courant dans un autre dossier en touchant le bouton Classer le message. Dans la liste des dossiers, touchez celui dans lequel vous désirez placer le message.
- Supprimer le message en touchant l’icône en forme de poubelle, en bas au milieu.
- Répondre ou transférer le message en touchant le bouton Répondre/ Répondre à tous/Transférer.
- Créer un nouveau message en touchant le bouton en bas à droite.
Il existe plusieurs moyens de supprimer un message sans même l’ouvrir :
- Effleurez-le vers la gauche, puis touchez Corbeille.
- Touchez le bouton Modifier, en haut à droite, puis touchez le cercle rouge à barre blanche du message à éliminer. Cette action place une coche blanche dans le cercle rouge et met le bouton Supprimer en rouge. Touchez-le pour supprimer tous les messages cochés.
- Des messages peuvent être déplacés ou supprimés par lot. Touchez le bouton Modifier, puis le cercle à gauche de chaque message à supprimer. Touchez le bouton Déplacer ou Corbeille, en bas de l’écran. Si vous avez choisi de déplacer la sélection, touchez le dossier de destination.
Mes courriers disparaissent !
De temps en temps, tous vos courriers disparaissent de l’iPhone 6. Par quel mystère ?
L’application Mail efface les messages au bout d’une semaine, pour modifier ce délai ou ne jamais effacer les messages, touchez Réglages > Mail, Contacts, Calendrier. Touchez votre nom de compte, puis Compte > Avancé. Dans la rubrique Messages supprimés, touchez Effacer. Choisissez ensuite Jamais, ou après un jour, une semaine ou un mois.
Sachez aussi que lorsque votre iPhone 6 est synchronisé avec un ordinateur, le courrier dans l’iPhone est automatiquement effacé chaque fois que vous relevez le courrier avec l’application de messagerie de l’ordinateur.
Rechercher dans le courrier
L’application Mail est dotée d’un champ Recherche. Faites défiler la liste des messages afin de commencer par tout en haut. Saisissez ensuite un terme qui servira de critère de recherche. Tous les messages correspondants seront affichés. Toucher le champ de recherche affiche des onglets permettant de limiter la recherche aux champs De, À ou Objet. Il est cependant dommage qu’il soit impossible de lancer une recherche sur un mot se trouvant dans le corps du message.
Une recherche dans des messages peut aussi être effectuée en effleurant l’écran d’accueil du milieu vers le bas afin d’accéder à la fonction Spotlight. Saisissez le critère de recherche, tapez la touche Rechercher. Consultez ensuite les résultats dans la rubrique E-mail.
Les comptes de messagerie Exchange, iCloud et certains comptes IMAP permettent de rechercher des messages stockés hors de l’iPhone, sur le serveur. Si vous bénéficiez de cette possibilité, touchez le bouton Rechercher sur un serveur.
Les pièces jointes
Les pièces jointes aux formats suivants (nom et extension) sont lisibles :
- Acrobat Reader :.pdf
- Aperçu :.pdf
- Carte de visite virtuelle :.vcf
- Contact :.vcf
- Excel :.xls,.xlsx
- Images :.jpg,.tiff,.gif
- Keynote (iWork) :.key
- Numbers (iWork) :.numbers
- Pages Web :.htm,.html
- Pages (iWork) :.pages
- PowerPoint :.ppt,.pptx
- Texte enrichi :.rtf
- Texte brut :.txt
- Word :.doc,.docx
Lorsque le format d’une pièce jointe n’est pas reconnu par l’iPhone – un fichier Photoshop.psd par exemple –, le nom du fichier est visible, mais il est impossible de l’ouvrir dans votre iPhone.
Voici comment lire une pièce jointe :
1) Ouvrez le message contenant la pièce jointe.
2) Touchez la pièce jointe (comme elle est en bas du message, vous devrez sans doute le faire défiler). La pièce jointe téléchargée avec le message s’ouvre aussitôt.
3) Lisez la pièce jointe.
4) Touchez le bouton Message, en haut à gauche, pour revenir au texte du message.
D’autres actions peuvent être effectuées concernant les messages reçus :
- Pour voir tous les destinataires d’un message, touchez le mot Détails, affiché en bleu à droite du nom de l’expéditeur. Quand le mot Détails a été touché et que tous les destinataires sont affichés, il est remplacé par le mot Masqué. Touchez-le pour masquer tous les noms sauf celui de l’expéditeur.
- Pour ajouter le nom d’un expéditeur ou d’un destinataire à votre carnet d’adresses, touchez le nom puis, dans l’écran qui apparaît, touchez Créer un nouveau contact ou Ajouter à un contact existant.
- Pour zoomer, double-touchez l’emplacement à grossir. Recommencez pour zoomer en arrière. Pour plus de précision en zoomant, touchez en pinçant ou en écartant les doigts.
- Pour marquer un message comme non lu, touchez les mots Signaler comme non lu. Ils apparaissent en haut du corps du message, après avoir touché Détails. En procédant ainsi, le message est dans le même état que s’il venait d’arriver. Il est de nouveau pris en compte par le compteur de l’icône Mail, dans l’écran d’accueil, et signalé par un point bleu dans la boîte aux lettres.
- Pour suivre un lien présent dans un message, touchez-le. Un lien est classiquement souligné et affiché en bleu. Si ce lien est une adresse Internet (ou URL), Safari démarre et affiche la page Web. Si le lien est un numéro de téléphone, l’application Téléphone démarre et propose de composer le numéro. Si le lien est une carte, l’application Plans démarre et affiche l’emplacement géographique. Et pour finir, si le lien est une adresse électronique, un message vierge pré adressé est créé.
Si le lien ouvre l’application Safari, Téléphone ou Plans, et que vous désirez retourner à vos messages, appuyez sur le bouton principal, sous l’écran, puis touchez l’icône Mail.
De nombreuses options sont accessibles en effleurant un message de la droite vers la gauche et en touchant ensuite la vignette grise Options. On a déjà vu les options Répondre et Transférer. Voici un bref descriptif des autres options :
- Marquer d’un drapeau : signale le message par un drapeau qui, paradoxalement, n’est pas visible. En réalité, cette action crée une boîte aux lettres Drapeaux dans laquelle sont copiés tous les courriers ainsi marqués. Notez qu’il est plus rapide de toucher la vignette orangée Avec drap., juste après avoir effleuré le message de droite à gauche.
- Marquer comme lu ou Marquer comme non lu : place une pastille bleue à gauche de l’objet d’un message pour le marquer comme non lu, ou ôte la pastille si elle existe déjà. Pour ce marquage, il est plus rapide d’effleurer le message de gauche à droite puis toucher la vignette bleue Marquer comme non lu (ou lu).
- Placer dans Indésirables : si vous recevez régulièrement un courrier non sollicité du même expéditeur, touchez l’option Placer dans Indésirables. Le message et tous ceux qui suivront seront placés dans un dossier Indésirables. Ce dernier est un sous-dossier accessible depuis la rubrique Comptes du panneau Boîtes.
- Déplacer le message : sert à déplacer le message dans une autre boîte aux lettres.
- M’alerter : envoie une notification lorsque le correspondant réagit à ce courrier auquel vous avez répondu.
Parmi les vignettes affichées en effleurant l’écran de la droite vers la gauche figure une option Corbeille.
Tutoriel iPhone 6 – Les paramètres de messages et de comptes