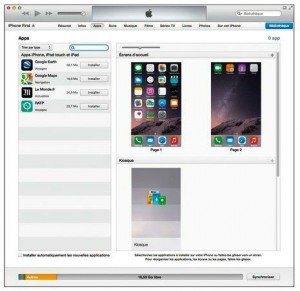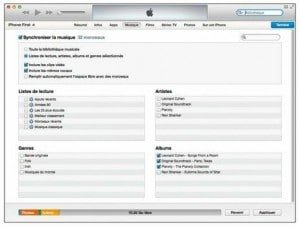Si vous choisissez la synchronisation automatique des données, vous allez apprendre dans ce tutoriel comment copier vos morceaux de musique, sonneries, podcasts, clips vidéo et photos de l’ordinateur vers l’iPhone.
Les podcasts et les vidéos, (mais pas les photos) ne sont synchronisés que dans un seul sens : de l’ordinateur vers l’iPhone. Supprimer un de ces éléments ne les supprime pas de l’ordinateur lors de la synchronisation.
Il existe toutefois des exceptions à ce comportement, à savoir les musiques, vidéos et les applications achetées ou téléchargées depuis iTunes, l’App Store, ainsi que les listes de lecture que vous avez créées sur l’iPhone. Tous ces éléments sont automatiquement copiés vers l’ordinateur.
Synchroniser les applications
Si vous avez acheté ou téléchargé des applications iPhone depuis iTunes ou l’App Store, vous configurerez la synchronisation de cette façon :
1) Cliquez sur le bouton Apps, puis cochez la case Synchroniser les applications.
2) Cochez la case de chaque applications que vous désirez copier vers votre iPhone.
3) Sur la droite du panneau, cliquez sur l’écran de l’iPhone dans lequel les boutons des applications à synchroniser doivent être placés.
Les applications peuvent être triées par noms, catégories, date d’acquisition ou taille. Ou alors, vous pouvez saisir un mot ou une phrase dans le champ de recherche, reconnaissable à sa petite loupe, pour rechercher une application spécifique.
4) Réorganisez éventuellement les icônes dans les écrans de l’iPhone affichés par iTunes, en les faisant glisser aux endroits qui vous conviennent.
5) Cliquez sur le bouton Synchroniser ou Appliquer, en bas à droite d’iTunes. Les applis sont synchronisées et les icônes de l’iPhone sont réorganisées comme dans iTunes.
Synchroniser la musique, la vidéo et les mémos vocaux
Procédez de cette manière pour copier les morceaux de musique de l’ordinateur vers votre iPhone :
1) Cliquez sur le bouton Musique, puis cochez la case Synchroniser la musique. Cette option ne concerne que la musique présente dans la bibliothèque d’iTunes (et non des morceaux stockés dans des dossiers).
2) Sélectionnez le bouton d’option Toute la bibliothèque musicale ou Listes de lecture, artistes et genres sélectionnés. Si vous choisissez cette option, cochez les cases qui se trouvent en dessous. Dans la partie supérieure, des options permettent d’inclure les clips vidéo et des mémos vocaux.
3) Cliquez sur le bouton Synchroniser ou Appliquer, en bas à droite, dans iTunes. Les morceaux de musique, clips de musique et mémos vocaux sont synchronisés.
Les fichiers audio et vidéo sont évidement connus pour occuper beaucoup de place dans une mémoire de stockage. Pour éviter ce problème, sélectionnez les listes de lecture, les artistes ou genres en veillant à ce que tous ces éléments ne saturent pas la mémoire de l’iPhone. Et surtout, abstenez-vous de cocher la désastreuse case « Remplir automatiquement l’espace libre avec des morceaux », car iTunes remplirait toute la mémoire de l’iPhone avec de la musique.
Que reste-t-il comme place dans l’iPhone ? La réponse se trouve en dessous d’iTunes, lorsque l’iPhone est sélectionné. Un graphique montre le contenu de l’iPhone et un jeu de couleurs permet d’identifier la nature des données.
Synchroniser les films
Procédez de cette manière pour copier des clips vidéo dans votre iPhone :
1) Cliquez sur le bouton « Films », puis cochez la case « Synchroniser les films ».
2) Choisissez une option dans le menu, que vous pouvez voir sur la photo ci-dessous, pour les vidéos à synchroniser automatiquement, ou cochez la case de chaque vidéos à prendre en considération.
Quel que soit votre choix dans le menu déroulant, vous pourrez par la suite sélectionner des vidéos de manière unitaire en cochant leur case. Dans ce cas, décochez l’option Inclure automatiquement, puis sélectionnez les vidéos.
3) Cliquez sur le bouton Synchroniser ou Appliquer, en bas à droite, dans iTunes. Vos vidéos sont synchronisées.
Synchroniser les séries TV
La synchronisation des émissions de télé s’exécute un peu différemment de la synchronisation des vidéos :
1) Cliquez sur le bouton Séries TV puis cochez la case Synchroniser les séries TV.
2) Dans le menu en haut à gauche, choisissez le nombre d’épisodes à inclure.
3) Dans le coin, en haut à droite, précisez s’il faut synchroniser tous les épisodes ou seulement ceux qui sont sélectionnés.
4) Pour inclure tel ou tel épisode en particulier, cochez leur case dans les rubriques Épisodes ou Inclure les épisodes des listes de lecture.
5) Cliquez sur le bouton Synchroniser ou Appliquer, en bas à droite, dans iTunes. Les émissions de télévision sont synchronisées.
Quel que soit votre choix dans le menu déroulant, vous pourrez néanmoins sélectionner des émissions en cochant leur case.
Synchroniser les livres
Procédez de cette manière pour synchroniser des livres numériques et des livres audio :
1) Cliquez sur le bouton Livres puis cochez la case Synchroniser les livres.
2) Choisissez Tous les livres ou Livres sélectionnés.
3) Si vous avez choisi Livres sélectionnés, cochez les cases des ouvrages à synchroniser.
4) Faites défiler la page puis cochez la case Synchroniser les livres audio.
5) Si vous avez choisi l’option Livres sélectionnés, cochez les cases des livres audio à synchroniser. Si le livre est divisé en plusieurs parties, chacune sera pourvue d’une case à cocher.
6) Cliquez sur le bouton Synchroniser, en bas à droite, dans iTunes. Les e-books et les livres audio sont synchronisés.
Synchroniser les photos
L’iPhone 6 synchronise les photos vers les logiciels suivants :
Sur Mac : iPhoto ou Aperture.
Sur PC : Photoshop Elements.
Les photos peuvent aussi être synchronisées avec n’importe quel dossier de l’ordinateur contenant des images. Voici la procédure à suivre :
1) Cliquez sur le bouton Photos puis cochez la case Synchroniser les photos.
2) Choisissez une application ou un dossier dans le menu déroulant.
3) Le choix des photos à synchroniser peut être affiné de plusieurs façons :
– En sélectionnant des albums, événements, et autres contenus : Si vous choisissez une appli prenant en charge les albums, événements et la reconnaissance des visages, comme iPhoto, vous pouvez inclure directement les événements en les sélectionnant dans le menu déroulant ou dans les rubriques du dessous.
– En examinant les photos à synchroniser: Si vous utilisez iPhoto, vous pourrez vérifier un événement en saisissant son nom dans le champ de recherche indiqué par une petite loupe
– En choisissant un dossier d’images: Si vous avez sélectionné un dossier contenant des images, vous pourrez créer des sous-dossiers qui se présenteront sous la forme d’albums dans l’iPhone.
En revanche, si vous avez choisi une application qui ne prend en charge ni les albums ni les événements, ou si vous avez sélectionné un dossier d’images dépourvu de sous-dossiers, vous devrez tout copier ou rien du tout.
Comme nous avons sélectionné iPhoto dans le menu Synchroniser les photos depuis, et qu’iPhoto possède une fonction de reconnaissance faciale, nous pouvons synchroniser les événements, les albums ou les visages ou tous les éléments.
4) Cliquez sur le bouton Synchroniser ou Appliquer, en bas à droite, dans iTunes. Les photos sont synchronisées.
Qu’est-ce qu’il y a dans l’iPhone 6 ?
Si vous voulez voir rapidement ce que contient votre iPhone. L’idée, qui nous vient directement, est de se dire qu’il faut parcourir son contenu en appuyant sur les boutons Vidéos, Photos etc. Mais avec iTunes, vous accéderez plus rapidement au contenu en cliquant sur l’une des catégories Musique, Films, Séries TV, Livres, dans le volet de gauche d’iTunes, sous le nom de l’iPhone.
Combien reste-t-il de place dans mon iPhone 6 ?
Pour savoir combien il reste de place dans l’iPhone, rendez-vous sur la partie inférieure d’iTunes, lorsque l’iPhone est connecté. Une jauge montre non seulement l’occupation de l’espace de stockage, mais aussi le type de données qui s’y trouve. Sur l’image ci-dessous, l’iPhone ne contient que très peu de données, mais en un rien de temps il sera beaucoup plus chargé.
Cette jauge apparait en bas du panneau, quel que soit celui que vous avez sélectionné.
Une astuce consiste à immobiliser le pointeur de la souris sur un segment de la jauge pour obtenir l’occupation de ce type de données en octets, ainsi que le nombre d’éléments.
La catégorie Autres est un fourre-tout comprenant les contacts, calendriers, rendez-vous, événements, signets et les mails stockés. Ces données occupent souvent très peu d’espace.
Voyons comment se servir du téléphone de l’iPhone 6