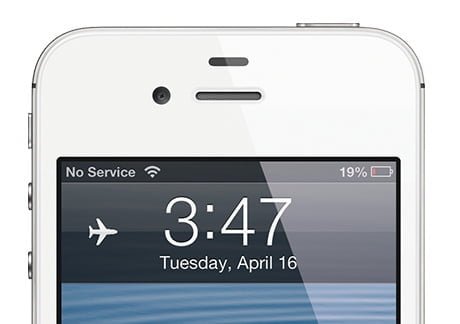L’option Mode Avion se trouve tout en haut des «Réglages» de l’iPhone 6 et un chevron (>), tenant lieu de flèche, se trouve à droite de chaque option.
Il indique que des options supplémentaires sont disponibles.
«Notez que vous trouverez tout en bas de la liste Réglages les paramètres appartenant aux diverses applications que vous avez téléchargées et installées dans votre iPhone 6.»
L’utilisation d’un téléphone mobile est interdit à bord d’un avion. Mais, une fois qu’il a atteint son altitude de croisière, rien n’interdit d’utiliser votre iPhone 6 pour écouter de la musique, regarder des vidéos ou des photos.
Comment profiter des avantages de l’iPod intégré à l’iPhone tout en désactivant temporairement les fonctions de téléphonie, d’Internet et de courrier électronique ? Grâce au mode Avion.
Pour cela, il suffit de toucher l’option Mode Avion, dans l’écran Réglages, afin que le commutateur devienne vert.
Cette action désactive toutes les activités hertziennes de l’iPhone 6 : le Wi-fi, la 4G, la 3G, EDGE et Bluetooth.
En mode Avion, il n’est plus possible de recevoir ou d’envoyer des appels téléphoniques, de surfer sur le Web ou d’effectuer quoi que ce soit exigeant une connexion à Internet. L’avantage est que la batterie ne s’en portera que mieux, et qu’elle bénéficiera ainsi d’une plus longue autonomie.
Une petite icône en forme d’avion, en haut à gauche dans la barre d’état, rappelle en permanence que le mode Avion est actif. N’oubliez pas de le désactiver lorsque vous serez de retour.
Sur certaines compagnies aériennes qui offrent le Wi-fi, il est possible d’activer le mode Avion tout en utilisant néanmoins le Wi-fi.
Touchez l’option Wi-fi et tous les réseaux à portée sont affichés, comme le montre l’image.
L’indicateur de force du signal (l’icône constituée de plusieurs arcs) peut vous aider à sélectionner le réseau dont le signal est le plus puissant, si vous avez le choix. Touchez le nom du réseau auquel vous désirez vous connecter. Si un réseau est protégé – et donc son accès interdit –, une icône en forme de cadenas est affichée.
L’option « Confirmer l’accès » peut être activée ou désactivée. L’iPhone 6 se connecte spontanément aux réseaux qu’il connaît déjà. Lorsque cette fonctionnalité est active, l’iPhone vous demande confirmation chaque fois qu’il s’apprête à se connecter à un nouveau réseau. Si elle est désactivée, vous devrez sélectionner manuellement le réseau.
Si vous ne voulez plus que l’iPhone puisse se connecter automatiquement à un réseau qu’il a mémorisé, touchez le nom de ce réseau, puis touchez Oublier ce réseau.
Dans certains cas, vous devrez fournir des informations très techniques concernant le réseau auquel vous désirez vous connecter. Vous serez alors confronté à un jargon de termes abscons comme DHCP, BootIP, Statique, Adresse IP, Masque de sous-réseau, Routeur, DNS, Domaine de recherche, Identifiant client, HTTP Proxy et bien d’autres. Nombre de ces termes ne vous disent peut-être rien et c’est tout aussi bien, la plupart d’entre nous n’ont pas besoin de connaître toutes ces notions. Si ces paramètres doivent être configurés, un administrateur de réseau ou un ami féru d’informatique pourra vous aider.
Vous voudrez parfois vous connecter à un réseau verrouillé qui se trouve à portée, mais qui de ce fait ne figure pas dans la liste Wi-fi. Dans ce cas, touchez l’option « Autre » puis saisissez le nom du réseau. Touchez ensuite l’option « Sécurité » et sélectionnez le type de cryptage utilisé par le réseau : WEP, WPA ou WPA2. Là encore, c’est du jargon technique, et vous devrez peut-être vous faire aider.
Par contre, si aucun réseau Wi-fi n’est accessible, vous devrez utiliser le réseau EDGE ou 3G. Si aucun de ces réseaux n’est accessible, ce qui serait étonnant, l’iPhone 6 ne pourra pas se connecter à Internet.