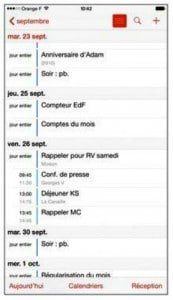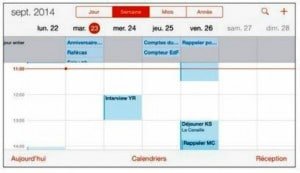Grâce à l’application Calendrier, vous ne manquerez aucun rendez-vous ni événement, comme les anniversaires. Sur l’écran d’accueil, l’icône Calendrier affiche toujours le jour de la semaine.
Le calendrier peut être présenté par Liste, Jour, Semaine, Mois et Année. Sa présentation change selon que l’iPhone 6 est tenu à la verticale ou à l’horizontale. À la verticale, seul le calendrier est affiché. À l’horizontale, le calendrier est affiché à gauche de l’écran. La partie droite de l’écran affiche le détail d’un événement sélectionné.
– Liste : touchez l’icône en forme de loupe, en haut à gauche.
– Jour : inclinez l’iPhone 6 sur le côté et touchez le nom du jour. Ou, en mode Mois, touchez le chiffre du jour à afficher.
– Semaine : inclinez l’iPhone sur le côté et touchez l’onglet Semaine. Sept jours sont affichés.
– Mois : inclinez l’iPhone sur le côté et touchez le nom du mois. Ou, en mode journalier, touchez le nom du mois courant en haut à gauche. Tous les jours du mois sont affichés.
– Année : inclinez l’iPhone sur le côté et touchez le nom de l’année, en haut à gauche. Un calendrier de tous les mois de l’année est affiché.
Effleurez l’écran horizontalement pour parcourir d’autres jours, en mode Jour ou Semaine. Effleurez l’écran verticalement pour parcourir les mois ou les années. Vous pouvez revenir instantanément au jour actuel en touchant le bouton Aujourd’hui, en bas à gauche, sauf en mode Semaine où vous devrez remettre l’iPhone en hauteur pour voir cette option.
N’oubliez pas que vos rendez-vous du jour et du lendemain peuvent être consultés rapidement dans le Centre de notification, en effleurant l’écran de tout en haut vers le bas. D’autres informations du jour vous sont fournies, comme la météo ou la Bourse, ainsi que les appels téléphoniques manqués et autres informations utiles.
L’affichage Liste
Il est proposé pour les affichages Mois et Jour. Lorsque le mois est affiché, toucher la troisième icône à partir de la droite, en haut de l’écran, affiche la liste des événements du jour sélectionné.
Lorsque le jour est affiché, toucher la troisième icône à partir de la droite, en haut de l’écran (elle est différente de la précédente) affiche tous les événements que vous avez entrés, de même que les anniversaires mentionnés dans vos contacts, sont listés dans l’ordre chronologique. Faites défiler la liste du bout du doigt pour la parcourir. Touchez OK pour quitter ce mode d’affichage.
Une liste est également affichée en touchant l’icône en forme de loupe. Dans ce cas, un champ Rechercher permet de localiser un événement dans le calendrier.
Si vous utilisez l’application iCal du Mac, vous pourrez créer de multiples calendriers parmi lesquels vous choisirez celui qui doit être synchronisé avec l’iPhone, comme nous l’avons vu dans l’article sur la synchronisation. Mieux encore : vous choisirez d’afficher un seul ou tous les calendriers.
– L’iPhone 6 affiche le code de couleurs que vous avez choisi dans iCal.
– Les tâches créées dans l’application iCal du Mac ne sont pas synchronisées et n’apparaîtront donc pas dans l’iPhone.
L’affichage Jour
La vue Jour affiche tous les rendez-vous d’une journée de 24 heures. Vous devrez faire défiler l’écran pour les parcourir. Les événements couvrant la journée entière sont affichés en haut de la page.
L’affichage Semaine
Sept journées seulement sont affichées. L’écran de la journée affiché est divisé en deux volets : à gauche, les heures et les événements, à droite, le détail de l’événement sélectionné en le touchant.
Un trait rouge horizontal indique l’heure actuelle. Effleurez l’écran horizontalement pour parcourir d’autres jours.
L’affichage Mois
L’affichage en mode Mois montre les jours du mois. Le jour courant est marqué en rouge. Un point gris signale ceux comportant un événement. Effleurez l’écran horizontalement pour parcourir d’autres mois.
L’affichage Année
L’affichage en mode Année montre tous les mois d’une année. Dans chaque mois, la colonne de gauche est celle du lundi. Effleurez horizontalement pour parcourir les années vers le début du siècle dernier ou jusqu’à des siècles dans le futur.
Saisir des données dans le calendrier
On a déjà vu l’essentiel de ce qu’il faut savoir pour synchroniser votre iPhone. Cette opération concerne aussi les entrées du calendrier effectuées dans iCal, ou Microsoft Entourage (Mac), ou encore dans Outlook (Windows).
Les occasions d’entrer des rendez-vous à la volée ne manquent bien sûr pas. Il est très facile de les saisir directement dans l’iPhone :
1) Touchez l’icône Calendrier, sur l’écran d’accueil, puis affichez la date en mode Jour ou Mois. Si vous avez touché le bouton Mois, touchez ensuite le jour de l’événement.
2) Touchez le signe [+], en haut à droite. Ce bouton est affiché dans les modes Jour, Mois et Année. Le toucher ouvre la fenêtre Événement. Au lieu de toucher le signe [+] vous pouvez aussi toucher continûment le calendrier à la date et/ ou l’heure du début de l’événement.
3) Touchez le champ Titre et indiquez l’objet de l’événement. Touchez ensuite le champ Lieu et indiquez où il se déroule. Lorsque vous saisissez le lieu, l’application affiche une liste de lieux (lieu actuel, villes, noms de rue…) correspondant à votre saisie. Si l’un d’eux correspond à ce que vous êtes en train de taper, touchez-le et il est aussitôt inséré.
4) Si l’événement a une date de commencement et/ou une date de fin :
– Touchez le champ Commence.
– Dans la partie inférieure de l’écran, réglez le jour, l’heure et la minute du début de l’événement.
– Touchez le champ Se termine, puis réglez le jour, l’heure et la minute de la fin de l’événement. Actionnez séparément les rubans de date, d’heure et de minute (par intervalles de 5 minutes).
– Touchez le bouton OK.
5) Si vous entrez un événement qui dure toute la journée, activez le bouton Jour entier, puis touchez OK. Un événement qui dure toute une journée est classiquement un anniversaire, ou encore un jour de livraison sans heure précise, ou une tâche à effectuer au cours de la journée. Le sélecteur n’affiche à présent que le jour, le mois et l’année (et non le jour, l’heure et la minute).
6) Si la saisie concerne un événement qui se répète régulièrement, comme le jour où il faut sortir la poubelle, touchez l’option Récurrence, indiquez la fréquence de l’événement, puis touchez Enregistrer. Les options sont Tous les jours, Toutes les semaines, Toutes les deux semaines, Tous les mois et Tous les ans.
7) Touchez l’option Temps de trajet puis activez le commutateur qui apparaît. Indiquez ensuite le lieu de départ, ou choisissez une durée estimée du trajet (5, 15, 30 minutes, ou 1 heure, 1 heure 30 ou 2 heures). Touchez ensuite Nouvel événement, en haut à gauche, pour revenir aux options de configuration.
L’application tient compte du temps de trajet imparti et vous empêche de saisir un rendez-vous, ou tout autre événement, pendant la durée où vous êtes présumé être en route.
8) Pour placer un rappel ou une alerte, touchez l’option Alarme. Choisissez ensuite le laps de temps entre l’alarme et l’événement puis touchez OK. Une alerte peut se manifester 5, 15 ou 30 minutes avant l’événement, ou une heure ou deux, ou un jour ou deux avant, ou enfin le jour même. Le moment venu, un son retentit tandis que l’iPhone affiche un message.
Vous êtes du genre à qui il faut tout rappeler deux fois ? Pas de problème, car il existe une option Deuxième alarme.
9) Touchez Calendrier pour effectuer une saisie dans un calendrier en particulier, puis touchez le calendrier en question (Personnel, Travail, ou autre). Touchez ensuite Nouvel événement.
10) Pour ajouter une note à propos du rendez-vous ou de l’événement, touchez l’option Notes. Saisissez votre texte puis touchez OK. Le clavier virtuel apparaît afin que vous puissiez saisir vos informations.
11) Après avoir tout réglé, touchez Ajouter, en haut à droite.
Vous pouvez choisir un calendrier par défaut en touchant Réglages, Mail, Calendriers, et en faisant défiler l’écran jusqu’à la section Calendrier. Touchez Calendrier par défaut puis sélectionnez celui que vous désirez afficher régulièrement.
Quand vous voyagez au loin, vous pouvez faire en sorte que les événements soient affichés en tenant compte du fuseau horaire qui a été affecté à vos calendriers. Touchez Réglages, puis Mail, Contacts, Calendrier. Touchez ensuite Heure locale, activez le commutateur Heule locale, puis touchez l’option Fuseau horaire. Dans le panneau qui apparaît, saisissez le nom de la ville correspondant au fuseau horaire.
– Lorsque le commutateur Heure locale est désactivé, les événements sont affichés selon le fuseau horaire où vous vous trouvez.
– Les alarmes du calendrier peuvent être désactivées en touchant Réglages > Sons > Alertes de calendrier.
– Pour modifier une entrée dans le calendrier, touchez-la, touchez Modifier puis effectuez les changements.
– Pour supprimer un événement, touchez Modifier, puis Supprimer l’événement. Si vous avez touché ce bouton par erreur, l’iPhone vous offre la possibilité d’annuler.
– Les entrées effectuées dans le calendrier de l’iPhone sont synchronisées avec celles du calendrier spécifié dans le panneau Infos de la version d’iTunes installée dans l’ordinateur.
– Vous pouvez demander à iCloud de synchroniser vos calendriers entre tous vos PC et/ou Mac et tous vos appareils mobiles tournant sous iOS. Touchez Réglages puis iCloud ; assurez-vous ensuite que l’option Calendriers est active.
La deuxième partie de l’application Calendrier de l’iPhone 6