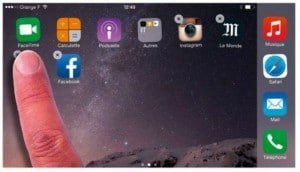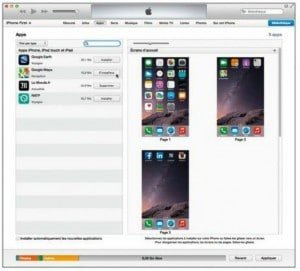Nous avons vu comment télécharger et installer des applications. Voici à présent comment les organiser sur l’écran de l’iPhone 6 et les supprimer.
Supprimer une application
Il existe deux manières de supprimer une application : depuis la version d’iTunes installée dans votre ordinateur ou directement sur l’iPhone.
Pour supprimer une application à partir de l’ordinateur, cliquez sur le bouton Apps, à la rubrique Bibliothèque dans le volet gauche d’iTunes, puis effectuez l’une des actions suivantes :
– Cliquez sur l’icône d’une application afin de la sélectionner puis choisissez Édition > Supprimer.
– Cliquez du bouton droit (ou Ctrl+clic, sur un Mac) sur l’icône de l’application et choisissez Supprimer.
Dans les deux cas, une boîte de dialogue vous demande de confirmer la suppression. Si vous cliquez sur le bouton Supprimer l’app, l’application disparaît de la bibliothèque d’iTunes ainsi que de l’iPhone, qui sera synchronisé avec cette bibliothèque.
Note: Il est impossible de supprimer l’une des applications d’origine livrées avec l’iPhone. Vous pouvez en revanche les placer dans des dossiers.
Voici comment supprimer une application (téléchargée) directement depuis l’écran de l’iPhone :
1) Touchez une icône – n’importe laquelle – jusqu’à ce que toutes les icônes se mettent à vibrer.
2) Touchez la pastille grise à croix noire visible dans le coin supérieur droit de l’application que vous désirez supprimer.
3) Touchez le bouton Supprimer.
Si l’iPhone a été synchronisé depuis que vous avez téléchargé l’application et qu’elle a été transférée dans la bibliothèque d’iTunes, la suppression dans l’iPhone n’est pas définitive. Dès la prochaine synchronisation, elle sera en effet réintégrée dans l’iPhone en catimini. Pour l’éliminer pour de bon, vous devrez aussi la supprimer de la bibliothèque iTunes.
Organiser les applications
L’iPhone peut recevoir jusqu’à 11 écrans pour vos applications. Comme la plupart des utilisateurs, vous téléchargerez de nombreuses applications. Un peu de rangement s’avérera rapidement nécessaire.
Dans l’ordinateur
Dans la version d’iTunes installée dans l’ordinateur, assurez-vous d’avoir sélectionné l’iPhone dans le volet de gauche, sous la rubrique Appareils. Cliquez ensuite sur le bouton Apps, en haut de la fenêtre. Toutes vos applications sont ainsi visibles.
Les applications peuvent être organisées de diverses manières :
– Des applications peuvent se trouver dans iCloud. Quand vous touchez le bouton Installer, il est remplacé par un bouton S’installera. Cela signifie que l’installation ne se sera pas faite depuis l’ordinateur, mais directement de iCloud vers l’iPhone. Pour cela, attendez d’avoir déconnecté l’iPhone de l’ordinateur, puis faites une recherche de l’application en question. Au lieu d’un bouton Acheter ou Gratuit, vous trouvez l’icône d’un petit nuage avec une flèche vers le bas. Touchez-la pour télécharger l’application.
– Dans la fenêtre iPhone (fac-similé de l’écran sélectionné), vous pouvez cliquer sur l’icône d’une application et la tirer jusqu’à un nouvel emplacement sur le même écran.
– Une application peut être tirée de la liste Synchroniser les apps, à gauche d’iTunes, jusque sur n’importe lequel des écrans – dans la fenêtre du milieu –, à condition que l’écran de destination ne soit pas vide.
– L’ordre des écrans peut être modifié dans le ruban de droite. Tirez-en un et déposez-le entre deux autres écrans.
Sur l’iPhone
Pour disposer différemment les applications sur votre iPhone, tenez l’iPhone en hauteur – la manipulation ne fonctionne pas lorsqu’il est tenu en largeur – appuyez continûment sur une application jusqu’à ce qu’elles se mettent toutes à vibrer. La pastille de suppression apparaît sur le coin supérieur droit des applications susceptibles d’être supprimées.
Touchez l’application à supprimer ; son icône s’agrandit. Faites-la glisser jusqu’à son nouvel emplacement entre deux applications – elles s’écartent pour lui laisser de la place mais en évitant de déposer l’application sur une autre. Sinon, vous créeriez un dossier.
La réorganisation des icônes ressemble un peu au jeu du taquin. Mais avec un peu d’habitude et d’astuce, vous apprendrez à anticiper le déplacement des icônes qui se poussent pour laisser de la place à celle que vous déplacez.
– Les applications du Dock (Téléphone, Safari, Mail et Musique) peuvent aussi être déplacées.
– Les points au-dessus du Dock correspondent à l’écran d’accueil (à gauche) et aux écrans supplémentaires.
– Rappelons que le double-clic avec le bouton principal affiche un ruban contenant les dernières applications utilisées. Pour les détails, reportez-vous à l’étude sur le multitâche.