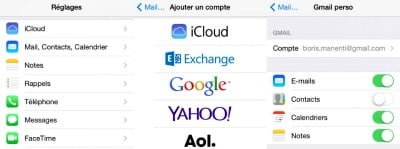Vous vous souvenez peut-être qu’ il vous a été proposé de synchroniser automatiquement les comptes de messagerie présents dans l’ordinateur et de les transférer ainsi dans l’iPhone. Si vous avez accepté de le faire, ou si vous l’avez fait dès la configuration de l’iPhone 6, quand il était tout neuf, vos comptes doivent d’ores et déjà s’y trouver.
– Si vous ne désirez pas synchroniser les comptes de messagerie de l’ordinateur, vous pourrez le faire manuellement.
– Si aucun compte de messagerie n’a été défini dans l’iPhone 6, vous serez invité à en configurer un la première fois que vous démarrerez l’application Courrier. Si au contraire un ou plusieurs comptes ont été définis dans l’iPhone 6 et que vous désirez en ajouter un manuellement, vous devrez commencer par toucher Réglages > Mail, Contact, Calendrier > Ajouter un compte.
Dans les deux cas, vous voyez apparaître l’écran Ajouter un compte.
Configurer un compte Yahoo !, Gmail, AOL ou Hotmail
Si vous possédez déjà un compte de messagerie Yahoo !, Google, Hotmail ou AOL, touchez le bouton approprié sur l’écran Ajouter un compte. Si votre fournisseur de services n’est pas l’un de ces quatre opérateurs, touchez l’option Autre.
Entrez vos prénom et nom puis, dans le deuxième champ, votre adresse électronique puis, dessous, votre mot de passe de messagerie. Dans le champ Description, indiquez sous quel nom ce compte sera mentionné dans l’iPhone.
L’iPhone se connecte au serveur de votre fournisseur d’accès. Il vérifie vos identifiants – adresse électronique et mot de passe – et, si ces informations sont correctes, des coches vertes apparaissent à droite des informations que vous avez saisies. Touchez le bouton Enregistrer, en haut à droite de l’écran. C’est tout. Le compte de messagerie est maintenant opérationnel.
Configurer un compte d’un autre fournisseur
Si votre compte de messagerie est de type Autre – c’est-à-dire Orange, SFR, etc. –, le configurer sera un peu plus long.
Vous aurez besoin de plusieurs informations présentes dans la documentation que votre opérateur vous a remise ou envoyée par la poste. Certaines d’entre elles, qui sont purement techniques et ne sont pas nominatives, se trouvent peut-être sur le site Internet du fournisseur.
Si le compte que vous désirez configurer est celui de l’entreprise dans laquelle vous travaillez, adressez-vous au responsable informatique.
Voici comment configurer manuellement un compte :
1) Dans l’écran Ajouter un compte, touchez Autre.
Parmi les autres options du panneau Autre, le compte LDAP (Lightweight Directory Access Protocol) est un protocole de service d’annuaire. Le compte CardDAV, quant à lui, est un protocole de partage de carnets d’adresses.
2) Si votre compte de messagerie a été souscrit auprès d’un opérateur, touchez Ajouter un compte Mail.
3) Saisissez vos prénom et nom, adresse de messagerie, mot de passe et description dans les champs appropriés, puis cliquez sur Suivant. Vous n’avez rien de plus à faire, sauf attendre que l’iPhone ait vérifié vos informations auprès de votre fournisseur d’accès Internet et validé votre compte.
Configurer un compte d’entreprise
L’iPhone a été rendu plus facile à utiliser dans un contexte professionnel, notamment en recourant aux serveurs Microsoft Exchange, largement utilisés dans les grandes entreprises.
Qui plus est, si votre société supporte la technologie ActiveSync de Microsoft, l’iPhone peut bénéficier de la messagerie push permettant aux messages d’arriver directement dans l’iPhone tout comme dans les ordinateurs. Afin de conserver une cohérence globale, l’iPhone supporte aussi les calendriers push et les contacts push. La société, elle, doit être équipée de Microsoft ActiveSync Exchange Server 2003 (avec le Service Pack 2), 2007 (Service Pack 1) ou 2010. Renseignez-vous auprès du responsable informatique.
Configurer le courrier Exchange n’est pas très compliqué, même si vous devrez sans doute faire appel au responsable informatique de votre entreprise pour certains réglages. Commencez par toucher l’icône Microsoft Exchange, dans l’écran Ajouter un compte. Remplissez ce que vous pouvez : votre adresse électronique, votre nom d’utilisateur (généralement du type domaine/utilisateur) et le mot de passe. Là encore, consultez le responsable informatique pour obtenir les informations requises. Au prochain écran, entrez l’adresse du serveur, si le service Autodiscovery de Microsoft ne l’a pas déjà trouvé. Elle commence généralement par exchange.societe.com.
L’entreprise pour laquelle vous travaillez ne tient pas à ce que n’importe qui puisse accéder à vos courriers électroniques, si jamais vous perdiez votre iPhone ou s’il était volé. C’est pourquoi le responsable informatique peut insister pour que vous modifiiez le mot de passe de verrouillage, dans les réglages de l’iPhone (ce mot de passe est un autre que celui de votre compte). De la sorte, si votre iPhone tombait en de mauvaises mains, votre entreprise pourrait le vider à distance de tout son contenu.
Après avoir rempli tous les champs pour configurer votre compte, vous devrez choisir les types d’informations – Mail, Contacts et/ou Calendrier – à synchroniser avec Exchange. Sélectionnez chacun de ceux à configurer en tirant leur commutateur vers la gauche afin qu’il apparaisse en bleu.
Par défaut, l’iPhone 6 maintient la synchronisation du courrier pendant trois jours. Pour l’étendre à une période plus longue, touchez Réglages, puis Mail, Contacts, Calendrier, et touchez Courrier : Synchroniser et choisissez Illimité, ou alors une durée (un jour, une semaine, deux semaines ou un mois).
Un seul compte Exchange ActiveSync peut être configuré sur un iPhone. Si vous touchez l’icône Microsoft Exchange sur l’écran Ajouter un compte, sur un iPod qui en possède déjà un, il ne se passera rien.
Maintenant que le ou les comptes de messagerie ont été configurés, voyons comment utiliser l’application Mail de l’iPhone 6.
Rédiger un message
Il existe plusieurs espèces de message : texte brut, texte avec une photo, message en cours de rédaction à enregistrer pour le terminer plus tard (un brouillon, en fait), réponse à un message reçu, transfert d’un message, etc. Examinons toutes ces variantes.
Envoyer un courrier électronique
Touchez l’icône Mail, sur l’écran d’accueil. Vous accédez à l’écran suivant. Il contient plusieurs boîtes aux lettres comme iCloud, la boîte à votre prénom, VIP… Les chiffres à droite indiquent le nombre de messages qui n’ont pas encore été lus.
Pour créer un nouveau message :
1) Touchez l’icône en bas à droite de l’écran.
2) Tapez le nom ou l’adresse électronique des destinataires dans les champs À, ou alors, touchez le bouton [+], à droite, pour ajouter un ou plusieurs contacts provenant du carnet d’adresses de l’iPhone. Si un destinataire ne figure pas parmi vos contacts, vous pouvez aussi saisir son adresse de messagerie manuellement.
3) Touchez le champ Cc/Cci/De.
Cette action divise le champ en question en trois champs Cc, Cci et De. Les termes Cc et Cci signifient respectivement Copie carbone et Copie carbone invisible. Une copie carbone contient un ou plusieurs noms de destinataires qui recevront une copie du message. Chacun verra le nom des autres personnes qui ont eu l’insigne privilège de recevoir votre prose. Si les noms des destinataires se trouvent dans le champ Cci, aucun d’eux ne saura à qui d’autre vous avez envoyé votre littérature compromettante. Touchez le signe « Plus », à côté de ces champs, pour ajouter des contacts.
Si vous avez choisi De, vous pourrez choisir un autre nom d’expéditeur dans la liste, si plusieurs comptes de courrier ont été créés dans l’iPhone.
Quand vous commencez à saisir une adresse électronique, celles qui correspondent à la partie de la frappe en cours apparaissent dans une liste sous les champs À et Cc. Si l’une d’elles est celle que vous vous apprêtiez à taper, touchez-la pour l’insérer.
4) Indiquez le sujet du courrier dans le champ Objet. Cette information est facultative, mais la mentionner permet au destinataire de connaître la teneur du message et ainsi de mieux le classer et le retrouver.
5) Saisissez le message dans la partie inférieure de l’application. La zone de saisie du message se trouve juste sous le champ Objet.L’insistant texte Envoyé de mon iPhone, tout en bas du message, est une signature. Vous découvrirez plus loin comment la modifier ou la supprimer.
6) Touchez Envoyer, en haut à droite de l’écran. Le message est envoyé à qui de droit. Si l’iPhone 6 n’est pas à portée d’un point d’accès Wi-Fi ou s’il n’est pas dans une zone couverte par un réseau de téléphonie mobile, le message sera envoyé dès que vous serez dans un lieu desservi.