En quelques années, une invention qui était limitée à des passionnés d’informatique et qui permettait tout juste d’échanger des messages textuels est devenu un moyen de communication rapide et efficace.
Contrairement à un appel téléphonique, au cours duquel la tentation est grande de digresser et s’attarder longuement, le message électronique va à l’essentiel.
Et contrairement à un courrier envoyé par la poste, l’auteur de la missive ne s’encombre plus de formules de politesses alambiquées et n’a plus à affranchir sa lettre.
Mais surtout, le courrier électronique permet d’envoyer des pièces jointes. Le nombre de pièces que l’on peut joindre à un courrier et leur taille totale ne sont pas illimités. Renseignez-vous sur le site Internet de votre opérateur téléphonique.
Avec votre iPhone 5, vous enverrez ainsi des photos, des vidéos (si elles ne sont pas trop longues), des pense-bêtes pris avec l’application « Notes » ou encore la fiche d’un contact.
Lire un courrier électronique
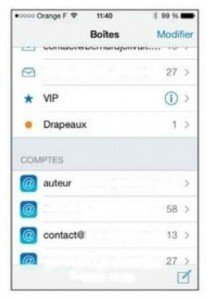
1. Dans le dock, en bas de l’écran d’accueil, touchez l’icône Mail. Sur l’icône, le nombre total de messages non lus est indiqué par un chiffre blanc sur fond rouge.
2. Dans le panneau Boîtes, touchez la boîte de réception de l’utilisateur. Le chiffre à droite du nom d’une boîte aux lettres indique le nombre de messages non lus.
3. Dans la boîte aux lettres Réception, examinez les aperçus des messages reçus sachant que :
• Le point bleu à gauche indique que le message n’a pas encore été lu.
• L’heure de réception est indiquée en haut à droite de chaque message. Si le message est un peu ancien, la date est remplacée par Hier ou par le jour de la semaine (Dimanche, Lundi, Mardi…).
• Le nombre de lignes des aperçus est réglable en touchant Réglages > Mail, Contacts, Calendrier > Aperçu. Choisissez ensuite le nombre de lignes (aucune, ou de 1 à 5 lignes).
4.Touchez un message pour le lire.
a) Le message est affiché. Notez que :
b) Les boutons fléchés en haut à droite permettent de passer au courrier suivant ou précédent.
Rédiger un courrier électronique
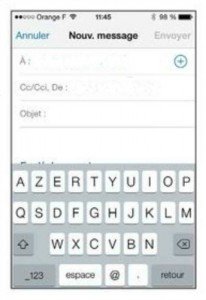
1. Dans le dock, en bas de l’écran d’accueil, touchez l’icône Mail.
2. Touchez l’icône en bas à droite. Un message vierge apparaît.
3. Touchez le champ À puis saisissez l’adresse du destinataire. Si les caractères saisis correspondent à des noms ou à des adresses de contacts, leurs noms sont affichés. Touchez un nom dans la liste ou continuez la saisie. (±) Pour ajouter d’autres destinataires, saisissez leur adresse ou, s’ils figurent dans les contacts, touchez le bouton [ + ], à droite, puis touchez un contact.
4. Pour envoyer le message à d’autres correspondants en même temps, touchez le champ Cc/Cci. Il se scinde en deux champs à utiliser de la manière suivante :
• Cc (copie carbone) : le ou les destinataires reçoivent le message à titre informatif. Chaque destinataire sait à quelles autres personnes le message a été envoyé.
• Cci (copie carbone invisible) le ou les destinataires reçoivent le message à titre informatif, mais personne ne sait à quelles autres personnes en Cci le message a été envoyé.
5. Touchez le champ Objet et indiquez brièvement l’objet du message. N’omettez pas ce détail, car il permet au destinataire de savoir pourquoi vous lui écrivez, et aussi de retrouver plus facilement le message.
6. Touchez la partie inférieure du message puis saisissez le texte du message. Vous pouvez aussi taper la touche Siri puis dicter le message. Si vous n’avez pas le temps de finir le message, appuyez sur le bouton Annuler. Dans le menu qui apparaît, touchez le bouton Enregistrer le brouillon. Le message sera stocké dans la boîte aux lettres Brouillons. Par la suite, pour reprendre la rédaction, allez dans cette boîte aux lettres, touchez le message puis reprenez votre écriture.
7. Le message terminé, touchez l’option Envoyer, en haut à droite. Un bruit de glissement signale l’envoi du message.
Gras, italique et souligné

1. Créez un nouveau message comme expliqué précédemment. Ou alors répondez à un message ou transférez-le comme expliqué plus loin.
2. Rédigez le texte.
3. Double-touchez un mot afin de le sélectionner.
4. Tirez les poignées jusqu’au début et jusqu’à la fin du mot de manière à sélectionner la partie à mettre en gras, en italique ou en souligné.
5. Dans la barre de menu qui apparaît, touchez le bouton fléché à droite.
6 Touchez le bouton marqué BIU. B pour bold, « gras », I pour italic, « italique » et U pour underlined, « souligné »
7. Touchez le bouton Gras, Italique ou Souligné. L’enrichissement sélectionné est appliqué.
8. Touchez hors de la sélection pour sélectionner le texte et voir le résultat.
Répondre à un courrier

1. Le courrier étant ouvert, touchez la deuxième icône à partir de la droite, en bas de l’écran.
2. Dans le menu qui apparaît, touchez le bouton Répondre
3. Saisissez le texte de la réponse.
4. Touchez le bouton Envoyer.
Ouvrir une pièce jointe

1. Dans l’application Mail, ouvrez le message contenant une ou plusieurs pièces jointes. Dans la liste de messages, la présence d’une ou plusieurs pièces jointes est signalée par un trombone.
2. Touchez l’icône de la pièce jointe pour afficher son contenu. L’iPhone est capable d’afficher le contenu des fichiers suivants :
• Acrobat Reader :.pdf
• Carte de visite virtuelle :.vcf
• Excel : .xis, .xlsx
• Images :.jpg,.tiff,.gif
• Keynote (iWork) :.key
• Numbers (iWork) :.numbers
• Pages Web :.htm,.html
• Pages (iWork) :.pages
• PowerPoint :.ppt,.pptx
• Texte enrichi :.rtf
• Texte brut :.txt
• Word :.doc,.docx
Si un type de pièce jointe ne peut pas être ouvert, Mail montre néanmoins le nom et la taille du fichier. Transférez éventuellement le fichier vers un ordinateur pour l’ouvrir.
Marquer le courrier

1. Ouvrez un courrier que vous avez reçu.
2. En bas à gauche, touchez l’icône en forme de drapeau. Un menu propose trois options:
• Marquer d’un drapeau : Choisissez cette option pour signaler les courriers revêtant une certaine importance. Ils sont signalés par une pastille orange. Si le courrier est déjà marqué, l’option est Supprimer le drapeau.
• Marquer comme non lu : rétablit la pastille bleue indiquant qu’un courrier n’a pas été lu.
• Déplacer vers Indésirables : place le message dans la boîte des courriers indésirables. Si la boîte aux lettres indésirables n’existe pas, elle est aussitôt créée dans le compte de messagerie.
Filtrer le courrier
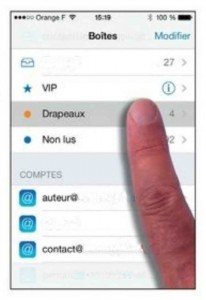
1. Dans le panneau Boîtes, touchez l’un des éléments sous le compte de messagerie. Par défaut, ces éléments sont :
• VIP courriers provenant de correspondants auxquels vous accordez de l’importance
• Drapeaux : filtre tous les courriers marqués d’un drapeau, quelle que soit la boîte aux lettres dans laquelle ils se trouvent.
• Non lus : filtre tous les courriers non lus, dans Mail.
2. Touchez l’élément à filtrer. Mail n’affiche que les messages correspondant à l’élément sélectionné.
Supprimer des messages
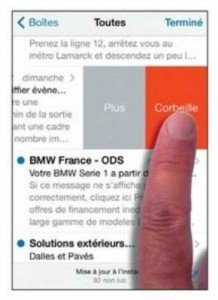
1. Pour supprimer un courrier de la liste des messages, effleurez-le vers la gauche, dans la liste.
2. Touchez l’option Corbeille. Le message est envoyé à la Corbeille.
Notes : Si vous désirez supprimer une grande quantité de messages, il sera plus confortable et plus rapide de procéder comme suit :
1. Dans la liste de messages, touchez l’option Modifier, en haut à droite.
2. Dans la marge de gauche, touchez le cercle en regard de chacun des messages à supprimer. Les cercles sélectionnés sont cochés. Touchez de nouveau pour désélectionner
3. Touchez l’option Corbeille, en bas à droite. Les messages sont aussitôt envoyés vers la corbeille.
Vider la corbeille de Mail

1. Dans le dock, en bas de l’écran d’accueil, touchez l’icône Mail. Si une boîte aux lettres est affichée, touchez l’option Boîtes, en haut à gauche.
2. Dans le panneau Boîtes, touchez votre compte de messagerie. Il se trouve dans la rubrique Comptes et il est reconnaissable par son icône bleue marquée d’une arobase. C’est sous le compte de messagerie que se trouvent toutes les boîtes aux lettres.
3. Touchez la boîte aux lettres Corbeille.
4. Dans la boîte aux lettres Corbeille, choisissez l’une de ces actions :
• Effleurez un message vers la gauche puis touchez l’option Supprimer, à sa droite. Passez ensuite à l’Étape 7.
• Touchez l’option Modifier, en haut à droite.
5. Cochez les messages à supprimer. Le nombre de messages sélectionnés est indiqué en haut de l’écran.
6. Touchez l’option Supprimer, en bas à droite. Les messages sont définitivement supprimés. Il n’existe aucun moyen de les récupérer.
7. Appuyez sur le bouton principal pour quitter Mail.
Utiliser la boîte aux lettres VIP

1. Accédez au panneau Boîtes. Deux cas sont à considérer :
• C’ est la première fois que vous définissez un VIP : touchez l’élément VIP (Very Important Person).
• Un ou plusieurs VIP ont déjà été créés : touchez le bouton d’information de l’élément VIP.
2. Touchez l’option Ajouter un VIP. La liste des contacts apparaît.
3. Touchez un contact. Le nom du contact apparaît dans le panneau Liste VIP.
4. Si d’autres contacts doivent être ajoutés à la liste des VIP, touchez l’option Ajouter un VIP, juste sous la liste dans le panneau Liste VIP. Répétez cette étape pour tous les VIP à ajouter à la liste.
5. Touchez le bouton Alertes VIP.Le panneau VIP qui apparaît permet de confirmer les diverses manières d’être prévenu qu’un VIP vous a envoyé un courrier électronique.
6. Appuyez sur le bouton principal pour quitter Mail. En pratique, lorsqu’un VIP vous envoie un courrier électronique, vous êtes aussitôt prévenu par une notification. Une copie des messages des VIP est placée dans la boîte aux lettres VIP. Dans la boîte de réception, les messages des VIP sont marqués d’une étoile.
Régler l’intervalle entre les relèves

1. Sur l’écran d’accueil, touchez Réglages > Mail, Contacts, Calendrier> Nouvelles données.
2. Assurez-vous que le commutateur Push est inactif.
3. À la rubrique Récupération des données, choisissez l’une des options suivantes :
• Toutes les 15 minutes : l’iPhone consulte le serveur de messagerie de votre fournisseur d’accès Internet (FAI) pour savoir si de nouveaux messages sont arrivés.
• Toutes les 30 minutes.
• Toutes les heures.
• Manuellement la relève est effectuée chaque fois que vous accédez à Mail ou chaque fois que vous tirez l’écran de Mail vers le bas.
4. Appuyez sur le bouton principal pour quitter les réglages.
Supprimer le courrier du serveur
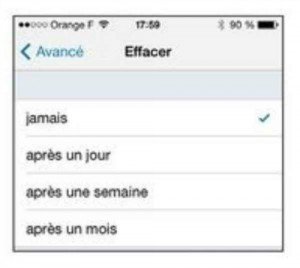
1. Sur l’écran d’accueil, touchez Réglages > Mail, Contacts, Calendrier.
2. À la rubrique Comptes, touchez le nom du compte à configurer.
3. En bas de l’écran du compte, touchez le bouton Avancé. Si le compte est de type IMAP, vous devez en plus toucher l’option Compte. Les paramètres du compte sélectionné apparaissent.
4. À la rubrique Serveur d’envoi, en bas du panneau, touchez l’option Avancé.
5. À la rubrique Messages supprimés, touchez l’option Effacer.
6. Choisissez l’une des options proposées :
• Jamais : le courrier est envoyé vers l’iPhone, mais les originaux restent sur le serveur de messagerie du fournisseur d’accès Internet.
• Après un jour : les messages restent 24 heures sur le serveur, puis ils sont effacés.
• Après une semaine.
• Après un mois.
7. Appuyez sur le bouton principal pour quitter les réglages.
Changer la signature

1. Sur l’écran d’accueil, touchez Réglages > Mail, Contacts, Calendrier.
2. Dans le deuxième groupe de réglages de la rubrique Mail, touchez l’option Signature. Par défaut. la signature « Envoyé de mon iPhone » est ajoutée à la fin de chaque nouveau message que vous créez.
3. Dans le panneau Signature, touchez l’une des options suivantes :
• Tous les comptes : la signature que vous allez créer sera ajoutée à la fin de chacun des courriers envoyés par chacun des comptes définis sur l’iPhone.
• Par compte : cette option permet de sélectionner un compte en particulier. Cela permet de personnaliser chaque signature.
4.Dans la fenêtre contenant la signature, touchez l’extrémité droite de la signature puis maintenez le doigt sur la touche d’effacement jusqu’à ce qu’elle ait disparu.
5. Saisissez une signature personnalisée.
6. Appuyez sur le bouton principal pour quitter les réglages.
Ajouter un compte
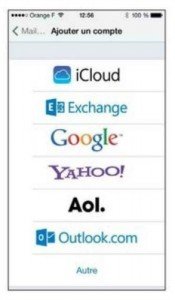
1. Sur l’écran d’accueil, touchez Réglages > Mail, Contacts, Calendrier. Assurez-vous d’être connecté à l’Internet.
2. À la rubrique Comptes, touchez l’option Ajouter un compte.
3. Cliquez sur le type de compte à utiliser puis suivez les instructions. Au terme de cette manipulation, votre compte est créé. Si vous avez souscrit un abonnement Internet auprès d’un opérateur comme Orange, SFR ou un autre, son nom ne figure pas dans la liste. Continuez à l’étape 4.
4. Touchez l’option Autre, en bas du panneau.
5. En haut du panneau Autre, touchez l’option Ajouter un compte Mail. Le panneau Nouveau apparaît.
6. Saisissez les informations demandées :
• Nom : Vos prénom et nom tels qu’ils apparaîtront dans l’en-tête de tous les messages que vous enverrez.
• Adresse Votre adresse de messagerie. Elle vous a été fournie par votre opérateur, à moins que vous en possédiez déjà une.
• Mot de passe : Il s’agit du mot de passe de votre messagerie, associé à votre adresse.
• Description : Le nom de votre opérateur est automatiquement placé dans ce champ. Remplacez-le par une information plus pertinente, comme votre prénom. C’est en effet cette information qui apparaîtra dans la liste des comptes.
7. Touchez Suivant, en haut à droite. L’iPhone vérifie vos paramètres auprès de l’opérateur. Si tout s’est bien passé, il affiche brièvement les informations précédées d’une coche verte indiquant que la validation est effective. Un panneau IMAP est ensuite affiché. Les commutateurs E-mails et Notes sont actifs. N’y touchez pas.
8. Touchez Enregistrer, en haut à droite. La mention Compte ajouté apparaît brièvement, puis le panneau Mail, Contacts, Calendrier est affiché. Assurez-vous que le compte que vous venez de configurer s’y trouve.
9. Appuyez sur le bouton principal pour quitter les réglages.
Choisir le compte par défaut

1.Sur l’écran d’accueil, touchez Réglages > Mail, Contacts, Calendrier. Le compte de messagerie par défaut est celui qui sera systématiquement utilisé par l’application Mail ou lorsque vous choisirez d’envoyer des données par courrier électronique.
2. Faites défiler le panneau Mail, Contacts, Calendrier jusqu’à ce que vous aperceviez l’option Compte par défaut. Le nom de l’actuel compte par défaut est mentionné à droite de l’option.
3. Touchez Compte par défaut. La liste des comptes apparaît.
4. Touchez le compte à utiliser par défaut.
5. Appuyez sur le bouton principal pour quitter les réglages.
Désactiver un compte
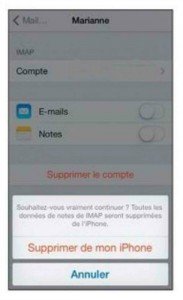
1. Sur l’écran d’accueil, touchez Réglages > Mail, Contacts, Calendrier.
2. Touchez le nom du compte à désactiver. Le panneau portant le nom de ce compte apparaît.
3. Désactivez les deux commutateurs suivants:
• E-mails : Le compte n’échangera plus de courrier électronique.
• Notes : Lorsque ce commutateur est désactivé, l’iPhone vous informe que Toutes les données de notes de IMAP seront supprimées de l’iPhone.
4. Après avoir désactivé le commutateur Notes, touchez l’option Supprimer de mon iPhone. En fait, rien n’est supprimé dans l’application Notes.
5. Touchez Mail, en haut à gauche. Cette action ramène dans le panneau Mail, Contacts, Calendrier. Assurez-vous que la mention Inactif est visible sous le nom du compte en question.
L’article suivant : Surfer sur le Web
