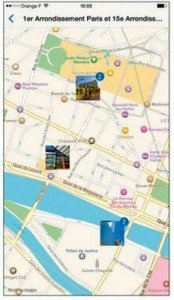Lorsque vous importez des photos dans l’iPhone 6 grâce à une synchronisation effectuée avec la version d’iTunes installée dans l’ordinateur, chacun des dossiers est converti en album. Pour afficher la liste des albums, touchez l’icône Albums, en bas à droite de l’écran.
Il est toutefois possible de créer des albums directement sur l’iPhone 6 en procédant comme suit :
1) Démarrez l’application Photos.
2) En bas à droite, touchez l’icône Albums. La liste des albums apparaît.
3) Touchez le signe [+], en haut à gauche. Un panneau Nouvel album apparaît.
4) Nommez l’album puis touchez le bouton Enregistrer. L’album est ajouté à la liste.
Copier des photos dans des albums
Les photos que vous placez dans les albums sont des copies virtuelles. Cela signifie deux choses : la première est qu’une photo n’est jamais déplacée d’un album vers un autre. L’original subsiste dans l’album Pellicule tandis que sa copie virtuelle se trouve dans un autre album. La seconde chose importante est qu’une copie virtuelle n’est pas un duplicata de la photo, mais un alias (terminologie Mac) ou un raccourci (terminologie Windows). De ce fait, la copie n’occupe que très peu de place dans la mémoire de stockage de l’iPhone. En revanche, lorsque vous modifiez la copie, en la convertissant par exemple en noir et blanc, comme nous le verrons un peu plus loin, l’original est lui aussi modifié.
Voici comment copier une photo :
1) Démarrez l’application Photos.
2) Ouvrez l’album contenant la photo à copier. Le tableau de vignettes apparaît.
3) En haut à droite, touchez Sélectionner.
4) Touchez la vignette des photos à copier. Les vignettes sélectionnées sont marquées d’une pastille cochée bleue, en bas à droite.
5) En bas de l’écran, touchez l’option Ajouter à. La liste des albums susceptibles de recevoir les photos apparaît. Les photos ne peuvent être copiées que dans des albums créés directement dans l’iPhone 6, et non dans les albums qui sont en réalité des dossiers synchronisés avec iTunes.
6) Touchez l’album de destination. La ou les photos sont aussitôt copiées.
Il est impossible de supprimer des photos stockées dans des albums créés par la synchronisation de dossiers informatiques. Pour les ôter de l’iPhone, vous devez les supprimer dans l’ordinateur – ou les déplacer dans un autre dossier de l’ordinateur – puis procéder à une nouvelle synchronisation.
Où cette photo a-t-elle été prise ?
L’iPhone 6 géolocalise les photos grâce aux données fournies par le GPS intégré. Les coordonnées géographiques sont inscrites directement dans le fichier de la photo au moment de la prise de vue.
Pour savoir où vos photos ont été prises, assurez-vous que l’iPhone est connecté à Internet puis procédez comme suit :
1) Touchez l’icône Photos, sur l’écran d’accueil.
2) Touchez le bouton Photos, en bas à gauche de l’écran Albums. Le tableau Collections s’affiche. Il contient les photos classées par dates (période ou jour précis) avec l’indication des lieux de prise de vue.
3) Touchez une photo pour ouvrir le panneau Moments.
4) Touchez le petit chevron à droite du lieu géographique mentionné au-dessus des photos. Le plan du lieu de prise de vue photographique s’affiche. L’icône contient un aperçu de l’une des photos ainsi que le nombre de photos prises à cet endroit.
5) Touchez l’icône qui contient les photos. L’album photo est ouvert.
6) Touchez une photo pour l’afficher en grand.
7) Pour revenir à la carte de géographie, touchez Retour, en haut à gauche.
Comme les données géographiques inscrites dans les fichiers d’image sont standards, elles sont utilisables par tous les logiciels capables d’exploiter les coordonnées géographiques.
Admirer vos photos
L’iPhone 6 propose plusieurs manières de manipuler, montrer et partager vos meilleures images. On sait maintenant comment trouver une photo, la visionner et afficher les commandes. Mais d’autres actions sont également possibles sans recourir aux commandes de l’appareil photo. En voici quelques-unes :
– Passer à la photo suivante ou précédente : effleurez vers la droite ou vers la gauche, ou touchez une des commandes fléchées.
– Visionner en largeur ou en hauteur : basculez l’iPhone de côté, et l’image se réoriente d’elle-même pour être en hauteur ou en largeur. En raison du format 16/9e de l’écran de l’iPhone 6, les photos cadrées en largeur (en mode Paysage), n’emplissent plus l’écran sur toute sa largeur. L’agrandissement de la taille de l’écran est cependant plus propice aux photos cadrées en hauteur (en mode Portrait), car il reste de la place pour afficher les barres de commandes.
– Zoomer : double-touchez pour agrandir l’image. Refaites de même pour la rétablir à sa taille normale. Ou alors, touchez la photo entre le pouce et l’index, et rapprochez-les pour zoomer en avant ou éloignez-les pour zoomer en arrière.
– Déplacer et faire défiler : quand vous avez zoomé dans une image, vous pouvez la parcourir en la déplaçant du doigt.
Démarrer un diaporama
Ceux qui gèrent leur banque d’images sur un ordinateur savent ce qu’est un diaporama : un ensemble de photographies qui défilent les unes après les autres, avec parfois un accompagnement sonore. L’iPhone 6 comporte une fonction identique :
1) Sur l’écran d’accueil, touchez l’application Photos.
2) Ouvrez un album et touchez la première photo à visualiser.
3) Touchez l’icône d’action, en bas de l’écran. La photo est affichée et marquée d’une coche dans une pastille bleue.
4) Parmi les icônes d’exportation, touchez l’icône Diaporama. L’iPhone 6 propose de choisir une transition et un accompagnement sonore.
5) Touchez l’option Musique. Choisissez un morceau si vous le désirez sinon désactivez le commutateur Musique, juste au-dessus de l’option.
6) Touchez le bouton Démarrer le diaporama. La présentation démarre. Chaque photo est affichée à intervalle régulier, en plein écran et en musique si vous avez choisi un morceau à l’étape 5.
Les effets de diaporama
La durée d’affichage des photos d’un diaporama est réglable, de même que la transition entre les images. Les photos peuvent aussi être présentées dans un ordre aléatoire.
Voici comment procéder pour transformer l’iPhone 6 en joli cadre photo numérique. Sur l’écran d’accueil, touchez Réglages > Photos et appareil photo. Touchez et réglez ensuite l’une des options suivantes :
– Afficher chaque photo : vous avez le choix entre 2, 3, 5, 10 et 20 secondes. Après avoir fait votre choix, touchez le bouton Photos pour revenir en arrière.
– Boucle : lorsque cette option est activée, le diaporama se répète jusqu’à ce que vous y mettiez fin. Sinon, le diaporama n’est montré qu’une seule fois.
– Aléatoire : activer cette option présente les photos dans un ordre aléatoire.
– Conserver l’original : cette option, la dernière du panneau Photos et appareil, ne concerne que les prises de vue en HDR. Lorsqu’elle est activée, l’iPhone 6 enregistre deux photos : l’une sans traitement HDR, l’autre avec le traitement HDR. Comparez les deux dans l’application Photos et faites votre choix. La photo HDR est généralement moins contrastée que la photo exposée normalement.
Sur la barre d’options de l’application Appareil photo, le mode HDR auto peut être remplacé par HDR non (désactivé) ou par HDR oui (activé en permanence). Quand un sujet bouge au moment de la prise de vue, le traitement HDR peut provoquer un effet stroboscopique. Voilà pourquoi il est préférable d’activer l’option Conserver l’original, dans les réglages. Vous pourrez ainsi utiliser la photo sans l’effet HDR en cas de problème.