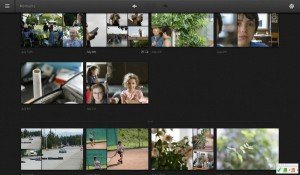Avant de prendre une première photo avec l’iPhone 6 : Commençons par appuyer sur l’icône Appareil photo, dans la page d’accueil pour y dévoiler la scène visée et les commandes.
Voici à quoi elles servent :
1) Sélecteur d’appareil photo : touchez l’icône pour utiliser l’appareil photo à l’arrière de l’iPhone 6, ou la webcam en façade.
2) Sélecteur photo/vidéo : il comprend six options qui défilent sous un repère central. Pour en sélectionner une, vous avez le choix entre deux méthodes. La première est d’effleurer les options vers la gauche ou vers la droite selon celle à laquelle vous voulez accéder. La seconde méthode, plus confortable, consiste à effleurer directement l’image. Voici les options en question :
– Photo : prise de vue de photos au format 3 :2 (3264 x 2448 pixels).
– Carré : prise de vue de photos au format carré (2448 pixels de côté).
– Panoramique : prise de vue panoramique, en balayant la scène de la gauche vers la droite, l’iPhone tenu en hauteur. Suivez les instructions affichées à l’écran. Un fichier panoramique est volumineux (jusqu’à 43 Mo pour un panoramique à 360 degrés).
– Vidéo : filme une scène en haute définition (1920 x 1080 pixels) à la cadence de 30 images par seconde.
– Ralenti : filme une scène à 120 ou 240 images par seconde. Un sélecteur permet de choisir la cadence. Quand la vidéo est visionnée à la cadence normale de 30 ips, tout mouvement est ralenti de quatre fois ou huit fois.
– Accéléré : un mouvement lent est considérablement accéléré. Il est recommandé d’immobiliser l’iPhone lorsque cette option est active.
3) Sélecteur d’effet : sert à appliquer des filtres d’effets (noir et blanc, virages chromatiques) à une photo au moment de la prise de vue.
4) Zoom : touchez l’écran pour faire apparaître la glissière du zoom numérique. Actionnez ensuite la glissière ou alors, écartez ou pincez les doigts pour zoomer en avant ou en arrière. L’amplitude du zoom est de cinq fois.
5) Collimateur : il apparaît lorsque vous touchez l’écran. La mise au point ainsi que la mesure de l’exposition sont effectuées à cet endroit précis.
6) Sélecteur du flash : l’iPhone est équipé d’un flash. Contrairement aux flashes classiques formés d’un tube à éclat dans lequel une décharge électrique provoque l’éclair, le flash de l’iPhone 6 est une puissante diode électroluminescente (DEL). Touchez l’icône pour afficher les trois options proposées :
Auto : l’iPhone choisit de déclencher le flash ou non selon la lumière ambiante.
Oui : le flash est déclenché pour chaque prise de vue. Utilisez cette option en plein jour pour déboucher un portrait contenant beaucoup d’ombres très sombres.
Non : le flash ne se déclenche jamais. Utilisez cette option pour préserver un ambiance particulière, ou dans un lieu où la prise de vue au flash est interdite.
7) Sélecteur de plage dynamique : lorsqu’une scène est très contrastée et que le mode HDR (High Dynamic Range) est actif, l’iPhone prend trois photos à bref intervalle : l’une exposée normalement, l’autre légèrement surexposée et l’autre légèrement sous-exposée. Il fusionne ensuite ces trois photos pour fournir une photo avec du détail aussi bien dans les ombres que dans les parties très claires.
8) Retardateur : il diffère le déclenchement de 3 ou 10 secondes.
9) Déclencheur : toucher ce bouton prend la photo. Quand le mode Photo ou Carré est actif, appuyer sur le déclencheur prend des photos en rafale, à la cadence de 10 images par seconde.
Dans des lieux où la discrétion est de mise, la simulation du bruit du déclencheur peut être désactivée en basculant le commutateur Sonnerie/Silence (sur le côté gauche de l’iPhone 6) sur Silence.
10) Boutons de déclenchement : les touches de volume, sur la tranche de l’iPhone, servent de déclencheur (y compris en mode Rafale).
11) Vignette : touchez la vignette pour voir la photo que vous venez de prendre. Elle apparaît dans l’album Pellicule de l’application Photos. Une icône permet de revenir à l’application Appareil photo pour continuer à photographier.
Prendre une photo avec l’iPhone 6 :
1) Touchez l’icône Appareil photo, sur l’écran d’accueil.
Vous pouvez accéder directement à l’appareil photo sans même déverrouiller l’iPhone. Sur l’écran de verrouillage, tirez vers le haut l’icône de l’appareil photo qui se trouve en bas à droite. Il sera aussitôt opérationnel.
2) Assurez-vous que le mode Photo ou Carré est enclenché. Balayez les options pour les faire défiler sous le repère.
3) Regardez l’écran de l’iPhone. Il montre l’image que voit l’objectif de l’iPhone 6. Il se trouve de l’autre côté du boîtier. Attention a ne pas l’occulter partiellement à cause d’un doigt placé près de l’objectif et faites attention aussi à sa propreté : la moindre poussière, la moindre salissure rendront la photo moins nette.
4) Visez ce que vous désirez photographier. Vous pouvez bien sûr cadrer en hauteur ou en largeur.
5) Touchez la partie de la photo qui doit être nette et bien exposée. Un collimateur de mise au point entoure la zone qui sera nette. Sa taille est variable ; le collimateur est plus grand lorsque le plan de mise au point est vaste. En raison de la petite taille du capteur, la profondeur de champ de l’appareil photo de l’iPhone est très étendue. Si une photo est floue, ce sera plus souvent à cause d’un bougé. Ce collimateur règle aussi la luminosité de la photo.
Il est possible de verrouiller l’exposition et la mise au point afin de recadrer l’image et parfaire la composition sans perdre les réglages. Pour cela :
Enfoncer le déclencheur à mi-course. Sur un iPhone, ce verrouillage est obtenu en laissant le doigt une seconde sur le collimateur. La mention Verrouillage AE/AF (Automatic Exposure, Auto Focus) est alors affichée en bas de l’écran. Recadrez et déclenchez.
6) Actionnez éventuellement le zoom pour serrer le cadrage. L’objectif de l’iPhone 6 est stabilisé, ce qui améliore la netteté des photos même quand le zoom est en position téléobjectif maximale.
7) Pour prendre la photo, touchez l’icône en forme d’appareil photo, en bas de l’écran ou sur le côté, ou appuyez sur l’un des boutons de volume. Pour prendre des photos en rafale, à 10 images par seconde, appuyez continuellement sur le déclencheur. Un compteur indique le nombre de vues prises au cours de la rafale.
L’iPhone 6 est équipé d’un retardateur. Pour l’utiliser, touchez l’icône circulaire dans la barre d’options. Choisissez la durée : 2 ou 10 secondes. Appuyez ensuite sur le déclencheur. Le flash clignote lentement, puis rapidement lorsque la prise de vue est imminente. Il prend ensuite une rafale de 11 photos.
8) Répétez les Étapes 3 à 7 pour prendre d’autres photos. Les photos que vous prenez sont aussitôt partagées sur iCloud, si cette fonction est active. Si vous ne tenez pas à ce que vos photos aillent dans le « nuage », touchez Réglages > Photos et appareil photo. Désactivez ensuite le commutateur Partager sur iCloud.
Composer l’image
Pour composer une image selon la règle des tiers, affichez un quadrillage formé de deux lignes horizontales équidistantes et de deux lignes verticales également équidistantes. Veillez à ce que la ligne d’horizon se trouve sur la ligne supérieure (le paysage est alors privilégié) ou sur la ligne inférieure (l’avantage est alors donné au ciel). Pour donner de la force au sujet, placez-le sur l’une des quatre intersections.
Ce quadrillage est affiché en touchant Réglages, puis Photos et appareil photo. À la rubrique Appareil photo, activez le commutateur Grille.
Importer des photos
L’iPhone 6 ne fait pas qu’héberger les photos que vous avez prises. Vous pouvez aussi synchroniser les photos présentes dans votre Mac ou votre PC à partir du panneau Résumé d’iTunes.
Quand l’iPhone est connecté à l’ordinateur, cliquez sur l’onglet Photos, dans iTunes (l’iPhone étant sélectionné dans le volet de gauche). Cochez ensuite les cases correspondant aux emplacements à partir desquels vous désirez synchroniser les photos. Vous pouvez aussi cliquer sur le bouton Tous, si vous estimez que la place est suffisante sur l’iPhone pour les recevoir. La synchronisation des photos est bidirectionnelle. C’est pourquoi les photos prises avec l’iPhone se retrouveront dans la bibliothèque photo de votre ordinateur.
Où se trouvent les photos ?
Celles que vous avez prises avec l’iPhone sont stockées dans l’application Photos, avec les photos éventuellement importées d’un ordinateur. Les photos sont accessibles en cliquant sur l’une des trois icônes en bas de l’écran :
– Photos : les photos sont classées par années. Faites-les défiler verticalement pour parcourir l’ensemble de la photothèque. Les rangées de vignettes sont minuscules. Touchez les photos d’une année pour accéder à des collections journalières. Touchez une vignette d’une collection pour voir les photos triées par moments. Touchez une vignette pour voir enfin la photo en plein écran.
– Partagés : cet emplacement contient les photos qui ont été partagées, soit par synchronisation, soit après avoir placé des photos dans un album de partage. L’emplacement Family est réservé aux photos destinées à tous les membres d’un partage familial. L’option Nouvel album partagé sert à créer des albums thématiques partagés.
– Albums : les photos et les vidéos sont classées dans des albums thématiques nommés Ajouts récents, Panoramas, Vidéos, Ralenti, Accéléré, Événements (sur Mac), Supprimés récemment. Les photos importées sont groupées dans des albums qui portent le même nom que votre ordinateur, si elles se trouvaient dans l’application iPhoto d’un Mac, ou portant le nom du dossier.
Notes :
– Dans le panneau Albums, celui nommé Supprimés récemment est une corbeille dans laquelle vous pouvez récupérer des photos effacées par mégarde.
– Double-touchez l’écran pour afficher en plein écran une photo n’occupant qu’une partie de l’écran. Pincez et écartez les doigts pour zoomer dans la photo.
– Les photos prises en une seule rafale sont représentées par une seule vignette montrant un effet d’empilement sur le bord supérieur. Touchez la vignette pour étaler la série de photos.