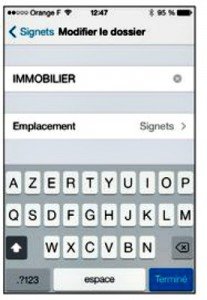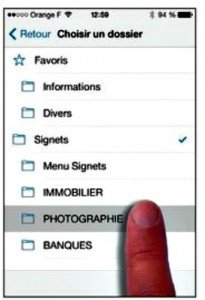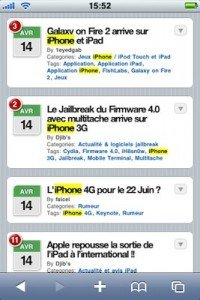L’une des raisons du succès de l’iPhone est son navigateur Web Safari.
C’est une variante abrégée de la version pour Mac et Windows, mais il est néanmoins rapide et agréable à utiliser. Si vous avez déjà pratiqué Safari sur votre ordinateur, vous ne serez pas dépaysé. Mais même si vous êtes un habitué d’ Internet Explorer , de Chrome , de Firefox ou tout autre navigateur Web, utiliser celui de l’iPhone ne vous posera pas de problème.
L’iPhone lit les vidéos aux formats .mp4,.mov et quelques autres, mais n’est hélas toujours pas capable de lire les innombrables vidéos au format Adobe Flash qui pullulent sur le Web, notamment sur les sites d’actualité, et certains sites de photographie réalisés en Flash. À vrai dire, l’iPhone ne lira jamais du Flash. Le refus de cette technologie est un choix malheureux des dirigeants d’Apple, qui ont préféré miser sur la technologie HTML 5, et qui lèsent ainsi les utilisateurs de l’iPhone.
Accéder à un site Web
- En bas de l’écran d’accueil, dans le dock, touchez l’application Safari.
- Dans la barre Recherche ou adresse, en haut de l’écran, saisissez l’adresse du site Web auquel vous désirez accéder. Au fur et à mesure de la saisie, Safari propose des suggestions. Si le site recherché apparaît dans la liste, touchez-le.
- En bas à droite du clavier, tapez la touche Accéder. Safari charge la page Web et l’affiche.
- Basculez l’iPhone de côté. Certains sites s’accommodent mieux d’une vision panoramique, en tenant l’iPhone en largeur.
Naviguer parmi les pages
- Touchez des liens pour aller à une autre page du site, ou pour être redirigé vers un autre site. Les liens sont des textes généralement écrits en caractères bleus et soulignés, ou des images qui, si on les touche, mènent à une autre page du site ou vers un autre site.
- Pour revenir à la page précédente, que l’on vient de quitter, touchez le bouton fléché en bas à gauche . Le bouton fléché pointé vers la droite permet de revenir dans l’autre sens.
Utiliser le lecteur de l’iPhone
- Dans la barre d’adresse d’un site Web, vérifiez la présence d’un bouton Lecteur. Tous les sites n’exploitent pas cette fonction.
- Touchez le bouton Lecteur. Une page ne contenant que l’article est affichée. Elle est plus lisible que la page Web.
- La lecture de l’article achevée, touchez de nouveau le bouton Lecteur, pour revenir au site Web.
Gérer les liens

1. Touchez de façon continue un lien. Safari affiche un panneau de commandes.
2. Lisez l’adresse du site vers lequel pointe le lien. Elle est visible juste au dessus du bouton Ouvrir.
3. Choisissez l’une des options suivantes :
• Ouvrir : la page Web vers laquelle pointe le lien remplace la page Web actuelle.
• Nouvelle fenêtre : la page Web vers laquelle pointe le lien s’ouvre dans une nouvelle fenêtre. Vous pouvez accéder à l’ancienne page à l’aide de la technique « Ouvrir plusieurs pages Web ».
• Ajouter à la liste de lecture : le nom du site est ajouté parmi les signets, dans un sous dossier Liste de lecture. Cette liste possède deux options : Tous (affichage de la liste complète des signets) et Non lu (affichage des signets non lus).
• Enregistrer l’image : cette option n’est proposée que si le lien se trouve sur une image.
• Copier : copie l’adresse Internet figurant en haut du panneau. Vous pourrez la coller dans une note ou dans un courrier électronique.
• Annuler : ferme le panneau et ré affiche la page Web courante. Pour envoyer l’adresse d’un site par courrier électronique, il existe une technique encore plus rapide que la copier puis la coller dans un message : touchez le bouton d’action en bas de l’écran puis touchez l’icône Envoyer par e-mail. L application Mail ouvre aussitôt un message dans lequel se trouve déjà l’adresse en question.
Revoir des pages déjà visitées
- Visitez plusieurs sites. Saisissez leur adresse dans la barre en haut de l’écran.
- Touchez l’icône en bas à droite. La liste des sites visités apparaît.
- Effleurez l’écran verticalement pour faire défiler d’autres fiches, si elles sont trop nombreuses pour être visibles toutes à la fois.
- Touchez la fiche que vous désirez afficher.
Créer un signet
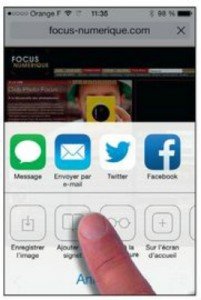
1. Accédez à une page Web à laquelle vous désirez accéder rapidement par la suite.
2. Touchez le bouton d’action en bas de l’écran.
3. Dans le panneau qui apparaît, touchez l’icône Ajouter un signet.
4. Si dans le champ supérieur le nom du signet est peu explicite, modifiez-le. Un nom court, d’une douzaine de caractères maximum, est préférable pour un affichage sur l’iPhone.
5. La commande Signets, permet de choisir la destination du signet :
• Favoris : place le signet dans un panneau réservé aux favoris.
• Informations : ce sous-dossier placé dans les favoris contient une liste de liens de journaux proposée par Apple.
• Divers : ce sous-dossier placé dans les favoris contient une liste de signets pointant des sites marchands (eBay, Amazon, …), des réseaux (Flickr, Facebook) ou d’informations (Pages Jaunes, AlloCiné, …).
• Signets : la liste des signets, accessible en touchant la deuxième icône à partir de la droite, dans Safari.
• Menu signets : cette barre n’est installée qu’après avoir synchronisé des signets avec la version d’iTunes installée dans un ordinateur.
• Ou tout autre dossier que vous auriez créé vous même. Choisissez la catégorie la plus appropriée au signet que vous êtes en train de créer.
6. Touchez le bouton Terminer, en bas à droite du clavier.
Utiliser un signet
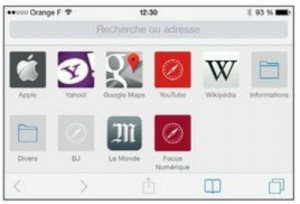
1. Touchez le bouton Signet en bas de l’écran.
2. Touchez le signet correspondant au site que vous désirez visiter. Il est aussitôt ouvert dans Safari. Si le signet se trouve dans un sous dossier, touchez d’abord ce sous dossier. Si vous avez enregistré le signet dans le dossier Favoris, la procédure est un peu différente, mais plus rapide :
1. Touchez le bouton en bas à droite de l’écran. La présentation par fiches mobiles apparaît.
2. Touchez le bouton [ + ] en bas au milieu de l’ écran. Le panneau des favoris apparaît.
3. Touchez l’icône du site auquel vous désirez accéder.
Créer un dossier de signets
- En bas de Safari, touchez l’icône Signets. La liste des signets apparaît.
- En bas à droite de l’écran, touchez Modifier.
- En bas à gauche, touchez Nouveau dossier.
- Dans le champ Titre, nommez le dossier.
- Touchez le bouton Terminé, en bas à droite du clavier, pour revenir à la liste des signets. Le nouveau dossier a été créé.
- Touchez le bouton Terminé, en bas à droite pour quitter la liste des signets.
- Touchez OK, en bas à droite, puis OK en haut à droite.
Déplacer un signet vers un dossier
- En bas de Safari, touchez l’icône Signets.
- En bas à droite de l’écran, touchez Modifier.
- Touchez le signet à déplacer vers un dossier. Le panneau Modifier le signet apparaît.
- Dans le panneau Modifier le signet, touchez le champ Signet.
- Dans le panneau Choisir un dossier, touchez le nom du dossier de destination. Le nom du dossier remplace le mot Signet, dans le panneau Modifier le signet.
- Touchez Terminé, en bas à droite, pour revenir à la modification des signets.
- Touchez OK, en bas à droite, puis OK en haut à droite. Désormais, pour atteindre ce signet, vous devrez d’abord toucher le nom de son dossier.
Voir l’historique des visites
- En bas de Safari, touchez l’icône Signets.
- Dans la liste des signets, touchez Historique. La liste des sites visités dernièrement apparaît. Un classement par dates permet de retourner dans les sites visités tel ou tel jour.
Visiter des sites discrètement

1. En bas de Safari, touchez l’icône Signets.
2. En bas à gauche du panneau Signet, touchez l’option Privée. Le panneau Fermer toutes les pages demande ce que Safari doit faire:
• Tout fermer : les pages déjà mémorisées sous forme de fiches sont toutes supprimées. Il sera impossible de savoir quels sites vous venez de visiter, même avant d’avoir activé la navigation privée.
• Conserver : les pages mémorisées sous forme de fiches sont conservées. La navigation privée ne sera active que pour les sites que vous visiterez.
• Annuler : vous renoncez à activer la navigation privée.
3. Touchez l’option de votre choix.
4. En haut à droite, touchez OK. La navigation privée est activée. Les sites que vous avez visités ne sont pas mémorisés dans l’historique. Les champs de saisie dans lesquels vous entrez des informations ne sont pas remplis automatiquement. Quand la navigation privée est active, le mot ou le bouton Privée apparaît en permanence ou très brièvement en bas à gauche de l’écran chaque fois que vous changez de site.
Créer une icône vers un site
- Accédez à un site Web auquel vous désirez accéder fréquemment.
- Touchez le bouton d’action en bas de l’écran.
- Touchez le bouton « Sur l’écran d’accueil « .
- Saisissez un nom pour l’icône qui sera placée sur l’écran d’accueil. Limitez le nom à une douzaine de caractères au maximum afin qu’il ne soit pas tronqué.
- Touchez l’option Ajouter, en haut à droite. L’icône se trouve à présent sur l’écran d’accueil. Il suffit maintenant de toucher cette icône, qui s’appelle un « clip Web » dans le jargon de l’iPhone, pour accéder directement au site vers lequel elle pointe.
Enregistrer une image
- Accédez à un site contenant des images (dessins, photos … ).
- Touchez continûment une image.
- Dans le panneau qui apparaît, touchez le bouton Enregistrer l’image. L’image est aussitôt enregistrée dans l’album Pellicule de l’application Photos.
Trouver un mot dans une page Web
- Visitez un site Web contenant du texte. Nous rechercherons pour cet exemple le nom « iphone » dans un blog.
- Touchez la barre contenant le nom ou l’adresse du site. Le nom ou l’adresse est sélectionné tandis que le panneau des favoris est affiché. Il est inutile de d’effacer le texte sélectionné.
- Saisissez le mot à rechercher dans la page. Des suggestions de recherche sont affichées. Remarquez, en bas de la liste des suggestions, la barre portant la mention « Sur cette page (x résultats) ».
- Faites glisser la liste des suggestions vers le haut pour faire disparaître le clavier virtuel et atteindre la fin de la liste.
- Touchez le résultat Rechercher « iphone »« . La page Web réapparaît. La première occurrence du mot « iphone » apparaît dans un cartouche jaune
- Touchez l’un des boutons fléchés, en bas à droite, pour passer à l’occurrence suivante ou précédente.
- Lorsque vous avez terminé de parcourir les occurrences, touchez OK, en bas à droite.
Dans l’article suivant nous aborderons le cloud avec l’iPhone 5