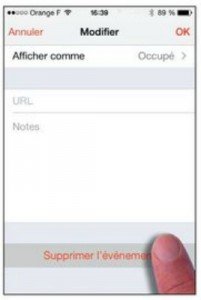Parce que l’iPhone est toujours à portée de main, disponible à tout moment, il est idéal pour gérer le temps.
Il est doté, à cette fin, d’outils relativement performants. De plus, en raison de son internationalisme, l’iPhone s’accommode parfaitement des longs déplacements à l’autre bout du monde. Car contrairement à nous autres humains, il est insensible au décalage horaire, mais sait se mettre à l’heure du lieu.
Il vous évitera aussi des « incidents diplomatiques » en rappelant les anniversaires et, comme qui peut le plus peut le moins, il décomptera aussi le temps pour vous aider à préparer des œufs à la coque avec la fonction Minuteur de l’application Horloge, ou vous rappeler qu’il faut nourrir le parcmètre avec la fonction Alarme.
Consulter instantanément la météo, les rendez-vous et la Bourse
- À tout moment, quel que soit l’écran affiché ou l’application en cours, effleurez l’iPhone du haut de l’écran vers le bas. Vous affichez ainsi le volet du Centre de notifications. Il contient plusieurs bandeaux,notamment :
• La météo du lieu où vous trouvez.
• Les appels téléphoniques manqués (en toucher un compose le numéro, si ce n’est pas un numéro masqué).
• Les SMS reçus non lus.
• Les rappels.
• Les rendez-vous du jour mais aussi, ce qui est commode, les rendez-vous du lendemain (en italiques).
• Les cotations des bourses internationales et leur tendance.
• Les alertes de jeu du Game Center.
2. Touchez une notification pour ouvrir l’application correspondante. - Si vous n’avez pas accédé à une application à l’étape précédente, tirez le bouton à chevron vers le haut. Il se trouve en bas de l’écran. Le Centre de notifications disparaît en haut de l’écran. C’est aussi dans le Centre de notification que vous configurez les notifications affichées par les applications : sous la forme d’une bannière défilant en haut de l’écran, ou sous la forme d’un panneau d’alerte, avec ou sans un son. L’option Aucune empêche l’application d’afficher des notifications.
Noter un rendez-vous (sans Siri)
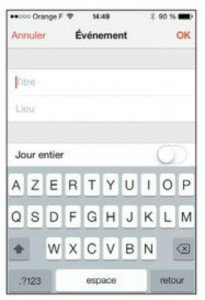
1. Touchez l’icône de l’application Calendrier. L’icône Calendrier affiche toujours le jour de la semaine et le jour du mois.
2. Touchez le bouton [ + ], en haut à droite. La page Événement apparaît.
3. Dans le champ Titre, saisissez l’objet du rendez-vous (ou de tout autre événement), ou le nom de la personne que vous devez rencontrer.
4. Touchez le champ Lieu puis saisissez le lieu du rendez-vous. En fait, vous pouvez placer là n’importe quelle information utile, comme un digicode, un pense-bête…
5. Si l’événement dure la journée entière (anniversaire, déplacement…), activez le commutateur Jour entier. Quand le commutateur Jour entier est actif, seuls le jour, le mois et l’année sont affichés. Pas les heures et les minutes.
6. Touchez le champ Commence.
7. Définissez le jour et l’heure du début du rendez-vous à l’aide des roues à cliquet. Si le rendez-vous est fixé dans un lieu lointain, touchez l’option Fuseau horaire puis saisissez le nom de la ville (ou celui d’une ville située dans le même fuseau horaire, afin que l’iPhone tienne compte de ce décalage pour ne pas vous faire manquer le rendez-vous).
8. Touchez l’option Se termine puis réglez la fin du rendez-vous avec les roues à cliquet (par défaut, l application Calendrier présume que le rendez-vous dure une heure).
9. Touchez le champ Alarme, plus bas dans la page.
10. Touchez le champ correspondant au moment où un message d’alerte et une sonnerie doivent vous prévenir : à l’heure de l’événement, 5, 15 ou 30 minutes avant, 1 heure ou 2 avant, 1 ou 2 jours avant, ou une semaine avant.
11.Touchez le champ Notes, en bas de la page. Saisissez ensuite une information importante ou une tâche à ne pas oublier.
12. Touchez OK. Le rendez-vous est noté. Dans le calendrier, la période de temps du rendez-vous est couverte par un rectangle coloré . En mode Mois uniquement, un point sous le jour indique qu’un ou plusieurs événements sont prévus ce jour.
Supprimer un événement
- Dans l’application Calendrier, touchez l’événement à supprimer.
- Dans le panneau Événement, touchez l’option Modifier, en haut à droite de l’écran.
- Faites défiler l’ensemble des options. Tout en bas du panneau, touchez l’option Supprimer l’événement
- Un panneau de confirmation apparaît. Touchez une seconde fois le bouton Supprimer l’événement. L’événement est supprimé, sauf s’il s’agit d’un événement récurrent. Dans ce cas, touchez l’une des options suivantes :
• Supprimer celui-ci seulement : l’événement de la date sélectionnée est supprimé, mais pas les occurrences futures ni les occurrences passées.
• Supprimer tous ceux à venir : l’événement sélectionné ainsi que les événements à venir sont supprimés, mais les événements antérieurs ne sont pas effacés.
Afficher l’heure dans d’autres pays
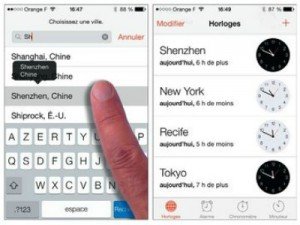
1. Sur l’écran d’accueil, touchez l’application Horloge.
2. Dans le panneau Horloges, touchez le bouton [+], en haut à droite.
3. Dans le champ de saisie en haut de l’écran, commencez à taper le nom de la ville pour laquelle vous désirez afficher l’heure. Un choix de villes est proposé au fur et à mesure de la saisie.
4. Touchez le nom de la ville recherchée. L’horloge de la ville s’ajoute à la ou les horloges déjà définies.
Régler le réveil

1. Sur l’écran d’accueil, touchez l’application Horloge.
2. En bas du panneau Horloges, touchez l’icône en forme de réveil.
3. Dans le panneau Alarme, touchez le bouton [+], en haut à droite.
4. Réglez l’heure en actionnant les molettes.
5. Touchez l’option Description puis, dans le champ de saisie qui apparaît, touchez le bouton d’effacement afin d’ôter le mot Alarme.
6. Tapez C’est l’heure ! puis touchez le bouton Terminé, en bas à droite. « C’est l’heure ! » sera le nom de cette alarme.
7. Touchez l’option Sonnerie.
8. Choisissez l’une de ces options :
• Morceaux : dans cette catégorie, l’unique proposition, Choisir un morceau, permet de sélectionner un morceau présent dans l’application Musique. Idéal pour vous faire réveiller en fanfare par les trompettes royales de Lully ou en douceur par une chansonnette.
• Sonnerie : choisissez l’un des 27 bruitages ou arpèges. Optez pour un son qui réveille bien, comme Ouverture ou Cristaux. L’option Classique donne accès à une autre série de bruitages, dont Alarme, Cloches ou le terrifiant Klaxon rétro.
9. Touchez l’option en haut à gauche (Retour, ou Sonnerie > Retour).
10. En haut à droite, touchez l’option Enregistrer. L’alarme est enregistrée et active. Lorsqu’une ou plusieurs alarmes sont programmées, une icône le rappelle dans la barre d’état. À l’heure prévue, la sonnerie choisie à l’Étape 8 retentit tandis que le message apparaît sur l’écran. Touchez OK pour mettre fin à l’alarme. Ou alors, si vous voulez prolonger un peu votre sommeil, touchez Rappel. L’alarme retentira de nouveau 10 minutes plus tard.
Décompter une durée
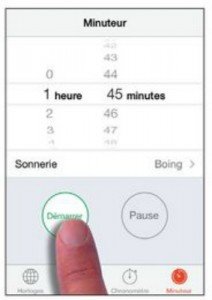
1. Effleurez l’écran de bas en haut pour afficher le Centre de contrôle. Cette action est possible depuis l’écran de verrouillage.
2. En bas du Centre de contrôle, touchez l’icône Minuteur. Ou alors, à la place de ces deux étapes, touchez l’icône Horloge, sur l’écran d’accueil, puis l’icône Minuteur, en bas à droite.
3. Dans le panneau Minuteur, réglez la durée à décompter. La durée est réglable de 1 minute minimum jusqu’à un maximum de 23 heures et 59 minutes.
4. Touchez l’option Sonnerie.
5. Choisissez l’une de ces options :
• Morceaux : sélectionner un morceau présent dans l’application Musique.
• Sonnerie : choisissez l’un des 27 bruitages ou arpèges. L’option Classique donne accès à une autre série de bruitages.
6. Touchez le bouton Démarrer. Le compte à rebours démarre. Le bouton Pause permet de suspendre le décompte. Lorsque vous quittez le panneau Minuteur, rien n’indique sur un écran que le décompte est en cours. Il se produit en tâche de fond. La sonnerie retentira quand le compteur sera arrivé à 0 :00 :00.
L’iPhone est aussi équipé d’un chronomètre précis au centième de seconde, capable de mesurer les temps intermédiaires. Touchez Horloge > Chronomètre pour y accéder.
L’article suivant sera consacré à l’application « Plans »