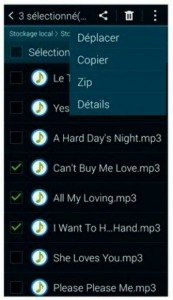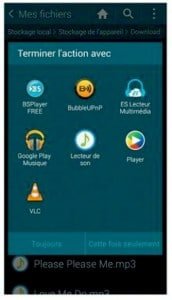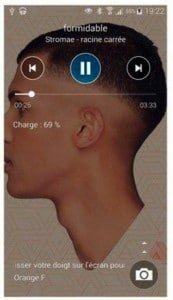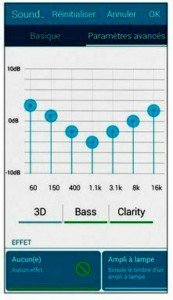Comme votre Galaxy S5 est peut-être encore vierge de toute musique, voyons de plus près comment installer votre propre bibliothèque et comment acheter des titres ou des albums en ligne.
Vous avez bien compris que Play Musique sert d’interface non seulement vers votre collection musicale, mais aussi vers la boutique en ligne Play Store. Cette application vous permet d’écouter vos contenus musicaux et audio dans de bonnes conditions (l’application Musique de Samsung offre un peu plus de réglages pour le son, mais ce n’est pas déterminant à mon sens).
La méthode d’installation de fichiers musicaux décrite ci-dessous vaut tout aussi bien pour tout autre type de fichier : vidéo, images, documents de travail, etc.
Copier de la musique depuis son ordinateur
Comment remplir votre smartphone de musiques ? La première méthode consiste à y copier tout ou partie de votre contenu musical depuis votre ordinateur ou depuis un disque externe relié à celui-ci :
1) Reliez le câble fourni avec votre Galaxy S5 à un port USB de votre ordinateur.
2) Déroulez la barre des notifications et regardez la ligne qui indique Connecté. Si vous lisez Connecté en tant que périphérique multimédia, c’est bon. Sinon, touchez la ligne de connexion et choisissez l’option Périphérique multimédia (MTP) ou son équivalent. Touchez ensuite le bouton Accueil. (Sinon, votre smartphone sera pris pour un simple appareil photo, ce qui ne vous aidera pas pour la musique.)
3) Ouvrez l’Explorateur Windows et repérez l’icône de votre Galaxy S5 (elle devrait figurer en bas de la fenêtre). Faites un double clic pour l’ouvrir.
4) Faites un double clic sur l’icône qui dit Phone (c’est donc votre téléphone).
5) Vous devriez voir un dossier appelé Music. Faites un double clic dessus pour l’ouvrir. Pour l’instant, c’est bon du côté du smartphone et, à ce stade, le dossier devrait être encore vide.
6) Ouvrez dans une nouvelle fenêtre le dossier ou l’unité de disque qui contient votre bibliothèque musicale. Commencez votre sélection d’albums ou de titres, puis choisissez la commande Copier.
7) Revenez au dossier Music de la mémoire du Galaxy S5, puis choisissez la commande Coller. Cette méthode est non seulement simple, mais c’est aussi de loin la plus rapide.
8) Si une fenêtre vous demande de confirmer la copie, cochez la case Faire ceci pour tous les fichiers et cliquez sur Oui.
9) Recommencez les Étapes 5 à 7 autant de fois que nécessaire. Vous pourrez plus tard reprendre ces étapes pour compléter votre collection, mais aussi pour supprimer ce dont vous ne voulez plus.
En organisant bien votre collection musicale dans des séries de sous-dossiers classés par artiste et par album, vous vous faciliterez les choses. La mémoire de votre smartphone est limitée. La possibilité d’ajouter une carte MicroSD de belle taille est évidemment un plus important. Vous pouvez aussi vous servir du Cloud pour y copier des albums entiers et vos vidéos.
Accéder à la musique sans câble
Vous, ou quelqu’un d’autre, avez stocké de la musique que vous avez envie de récupérer, mais seul le Wi-Fi et/ou le Bluetooth sont disponibles. Vous voulez donc effectuer un transfert sans fil. Voyons rapidement différents cas possibles :
1) Appareils accessibles en réseau ou en Wi-Fi : il vous faut pour cela disposer d’un gestionnaire de fichiers capable de retrouver les disques, dossiers et contenus partagés sur votre réseau. La chance est peut-être avec vous. Touchez le bouton Applications, puis l’icône Mes fichiers. Pour l’instant, celle-ci vous donne accès au contenu de votre Galaxy S5 et de votre carte SD. Touchez maintenant le bouton Menu, en haut et à droite de l’écran, et choisissez la commande Rechercher des périphériques. Comme par miracle, les périphériques qui sont partagés sur votre réseau personnel vont être détectés et proposés en bas de la fenêtre de l’application. Touchez le nom d’une unité de stockage partagée. Il ne vous reste plus qu’à localiser puis ouvrir le dossier qui contient les titres que vous voudriez copier sur votre Galaxy S5. Maintenant, touchez le bouton Menu et choisissez la commande Sélectionner. Cochez les titres qui vous intéressent. Quand c’est fait, touchez le bouton Télécharger, à gauche du menu et c’est parti pour la copie.
Question : où se trouvent ces musiques ?
Dans le dossier Music ? Pas du tout : elles ont été placées dans le dossier de téléchargement, Download. Appuyez sur le bouton Retour de l’appareil, puis sur le symbole de la petite maison, en haut de l’écran, pour revenir à l’interface principale de Mes Fichiers. Touchez la ligne qui indique Stockage de l’appareil, puis Download. Vous retrouvez bien vos morceaux. Il vous suffit pour écouter un titre de le toucher, puis de choisir l’application avec laquelle vous voulez l’écouter.
Le dossier Download, ce n’est pas ce qu’il y a de mieux pour stocker de la musique. Choisissez Sélectionner dans le menu, puis cochez les titres que vous venez de télécharger. Touchez ensuite le bouton Menu puis la commande Déplacer. Il ne vous reste plus qu’à passer le stockage de l’appareil ou la carte MicroSD pour sélectionner le dossier de destination et valider. Comme vous le voyez sur l’image, vous pouvez partager vos morceaux, les supprimer, les copier, les compresser dans un fichier Zip ou encore afficher quelques détails plus ou moins utiles.
2) Appareils disponibles en Bluetooth : une fois vos smartphones/ tablettes ou autres équipements connectés, vous pouvez faire un appui long d’un côté sur un titre puis choisir Partager via, Bluetooth et enfin sélectionner l’appareil qui va recevoir le fichier. Acceptez sur celui-ci la réception du morceau, et c’est parti.
3) Chargement depuis le nuage Internet : si vos fichiers sont stockés sur un nuage Internet quelconque, il vous suffit d’ouvrir l’application correspondante sur votre smartphone (par défaut, puisque vous avez un Compte Gmail, vous disposez également d’un espace de stockage sur Drive, le bébé de Google, mais Dropbox, par exemple, c’est très bien aussi). Il vous suffit alors de sélectionner ce que vous voulez copier, puis de choisir une option du genre Télécharger, Partager ou encore Exporter.
4) Un fichier musical (ou une photo, ou un autre type de fichier reconnu par au moins une application) n’a pas nécessairement besoin d’être recopié sur votre Galaxy S5 pour être ouvert. Vous pouvez le lancer directement en streaming, c’est-à-dire en le lisant depuis un périphérique de stockage réseau ou depuis Internet. Bien entendu, la méthode Internet consomme des données, et donc potentiellement du forfait si vous n’êtes pas en Wi-Fi.
5) De nos jours, disposer d’un espace de stockage gratuit sur Internet est facile, et même intégré. Envoyer des fichiers sur ce nuage, puis communiquer à ses correspondants un lien pour le téléchargement est bien plus simple et efficace que l’utilisation de pièces jointes. En effet, vous ne transférez qu’une seule fois le fichier (placer un simple lien dans un message ne coûte rien), et les destinataires ne sont pas encombrés avec des pièces jointes qu’ils n’ont peut-être pas envie de télécharger…
Acheter de la musique
C’est la méthode légale pour se procurer des albums ou simplement des titres. Des géants comme Amazon, Google, FNAC, Virgin, Deezer et autres ont des catalogues énormes. Et les prix sont, du fait de la concurrence, pratiquement les mêmes partout. Les titres individuels sont généralement vendus entre 0,99 € et 1,29 €. Le prix des albums tournent en moyenne autour de 9 ou 10 €, à plus ou moins 3 € et hors promotions. Et on trouve même parfois des titres ou des albums gratuits.
La méthode d’accès peut légèrement varier, mais le principe est pratiquement le même partout. En particulier, l’opération peut généralement être réalisée depuis votre ordinateur, tout en vous permettant d’accéder à vos achats/téléchargements sur tous vos appareils connectés.
Pour ce qui suit, nous allons prendre en exemple la boutique Play Store (mais vous pouvez tout aussi bien installer par exemple l’application d’Amazon pour acheter votre musique en ligne).
Suivez donc ces étapes :
1) Ouvrez l’application Play Store, et touchez le bouton Musique.
Souvenez-vous que vous pouvez réaliser la même opération sur votre ordinateur. Les titres achetés étant synchronisés en ligne, ils vous suivront dans vos déplacements. D’autre part, je suppose ici que vous avez déjà configuré votre « portefeuille » pour payer vos achats Google. Vous pouvez aussi accéder à Play Store depuis l’application Play Musique. Touchez le bouton en haut et à gauche de l’écran, puis choisissez l’option Acheter.
2) Touchez une des propositions de la sélection, ou bien faites défiler l’écran vers la gauche ou vers la droite pour changer de page. Il est possible de choisir un genre particulier, un « top » quelconque, ou bien encore de lancer une recherche, exactement comme si vous vouliez trouver une application.
3) Quand vous avez trouvé le titre ou l’album voulu, touchez la vignette correspondante. La page associée au titre ou à l’album va s’afficher. (voir la partie gauche de l’image)
4) Pour écouter un extrait, touchez le bandeau d’un titre, que ce soit dans un album ou pour un single (voir la partie droite de l’image).
5) Touchez le bouton orange qui affiche le prix, puis le bouton Continuer suivi d’acheter dans la page qui suit. Vous allez vraisemblablement avoir à confirmer votre compte (ou à créer votre portefeuille Google). Touchez ensuite le bouton OK pour confirmer.
6) Vous pouvez maintenant écouter tout de suite votre morceau avec l’application Play Musique de votre smartphone, ou sur votre ordinateur en vous connectant au site play.google.com option Musique puis Ma musique, ainsi que sur tout autre appareil Android où votre compte Gmail est déjà enregistré.
7) L’application Play Musique reconnaît immédiatement votre achat. De plus, vous pouvez du coup écouter vos morceaux un peu partout, à condition de pouvoir vous connecter avec votre compte Gmail et de disposer d’un accès Wi-Fi.
8) En fait, vous avez quand même le droit de vous éloigner du point d’accès Wi-Fi le plus proche. Pour cela, touchez le bouton Menu d’un album ou d’un titre, puis choisissez l’option Stocker sur l’appareil. Une fois le transfert terminé, votre sélection est signalée par une punaise orangée. L’opération inverse est également possible.
9) Un site comme Amazon propose une procédure comparable, si ce n’est que vous devez installer un programme supplémentaire sur votre ordinateur pour pouvoir y écouter le contenu de votre bibliothèque.
Écouter un morceau
1) Dans Play Musique, vous voyez par défaut s’afficher les titres et/ou albums de votre bibliothèque considérés comme récents, y compris vos derniers achats en date. Si nécessaire, touchez le bouton en haut et à droite de l’écran, et choisissez l’option Ma bibliothèque.
2) Pour écouter un titre, il vous suffit de faire défiler la liste vers la gauche ou vers la droite, vers le haut ou vers le bas, et de toucher la vignette ou la ligne voulue.
3) Qu’il s’agisse d’un titre unique ou d’un album entier, la manière de procéder est pratiquement la même. En fait, soit vous choisissez directement un titre, soit vous sélectionnez un album que vous ouvrez, puis vous touchez le nom du titre que vous voulez écouter.
4) Vous remarquerez que certains titres affichent la pochette de leur albums, tandis que d’autres n’offrent qu’une image générique. Dans un cas, il a été possible de récupérer cette image (tout simplement parce qu’elle est enregistrée dans les fichiers MP3 eux-mêmes ou récupérable par des liens Internet), tandis que dans l’autre, l’appareil se débrouille avec ce qu’il pense être le genre musical du morceau. Malheureusement, il n’existe pas de moyen simple de personnaliser ces illustrations.
5) Le morceau courant s’affiche dans un bandeau en bas de l’écran. Vous trouvez à sa droite un classique bouton Lecture/Pause. Mais vous pouvez bien entendu changer l’affichage. Pour cela, touchez tout simplement le bandeau du titre actuel. Vous obtenez alors un écran semblable à celui qui est affiché sur l’image qui suit
Vous disposez en bas de l’écran d’une série de boutons tout à fait classiques pour gérer votre heure musicale. En allant de gauche à droite :
1) Répétition : relance en boucle la lecture du titre ou de la liste d’écoute.
2) Piste précédente : joue le morceau précédent dans un album ou une liste de diffusion.
3) Jouer/Pause : comme sur tous les lecteurs audio.
4) Piste suivante : joue le morceau suivant dans un album ou une liste de diffusion.
5) Mode aléatoire : joue au hasard les titres d’une liste de lecture.
6) Pour avancer ou reculer plus vite dans un morceau, faites glisser vers la gauche ou vers la droite la barre de couleur qui se trouve au-dessus de la rangée de boutons.
7) La lecture continue même si vous quittez Play Musique. Un bandeau supplémentaire apparaît alors dans la barre des notifications. Vous y retrouvez les boutons Précédent, Jouer/Pause et Suivant, et une croix pour arrêter. Touchez simplement le bandeau pour revenir à Play Musique.
8) Lorsque votre smartphone entre en veille, la diffusion musicale se poursuit, écran éteint. Ranimez-le pour afficher l’écran de verrouillage et vous constatez que l’image de la pochette de disque s’affiche. Pour gérer directement la musique, il vous suffit de faire glisser vers le bas la barre des notifications.
Pour basculer entre l’affichage plein écran du morceau courant et l’affichage des titres d’un disque ou d’une liste, touchez le bouton représentant une portée, en haut de l’écran. Il vous suffit alors de toucher le nom d’un autre titre pour changer de musique, ou encore au menu Ma bibliothèque pour passer à un autre album.
Pour améliorer la qualité de l’écoute, vous avez la possibilité d’activer un égaliseur audio. Pour cela :
1) Dans Play Musique, touchez le bouton de menu qui se trouve en haut et à gauche de l’écran. Choisissez ensuite l’option Paramètres.
2) Dans la liste des paramètres, touchez le bouton Égaliseur, puis Paramètres avancés.
3) Choisissez un style prédéfini dans la liste disponible en bas de la fenêtre (mais vous devrez brancher des écouteurs pour en profiter), ou bien faites glisser les curseurs des fréquences pour régler les niveaux à votre convenance. Vous pouvez également demander à améliorer les basses et/ou la clarté, encore simuler un effet 3D.
4) Quand vous êtes satisfait du résultat, touchez le bouton OK, puis le bouton Retour du smartphone pour quitter les paramètres et revenir à l’écran principal de Play Musique.
5) Si le résultat ne vous convient pas, il vous suffit d’ouvrir à nouveau l’égaliseur, puis de toucher le bouton Réinitialiser.
Créer et gérer des listes de lecture
1) Une liste de lecture, ou playlist, est un ensemble de titres provenant d’un ou plusieurs albums. Autrement dit, c’est ce qui vous permet de composer vos propres programmes musicaux.
2) En plus des playlists, Play Musique vous propose aussi de créer des mix instantanés. Un mix, c’est une sorte de playlist automatique censée correspondre à vos préférences musicales.
3) Pour créer ou compléter une playlist, le plus simple consiste à lancer l’écoute d’un titre. Touchez le bouton de menu situé sur la droite de l’écran, au-dessus du premier titre de l’album. Choisissez alors l’option Ajouter à une playlist.
4) La même méthode s’applique à chaque titre individuel d’un album.
5) Si vous ne voulez pas ajouter tout ou partie du contenu d’un album, mais uniquement un titre, touchez le bandeau qui se trouve en bas de l’écran, puis le bouton de menu, en haut et à droite. Sélectionnez de même l’option Ajouter à une playlist.
6) Il vous suffit alors soit de choisir une liste déjà existante, soit de toucher le bouton Nouvelle playlist. Donnez un nom à celle-ci, validez en touchant le bouton OK, et le tour est joué.
7) Vous pouvez aussi enchaîner les morceaux sans passer par une playlist. Il vous suffit pour cela d’ouvrir un album, puis de choisir dans son menu (ou celui de titres individuels) l’option Ajouter à la file d’attente. Par défaut, votre sélection sera jouée dans l’ordre, mais ne sera pas mémorisée.
Pour écouter une liste de lecture:
1) Ouvrez le menu principal de Play Musique et choisissez l’option Playlists. Touchez ensuite simplement le nom de la liste que vous voulez écouter.
2) Pour supprimer une liste de lecture : procédez comme ci-dessus, puis touchez le bouton de menu qui se trouve à droite du nom de la playlist que vous voulez effacer. Choisissez alors l’option Supprimer. Confirmez via le bouton OK.
3) Pour supprimer un titre d’une liste de lecture : ouvrez la playlist. Localisez le titre à retirer, et touchez le bouton de menu placé à sa droite. Choisissez l’option Supprimer de la playlist. La suppression d’un titre d’une playlist se fait sans confirmation de votre part. En cas d’erreur, vous devrez reprendre la procédure d’ajout du morceau à votre liste.
4) Bien entendu, une chanson (ou un album entier) peut appartenir à plusieurs listes de lecture. Cette opération ne duplique pas physiquement les fichiers MP3. Vous ne faites que répertorier un ou plusieurs titres dans diverses listes de lecture.
5) Tout ce que vous pouvez faire sur votre smartphone est également possible sur votre ordinateur. Il vous suffit pour d’ouvrir Play Store dans votre navigateur Web (play.google.com). Connectez-vous avec votre compte Gmail, puis choisissez successivement Musique et Ma musique. Vous allez alors retrouver votre bibliothèque ainsi que vos playlists personnelles et celles qui ont été créées automatiquement par Play Musique. Évidemment, tout est synchronisé via les ordinateurs de Google.
Dans l’article suivant on verra les autres canaux multimédias, la vidéo et les livres.