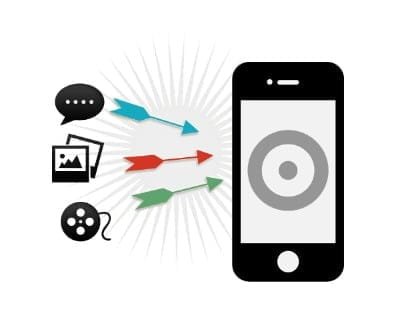Bien que l’envoi de SMS/MMS soit devenu un geste largement maîtrisé par les utilisateurs de téléphones et du Galaxy S5 en particulier, je vous présente néanmoins l’application Messages.
Quelques réflexions sur les SMS et MMS
« SMS est l’abréviation de Short Messaging Service, donc un service pour les messages courts. En fait, les messages de type texte qui sont limités à 160 caractères. Et MMS, c’est presque pareil, sauf qu’il faut lire ici Multimedia Messaging Service », soit « service de messagerie multimédia ». Au lieu d’un simple texte, vous pouvez attacher en tant que pièce jointe une photo, une vidéo, un enregistrement audio ou d’autres choses.
Le langage des raccourcis utilisés pour les SMS est varié. Il s’appuie sur plusieurs techniques distinctes
1) Abréviations : Elles éliminent la plupart des consonnes, quelques voyelles aussi, tout en gardant une certaine lisibilité. Exemple : tt. Vous lisez quoi ? Moi, « tout ».
2) Phonétique : Je lis, et le mot sonne correctement à mon oreille. Simplement, il est plus court que le terme normal. Koi ? C’est « quoi ? »
3) Rébus : On est entre la phonétique et le jeu de mots. Mr6… « Merci ». A2m1 ? « À demain ». Et ainsi de suite. Bien entendu, toute combinaison de ces trois méthodes est autorisée… Mr6 bcp… « Merci beaucoup ».
Grâce à la prédiction automatique des mots proposée par son clavier virtuel ou la reconnaissance manuscrite, le Galaxy S5 aide beaucoup à rédiger vos messages, et donc exclut partiellement le besoin de tous ces raccourcis. Mais, si vous voulez aller vite, apprenez tout de même à l’apprivoiser.
Envoyer et recevoir des SMS et des MMS
« Un SMS est donc court. Un MMS est tout aussi court, du moins pour ce qui concerne le texte, sauf qu’on peut y ajouter une photo ou autre chose. »
Envoyer un SMS
1) Sur votre écran d’accueil, touchez l’icône Messages. Elle devrait apparaître par défaut dans votre barre de favoris, autrement dit en bas de l’écran d’accueil. Sinon, localisez-la en touchant le bouton Applis.
2) Touchez le bouton Écrire, en haut et à droite de l’écran. L’écran affiche maintenant le clavier virtuel, ainsi que deux champs de saisie : l’un pour entrer le nom ou le numéro de téléphone du ou des destinataires, et l’autre pour le message lui-même.
3) Dans le champ de saisie du destinataire, commencez à entrer le nom ou le numéro de téléphone de votre correspondant. Si vous touchez une lettre, le nom des contacts correspondants va commencer à s’afficher automatiquement. Saisissez un ou plusieurs caractères supplémentaires pour affiner votre recherche. En sélectionnant un chiffre, ce sont les noms des contacts dont le numéro de téléphone correspond à votre demande qui vont apparaître (forcément, commencer par 06 vous donne bêtement la liste de pratiquement tous ceux qui ont un portable…). Quand vous avez trouvé, touchez simplement le nom de votre contact pour l’ajouter à votre envoi.
En touchant le bouton représentant une silhouette, à droite du champ de saisie du destinataire, vous accédez à votre carnet d’adresses. Vous pouvez alors sélectionner un contact, un favori, un numéro enregistré dans le journal des appels, et même un groupe entier de contacts. Personne ne vous interdit de choisir une adresse e-mail comme destinataire du message…
Dès qu’un contact est défini, un nouveau champ apparaît pour définir un destinataire supplémentaire. Reprenez l’Étape 3 pour ajouter un autre contact, ou touchez le champ du message pour commencer à saisir celui-ci. En cas d’erreur, touchez le bouton « – » qui suit le nom d’un contact pour le retirer de l’envoi.
4) Tapez votre message sur le clavier virtuel.
Vous avez également la possibilité de faire appel à la reconnaissance vocale. Le nombre de caractères restant disponibles est affiché à droite de l’écran. Le Galaxy S5 vous propose dans sa liste de prédiction des mots qui sont associes à ce que vous pouvez avoir à dire dans un message aussi court.
Il vous propose également d’insérer des petites images, ou smileys, que vous choisissez en touchant le dessin qui se trouve à gauche de l’écran, sous le trombone. Des dizaines et des dizaines de smileys sont ainsi disponibles. Ils sont groupés en catégories, et il suffit d’en toucher un pour l’insérer dans le SMS.
Pour que le ou les destinataires du message voient vos smileys, il faut que leur propre téléphone soit capable de les afficher. Sinon, ils seront remplacés par des symboles textuels.
5) Quand vous avez terminé, touchez le bouton qui représente une enveloppe, sur la droite de l’écran, pour expédier le message au(x) destinataire(s).
Si vous changez d’avis et que vous touchez de nouveau la barre «Nouveau message» avant d’envoyer quoi que ce soit, le message sera enregistré comme brouillon, et vous le retrouverez marqué en tant que tel dans la liste de vos messages.
Pour effacer un brouillon, comme d’ailleurs tout message reçu, servez-vous du bouton Menu (les trois barres en haut et à droite de l’écran). Choisissez-y la commande Supprimer. Cochez ensuite le ou les messages que vous voulez effacer. Touchez enfin le bouton OK, puis confirmez votre décision.
Et si les SMS sont limités à 160 caractères, vous pouvez tout de même dépasser cette limite. Dans ce cas, votre opérateur vous comptera deux messages au lieu d’un seul…
Envoyer un MMS
Un MMS, c’est exactement comme un SMS, mais vous pouvez lui ajoutez une pièce jointe.
Pour cela, saisissez normalement votre message, puis touchez le bouton qui représente un trombone. Sélectionnez le type d’objet que vous voulez joindre. Selon les applications installées sur votre Galaxy S5, vous disposerez d’un nombre plus ou moins grand d’options. Faites votre choix et validez.
Les MMS servent à envoyer des photos ou de courtes vidéos. Mais il est tout à fait possible de transmettre un fichier son, les coordonnées d’un contact, une localisation ou encore les détails d’un rendez-vous.
Le « poids » des MMS est limité. N’essayez pas de transmettre de cette manière toute votre galerie d’images ! Si vous prenez une photo avec votre Galaxy S5 et que vous la joignez dans un MMS, sa taille sera automatiquement réduite pour que le fichier ne dépasse pas quelques dizaines, voire quelques petites centaines, de kilo-octets. Le « poids » du MMS est indiqué à droite de l’écran, sous l’icône de l’enveloppe.
Pour insérer dans un MMS une vidéo que vous prenez avec l’appareil photo du Galaxy S5, activez l’option Limite MMS dans la liste Mode enregistrement dans les paramètres de l’application Photo Pour annuler par exemple l’ajout d’une photo ou d’une vidéo, faites un appui long sur sa vignette. Dans le menu qui s’affiche, choisissez soit l’option «Supprimer», «Afficher», ou «Remplacer».
Les SMS, les MMS et leurs options.
Lorsque vous composez un message, le bouton Menu de l’application vous donne accès à plusieurs options :
* Ajouter aux contacts : si vous avez directement saisi un numéro de téléphone, cette commande vous permet de créer une nouvelle entrée dans vos contacts.
* Réponses rapides : affiche une liste de phrases toutes faites si vous êtes dans l’urgence, ou bien à court d’idées.
* Insérer smiley : nous avons étudié un peu plus haut dans ce chapitre l’insertion de ces petits dessins symboliques ou humoristiques qui sont parfois capables de remplacer toute une tirade.
* Ajouter texte : au lieu d’ajouter une pièce jointe de type texte comme dans un MMS, vous sélectionnez l’élément voulu et le texte correspondant vient s’insérer directement dans le SMS. Attention toutefois à la longueur de celui-ci !
* Ajouter un objet : en l’occurrence, cet objet est une légende de type texte qui est associée au message. La commande devient alors Supprimer l’objet.
* Aperçu : dans un MMS, permet de visionner une photo ou une vidéo attachée en tant que pièce jointe.
* Ajouter une diapositive : en fait, cette option permet de scinder un SMS ou un MMS en plusieurs pages.
* Programmer un message : si vous ne voulez pas expédier tout de suite le SMS ou le MMS, définissez ici le jour et l’heure de l’envoi.
* Durée : définit la durée d’affichage du ou des éléments joints.
* Mise en forme : pour placer le texte avant ou après une pièce jointe.
* Ne pas enregistrer : annule le message sans l’enregistrer comme brouillon.
* Taille de police : permet de grossir ou au contraire de réduire la taille des caractères dans les messages.
Vous pouvez facilement obtenir le même résultat lorsque vous lisez vos messages en appuyant sur le haut ou sur le bas du bouton de volume.
Dans la fenêtre principale de l’application Messages, le bouton Menu propose d’autres options, par exemple pour limiter l’affichage aux brouillons, supprimer des « fils » de discussion, accéder à des groupes d’options que vous laisserez probablement de côté (sauf sans doute pour changer le son des notifications et tenter d’échapper aux spams), etc.
Si la fonction Air View est activée, vous n’avez même pas besoin de toucher le bandeau d’un SMS que vous avez reçu pour lire son contenu. Il vous suffit de laisser un doigt survoler quelques instants au-dessus du message, et son contenu apparaît comme par magie.
Dans le tuto suivant, on verra comment envoyer et recevoir les e-mails