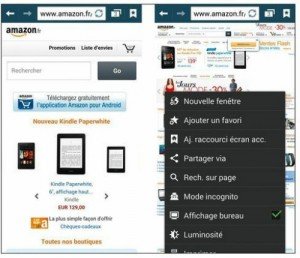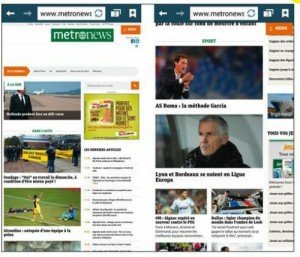L’une des utilisations aujourd’hui les plus demandées et les plus répandues des smartphones, tablettes et autres phablettes, c’est l’accès à Internet en général, et surtout au Web en particulier.
Vous voulez retrouver tout de suite en ligne les sites ou les informations que vous recherchez. Vous voulez aussi pouvoir vous connecter même si aucun point d’accès Wi-Fi public (ce qu’on appelle un hotspot) ou non (votre box Internet par exemple) n’est disponible. Edge, 3G+, 4G, mieux encore ? En fait, vous ne vous en souciez pas forcément, dès lors que les données arrivent assez vite sur votre téléphone. Sinon, vous pestez…
Votre confort de disciple itinérant du Web dépend d’un environnement technique existant ou non, bien sûr, mais aussi de votre formule d’abonnement auprès de votre prestataire de téléphonie. La consommation de données peut très vite grimper si vous surfez régulièrement sur le Web. Et votre facture avec. Le problème ne se pose pas tant que vous pouvez accéder au Wi-Fi. Dans le cas contraire, vous avez intérêt à surveiller de près vos factures, peut-être changer de contrat, déménager dans une ville couverte par la 4G, et en tout cas envisager d’être un peu plus raisonnable dans vos navigations…
Le navigateur fourni en standard avec votre Galaxy Note 3 ressemble finalement de près à celui dont vous vous servez sur votre ordinateur. Son interface est conçue sur le même moule : en gros, il y a des sortes d’onglets, des boutons Précédent/Suivant, une barre d’adresse, des favoris, et une plus large zone servant à afficher les pages. Vous ne devriez donc pas être trop dépaysé(e). C’est ce que nous allons voir de plus près dans ce tutoriel.
En fait, il n’y a pas un, mais deux navigateurs Web d’installés sur votre Galaxy Note 3 : celui qui s’appelle tout simplement Internet, et Chrome, le navigateur maison de Google. Nous n’allons pas ici passer les deux en revue. D’autant qu’ils présentent certes des différences, par exemple dans la gestion des onglets et des favoris, mais aussi nombre de points communs (comme d’ailleurs tous les navigateurs). Partant du principe que l’application Internet est celle qui se trouve par défaut sur votre écran d’accueil, c’est à elle que nous allons nous intéresser ici. Je vous laisse donc le soin d’explorer Chrome et de choisir le navigateur avec lequel vous vous sentirez le plus à l’aise.
Les applications Internet et Chrome ne sont pas les seules disponibles sous Android. Parcourez la boutique Play Store que nous verrons dans le prochain article, et vous en trouverez d’autres, évidemment gratuites, chacune avec ses qualités et ses défauts, comme Dolphin, Firefox ou encore Opera.
Débuter la navigation
Pour ouvrir l’application Internet, il vous suffit de toucher son icône sur la page principale de l’écran d’accueil. Si vous êtes hors de portée d’un réseau, ou bien encore si vous avez activé le mode Hors ligne (ou Avion, si vous préférez), un message d’avertissement va vous prévenir que la connexion n’est pas disponible. Donc pas de Web et pas de recherche sur Internet. Désolé !
Vous devriez être en ligne ? Essayez ceci. Faites glisser vers le bas la barre des notifications, et touchez deux fois le bouton Wi-Fi. Cela rétablira peut-être la connexion. Vous pouvez aussi toucher le bouton des raccourcis, en haut et à droite de la barre des notifications, puis vérifier que l’option Mode Hors-ligne est bien désactivée.
Ouvrir une page Web
Pour ouvrir une page Web, vous procédez exactement comme sur un ordinateur : vous touchez la barre d’adresse et vous entrez sur le clavier virtuel l’adresse du site que vous voulez visiter. Vous touchez le bouton Aller à du clavier, et vous êtes arrivé.
Comme pour toutes les saisies de texte, vous avez également la possibilité de vous servir du stylet à la place du clavier. Touchez simplement le petit symbole qui apparaît au-dessus de la barre d’adresse lorsque la pointe du stylet survole ce champ. Si cela ne marche pas, vérifiez que l’option de détection automatique du stylet est bien active.
Cet article n’est pas une sorte de mode d’emploi des navigateurs Web en général, mais une découverte du navigateur Internet du Galaxy Note 3 en particulier. Je supposerai donc dans ce qui suit que vous avez déjà une certaine expérience de l’utilisation de ce type d’application.
Cela, c’est le principe général. Voyons quelques variations :
- Lorsque vous ouvrez le navigateur, vous voyez une page vierge et la barre d’adresse indique about : blank. Autrement dit, aucune page d’accueil ne s’affiche (voir plus loin). Procédez comme indiqué ci- dessus. Il est aussi possible que la maison Samsung se soit installée comme page d’accueil par défaut. Vous allez évidemment en choisir une autre…
- Vous obtenez par contre la page d’accès au moteur de recherche Google, le cas échéant avec votre compte Gmail déjà connecté. En théorie, c’est même à peu près comme cela que les choses devraient se passer. Et si vous touchez le bouton de menu, en haut et à gauche de la page, vous allez retrouver les mêmes options que si vous ouvriez la page Gmail de votre compte sur un ordinateur de bureau.
- Vous ne vous souvenez plus de l’adresse exacte d’un site, mais vous savez à peu près ce que vous recherchez. Tapez quelque chose dans la barre d’adresse et laissez le moteur de recherche se débrouiller… Autre méthode possible : vous touchez le bouton du microphone, à droite de la barre d’adresse, et vous dictez votre recherche à voix haute. Si vous avez de la chance, votre message sera correctement compris et le navigateur vous fera une série de propositions cohérentes (voyez la partie droite de la photo).
En fait, votre Galaxy Note 3 offre deux systèmes de recherche vocale : celui de Google et la version maison de Samsung. Nous y reviendrons plus loin dans ce tutoriel.
Si les conditions sont bonnes, en particulier s’il n’y a pas beaucoup de bruit ambiant et que vous articulez bien votre demande, les résultats que vous obtenez dans votre navigateur sont le plus souvent impressionnants d’exactitude.
Avec le bouton qui apparaît à gauche de la barre d’adresse lorsque celle-ci est active, vous pouvez choisir votre moteur de recherche préféré. Mais vous n’avez pas complètement le choix : c’est Google, Yahoo ! ou Bing de Microsoft.
Il y a deux autres points d’entrée pour effectuer des recherches sur le Web, ou bien encore portant sur le contenu de votre smartphone : la barre Google présente par défaut sur l’écran d’accueil du Galaxy Note 3, et l’application maison S Finder (celle qui s’affiche en faisant un appui long sur le bouton Menu depuis l’écran d’accueil).
Votre page Web occupe tout l’espace de l’écran. Mais où est la barre des notifications ? Effectuez un léger glissement en partant du haut de l’écran et vous allez la retrouver.
Mobile ou bureau ?
- La particularité du Web, s’agissant des appareils mobiles, c’est que de nombreux sites ont deux, voire trois, versions de leurs pages Web, l’une classique, pour les ordinateurs, et l’autre destinée aux écrans plus petits de nos smartphones et de nos tablettes.
- À titre d’exemple, vous pouvez voir sur l’image ces deux versions (en l’occurrence, il s’agit du site de vente en ligne Amazon). Sur la gauche, le site « mobile » est disposé tout en hauteur, et il affiche des liens en nombre réduit. Sur la droite, vous distinguez une page plus traditionnelle, obtenue en touchant le bouton Menu du smartphone et en choisissant l’option Affichage bureau.
- Parmi les sites les plus connus qui utilisent ce procédé, on peut citer Facebook, Flickr, Gmail, Amazon, les journaux Métro et 20Minutes ou encore Wikipédia. Et ainsi de suite.
- Comment ouvrir la page pour mobile de ces sites Web spécifiquement conçus pour la navigation itinérante ? Tout simplement en saisissant normalement leurs adresses. C’est le site lui-même qui détecte votre matériel et se débrouille avec tout cela.
- Si la page pour mobile ne vous plaît pas, vous touchez le bouton Menu et vous activez l’option Affichage bureau. Pour revenir en arrière, vous désactivez cette même option. C’est tout.
- Pour reconnaître un site Web en version mobile, il y a souvent (mais pas toujours) un petit truc : à la place du classique « www » placé au début de l’adresse, vous voyez un m ou encore le mot « mobile » (à moins que celui-ci ne soit renvoyé à la fin de l’adresse).
C’est trop petit pour bien lire ?
Les versions mobiles des sites Web sont conçues pour être réellement lisibles en s’adaptant à la largeur de l’écran et en jouant sur la hauteur pour afficher leur contenu. Il suffit donc d’effleurer celui-ci verticalement pour se déplacer dans la page.
Pour les versions classiques, c’est évidemment un peu plus délicat. Vous pouvez donc agrandir la vue presque à volonté de deux façons :

- En tapotant deux fois de suite sur l’écran (le même geste vous ramène à l’affichage par défaut).
- En utilisant deux doigts pour faire une gestuelle d’écartement (ou à l’inverse de pincement pour réduire le zoom).
Une autre solution consiste à orienter le Galaxy Note 3 en mode paysage pour obtenir plus de surface en largeur.
Un agrandissement assez fort est pratiquement indispensable pour accéder à un lien textuel. Sinon, tenter de le toucher sans se tromper est presque impossible, et même le stylet, pourtant bien plus mince que votre doigt, risque de ne pas toujours vous être d’un grand secours.
Si vous avez du mal à distinguer un texte, par exemple, laissez planer un doigt (de préférence un index) au-dessus de l’écran. Ceci va déclencher la fonction de loupe. Promenez votre doigt, sans toucher l’écran, pour voir un agrandissement des différentes parties de la page courante.
Ouvrir un lien
Qu’ils soient textuels ou graphiques, les liens sont l’essence même du Web. C’est en cliquant sur un lien dans votre navigateur, ou ici en le touchant, que vous accédez à un monde incroyablement riche de contenus.
Toucher le bon lien dans une page, nous venons de le voir, peut nécessiter une bonne vue, un bel agrandissement et une certaine dextérité. Mais en supposant que ces conditions soient réunies, vous disposez en fait de plusieurs possibilités. Pour les découvrir, faites un appui long sur un lien quelconque. Un menu va s’afficher. Comme le montre la photo, les options qu’il vous propose dépendent de la nature du lien : texte à gauche, graphique à droite.
Ces options sont assez facilement compréhensibles. Vous pouvez par exemple copier une adresse URL (ou une adresse Web) pour la coller ensuite dans un message quelconque.
- Si vous touchez « approximativement » un lien, par exemple dans un menu, une petite fenêtre de zoom va apparaître afin de vous aider à faire le bon choix.
- Bien entendu, ouvrir un lien en le touchant avec le stylet, c’est très pratique aussi.
- La commande Ouvrir affiche le contenu du lien à la place de ce qui était déjà affiché. Vous obtenez exactement la même chose en touchant simplement le lien.
- Notez en particulier qu’un texte peut être copié dans le presse-papier, qu’une image peut être affichée ou même enregistrée dans la Galerie, et qu’il est même possible d’enregistrer le contenu du lien pour le retrouver par la suite.
- Il n’y a pas que le navigateur Web qui propose des liens. De nombreuses applications se servent de ce procédé si pratique pour donner accès à de nouvelles informations. Si vous touchez par exemple un lien proposé quelque part dans Maps, il vous sera proposé d’ouvrir la page correspondante dans le navigateur Internet ou dans Chrome.
- Nous reviendrons un peu plus loin sur la commande qui vous propose d’ouvrir la page dans une nouvelle fenêtre. Par contre, nous laisserons de côté le copier/coller d’un morceau de texte quelconque.
- Vous voulez faire une copie d’une partie de votre page Web sous forme d’image ? Votre S Pen est là pour vous aider. Posez la pointe du stylet sur l’écran, appuyez sur son bouton et tracez un contour. Lorsque vous revenez à votre point de départ, le contenu de la zone que vous venez de délimiter est extrait. Vous avez la possibilité d’en affiner le contour, puis de choisir l’une des applications proposées en bas de l’écran pour stocker ou diffuser l’image.
Faire défiler une page Web avec les yeux ou avec la main.
Lorsqu’une page est affichée dans le navigateur Web, il suffit pour la faire défiler vers le haut ou vers le bas d’effleurer l’écran verticalement.
Mais votre Galaxy Note 3 vous propose une autre méthode très particulière : la détection du regard avec la fonction Smart Scroll. Regardez simplement votre écran. Au bout de quelques instants, un petit symbole apparaît. L’analyse de vos yeux est en cours… Quand ce symbole devient vert, cela signifie que la reconnaissance est opérationnelle. Il vous suffit alors de baisser légèrement la tête pour que la page défile vers le bas. Vous la relevez, et la page défile vers le haut.
Est-ce utile, pratique, ou simplement un gadget technologique ? C’est à vous d’en juger.

Si cela vous ennuie plutôt qu’autre chose, ouvrez l’application Paramètres. Sous l’onglet Contrôle, localisez la ligne Smart Screen. Touchez-la. Touchez ensuite l’option Smart Scroll. Vous pouvez alors l’activer ou la désactiver, et choisir son mode de fonctionnement. En particulier, le mode Inclinaison de l’appareil est sans doute moins amusant, mais aussi moins fatiguant que de jouer sans arrêt de la tête. Appuyez trois fois sur la touche Retour pour revenir à vos occupations habituelles.
Une autre méthode consiste à faire passer une main au-dessus de l’écran, en allant de haut en bas ou de bas en haut, afin de faire défiler la page courante. Si vous faites le même geste, mais en allant de gauche à droite ou de droite à gauche, vous passerez d’une page ouverte à une autre. Cette fois, ce sont les fonctions Air Gesture qui sont concernées. Vous les retrouvez dans les paramètres, toujours sous l’onglet Contrôle. Voyez alors ce qui se dit du côté des options Air jump et Air Browse. : Le Galaxy Note 3 vous voit et vous obéit non seulement au doigt, mais aussi à l’œil.
Définir la page d’accueil du navigateur
La page d’accueil, c’est celle qui est censée s’afficher par défaut lorsque vous ouvrez l’application Internet. Vous lisez bien « censée », car il faut pour que cette page apparaisse que l’application ait été totalement refermée (il ne suffit pas d’appuyer sur le bouton Accueil du smartphone !).
Sinon, voyons comment procéder :
- Entrez l’adresse Web du site dont vous voulez faire votre page d’accueil. Attendez que la page soit entièrement chargée.
- Appuyez sur le bouton Menu du Galaxy Note 3, puis choisissez la dernière option du menu, Paramètres.
- Dans l’écran qui s’affiche, touchez la ligne Définir page d’accueil. Vous disposez de quatre possibilités : Page par défaut (disons pour simplifier celle de Samsung), Page en cours (celle qui est actuellement affichée), Sites les plus visités (pas très évident) ou encore Autre (pour saisir vous-même une adresse Web). Touchez le choix qui vous convient, puis le bouton OK, et enfin la touche Retour du smartphone.
Internet, le menu
Nous avons déjà évoqué les options dont vous disposez quand vous touchez le bouton Menu du Galaxy Note 3. Revenons-y de plus près :
- Nouvelle fenêtre : ouvre un nouvel onglet.
- Ajouter un favori : touchez cette option pour accéder à vos favoris.
- Aj. raccourci écran acc. : place sur l’écran d’accueil une icône qui vous permet d’accéder directement à la page Web courante.
- Partager via : pour faire connaître tout l’intérêt de la page courante via un message, Facebook ou tout autre procédé qui vous sera proposé.
- Rech. sur page : sert à rechercher un mot ou une expression sur la page courante.
- Mode incognito : pour circuler discrètement (disons, d’une manière relativement discrète) sur le Web. Si vous activez cette option, les pages que vous allez visiter ensuite ne seront pas mémorisées dans votre historique, et aucun cookie ne sera enregistré sur votre smartphone. Ce mode concerne uniquement l’onglet courant. Pour le quitter, vous devrez donc refermer celui-ci.
- Affichage bureau : comme nous l’avons vu plus haut, permute entre la version mobile d’un site et sa version classique.
- Luminosité : c’est un peu faire double emploi avec le réglage de luminosité général du Galaxy Note 3…
- Imprimer : uniquement pour ceux qui disposent d’une imprimante accessible en Wi-Fi, en Wi-Fi direct ou avec une connexion USB. Et encore faut-il que le constructeur de l’imprimante propose un pilote adapté pour le Galaxy Note 3. Ce qui limite fortement l’intérêt de cette commande. Autant lancer une impression depuis un ordinateur classique…
- Fermer cette page uniquement : quitte la page courante, tout simplement.
- Paramètres : propose des options de configuration du navigateur. Nous avons déjà vu comment définir l’écran d’accueil. Intéressez-vous en particulier à la catégorie Confidentialité, ne serait-ce que pour effacer le cache des données ou l’historique de navigation, activer ou désactiver la localisation, ou bien encore conserver ou non en mémoire vos mots de passe. Regardez aussi du côté des autres paramètres avancés pour encore plus de sécurité et de confidentialité. Pour le reste, la plupart de ces options de configuration sont semblables à celles que l’on trouve dans les navigateurs de bureau.
Jongler avec les favoris et l’historique
Si vous constatez que vous visitez certains sites Web plus souvent que d’autres, autant s’éviter du travail en enregistrant leur adresse sous la forme d’un raccourci, c’est-à-dire d’un favori ou marque-page. Voyons comment procéder.
Créer un favori
Pour créer un nouveau favori à partir de la page courante, suivez ces étapes :
- Touchez le bouton en forme de drapeau étoilé, en haut et à droite de la page (ou touchez le bouton Menu du smartphone et choisissez la commande Ajouter un favori). Touchez ensuite la ligne Ajouter un favori. Dans les deux cas, vous obtenez un écran semblable à celui de l’ image.
- Touchez le champ Titre et éditez-le pour définir un titre à votre convenance.
- Si le champ Adresse est visible, corriger éventuellement l’adresse du site Web
- Touchez la flèche qui se trouve à droite du nom du compte (en haut de l’écran), puis choisissez un dossier de destination pour l’enregistrement.
- Touchez le bouton Enregistrer quand vous avez terminé.
Utiliser et gérer les favoris
Quand vous voulez ouvrir un de vos favoris, touchez le bouton représentant un drapeau étoilé, en haut et à droite de la page courante. Vous voyez s’afficher les favoris déjà enregistrés. Ceux-ci sont associés à votre appareil, ou bien à votre ou vos comptes configurés sur le Galaxy Note 3.
Pour ouvrir la page Web définie dans un favori, rien de plus simple : vous touchez la vignette correspondante et la page s’ouvre. Génial !
Si vous voulez changer un peu tout cela, procédez de la manière suivante :
Touchez le bouton Menu du smartphone et choisissez l’option voulue :
- Affichage : Liste : pour remplacer les vignettes par une liste plus simple si vous avez beaucoup de raccourcis. La commande devient alors Affichage miniature.
- Créer dossier : ajoute un nouveau sous-dossier pour mieux classer vos favoris, que ce soit sur l’appareil ou pour un compte.
- Supprimer : pour effacer un ou plusieurs favoris en cochant les cases associées. Touchez le bouton OK pour confirmer (ou Annuler si vous changez d’avis).
- Modif. ordre : vous permet de changer l’ordre des vignettes. Pour cela, faites un appui long sur celle que vous voulez déplacer, et faites-la glisser vers un nouvel emplacement.
- Vers le dossier : touchez une ou plusieurs vignettes pour qu’une coche verte y apparaisse. Quand vous êtes satisfait, touchez le bouton OK. Sélectionnez ensuite le dossier de destination. Vos favoris sont immédiatement transférés.
Pour gérer maintenant un favori particulier :
- Faites un appui long sur le favori voulu. Un menu va apparaître.
- Touchez la commande que vous voulez exécuter. Vous reconnaissez pour l’essentiel des options déjà rencontrées plus haut à propos des pages ou des liens. C’est un peu normal, puisque vos favoris sont par nature des raccourcis, donc des liens…
Historique de navigation
- Le Navigateur mémorise tous les sites, ou les pages que vous visitez et les place dans son historique. Celui-ci est classé par date ou par nombre de fréquentations.
- Pour ouvrir à nouveau une page, touchez la ligne correspondante.
- Pour ajouter une page aux favoris (ou l’en retirer), touchez l’étoile qui suit son nom.
- Pour enlever une page de l’historique, faites un appui long dessus et choisissez dans le menu qui apparaît l’option Supprimer.
- Vous avez également la possibilité de copier l’adresse du lien ou de le partager via une des applications disponibles.
- Pour nettoyer la liste, touchez le bouton Menu du smartphone et choisissez la commande Effacer l’historique.
Travailler avec plusieurs fenêtres
Comme dans un navigateur Web de bureau, l’application Internet vous permet d’ouvrir en même temps plusieurs sites dans des onglets différents. Ces onglets, appelés ici fenêtres, ne sont pas visibles en haut de l’écran, mais ils sont bien présents.
- Pour accéder au gestionnaire de fenêtres, vous disposez de plusieurs méthodes :
- Touchez le bouton qui affiche un chiffre (par défaut, c’est 1, puisqu’une seule fenêtre est ouverte), à droite de la barre d’adresse.
- Vous pouvez aussi toucher le bouton Menu du smartphone, puis choisir la commande Nouvelle fenêtre. Les fenêtres, ou sessions, ouvertes dans le navigateur apparaissent alors en réduction.
- Pour ouvrir une des fenêtres, touchez son aperçu.
- Pour passer d’une fenêtre à une autre sans toucher l’écran, vérifiez d’abord que la fonction Air Browse est bien activée dans les paramètres de mouvements. Si c’est fait, il vous suffit de passer la main au-dessus du smartphone en allant de gauche à droite ou inversement.
- Pour refermer une fenêtre, touchez le petit bouton « – » affiché en haut et à droite de son aperçu. Vous pouvez aussi effleurer l’écran vers la droite jusqu’à ce que la vignette disparaisse.
- Pour revenir à un état vierge, touchez le bouton Menu du smartphone, puis l’option Tout fermer.
- Pour ajouter une nouvelle fenêtre, touchez le bouton « + », en haut et à droite de l’écran. La page d’accueil par défaut devrait alors apparaître. Saisissez l’adresse voulue pour ajouter le site Web voulu à la pile des fenêtres.
Comme nous l’avons déjà vu, vous disposez aussi d’autres moyens pour ajouter des fenêtres supplémentaires. En particulier, un appui long sur un lien, un favori ou encore une ligne de l’historique affiche un menu proposant d’ouvrir la page dans une nouvelle fenêtre.
Rechercher sur le Web
Nous avons vu rapidement plus haut que vous pouviez vous servir de la barre d’adresse non seulement pour ouvrir un site Web, mais aussi pour effectuer une recherche soit écrite avec le clavier virtuel (bien entendu, vous avez également à votre disposition votre stylet S Pen pour faire une requête manuscrite) soit vocale. Nous avons aussi appris que l’activation de la barre d’adresse permettait également de choisir un moteur de recherche par défaut parmi les trois options disponibles.
Mais votre Galaxy Note 3 ne s’arrête pas là. La recherche y est un peu partout, qu’elle soit accessible avec un bouton en forme de loupe que vous retrouvez dans de nombreuses applications ou sur le clavier virtuel, ou via des applications et widgets dédiés.
Widget et application Google
Vous trouvez par défaut ce widget sur la page principale de votre écran d’accueil (son vrai nom, c’est Google Now, celui qui cherche à en savoir toujours plus sur vous). Il vous suffit alors de le toucher pour pouvoir saisir le critère de votre choix, ou de toucher l’icône de microphone pour l’énoncer vocalement.
Dans le premier cas, vous voyez s’afficher une page semblable à celle qui est illustrée sur la gauche de la photo. Validez, et vous obtenez une série de réponses trouvées sur le Web (voir la partie droite).
Vous remarquez, en bas de l’écran, une série de boutons qui vous permettent d’effectuer différents types de recherches à partir d’un critère donné. Vous pourrez d’ailleurs noter certaines similitudes avec la page d’accueil de Google telle qu’elle se présente dans le navigateur Internet. Touchez un des boutons pour orienter autrement votre recherche :
- Web : c’est le mode de recherche par défaut.
- Images : pour trouver sur le Web des images supposées répondre aux mêmes critères.
- Actualités : pour ceux qui veulent s’informer (ou se désinformer, au choix).
- Plus : étend la recherche à d’autres thèmes (vidéos, blogs, discussions, livres ou encore applications). Vous vous en doutez déjà : les services, sites et autres groupes made in Google sont largement favorisés dans les réponses.
- Téléphone : pour rechercher des informations en local, sur votre Galaxy Note 3. Vous pouvez préciser ce que vous voulez localiser depuis l’option Paramètres du bouton Menu. Choisissez l’option Recherche sur le téléphone, puis activez ou désactivez les critères à appliquer ou non. Par exemple, il est intéressant de conserver les contacts ou les messages ainsi que les applications, mais sans doute beaucoup moins les diverses boutiques Google ou Samsung.
Recherche vocale, version Samsung
Google et Apple ne sont pas les seuls à proposer une application de recherche vocale censée comprendre tout ce que vous dites et vous fournir des réponses, informations ou directions adaptées, efficaces et cohérentes.
Bien. Cela, c’est la théorie. En pratique, les outils de recherche ou de commande à la voix existent depuis longtemps. Ils se sont grandement améliorés, mais bien du chemin reste à parcourir pour se rapprocher de la perfection.
À l’évidence, dicter vocalement nécessite un environnement plutôt calme, de parler distinctement et l’emploi de termes pas trop complexes.
- La recherche vocale version Samsung s’appelle S Voice. Vous la trouverez en touchant le bouton Applis, puis Samsung et enfin S Voice.
- Une bulle va vous demander ce que vous voulez faire. Touchez le bouton du micro et parlez. Quand vous avez terminé, laissez passer quelques instants et le moteur de reconnaissance vocale va vous proposer soit une recherche sur Internet, soit de préciser votre critère, soit afficher les bonnes ( ?) informations.
- Le registre des commandes vocales supposées être reconnues par S Voice est impressionnant. Vous pouvez en juger en touchant le bouton représentant un point d’interrogation afin d’afficher toute une série de modèles (touchez une ligne pour voir quelques exemples supplémentaires). Parfois, le système fonctionne très bien. D’autres fois, il est tout à fait énervant (voyez la partie droite).
À vous de voir si vous aimez ou pas ce genre d’outil…
N’oubliez pas de vérifier la configuration de la reconnaissance et de la synthèse vocale dans l’option Langue et saisie de vos paramètres (sous l’onglet Contrôle). En particulier, vous pouvez installer un module linguistique de qualité sur votre Galaxy Note 3 en touchant le bouton Paramètres de l’option Outil reconnaissance vocale. Choisissez alors Samsung équipé de la technologie Vingo. Revenez alors à la page précédente. Choisissez cette fois Options synthèse vocale, puis le bouton des paramètres sur la ligne Moteur de synthèse vocale et enfin Installer les données vocales. Sélectionnez alors Français Haute qualité, Gratuit et pour terminer Accepter et télécharger. La reconnaissance vocale ne fonctionnera pas forcément mieux, mais la voix qui vous répond sera à coup sûr plus agréable…
Gérer les téléchargements
Votre Galaxy Note 3, Android et Google savent pratiquement tout sur ce que vous faites avec votre smartphone. Et en particulier ce que vous chargez depuis le Web ou à partir des messages que vous recevez.
- Pour savoir ce qu’il en est, ouvrez la page Applis et touchez l’icône Samsung puis Téléchargements. La liste de vos téléchargements vous est alors proposée. En fait, l’application accède au dossier Download de la mémoire interne de l’appareil et/ou de la carte Micro SD pour y récupérer ce qui l’intéresse.
- Pour accéder au contenu d’un téléchargement, touchez la ligne correspondante, puis sélectionnez en haut de l’écran l’application capable de l’ouvrir (si plusieurs sont installées).
- Pour effacer un téléchargement de la liste (mais pas de la mémoire du Galaxy Note 3), touchez la case qui se trouve à sa droite puis l’icône de la corbeille.
- Pour partager un téléchargement, cochez-le puis touchez l’icône Partager, en haut de l’écran.
- Pour nettoyer cet historique touchez le bouton Effacer la liste.
Le multimédia sera le sujet de l’article suivant