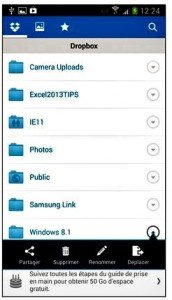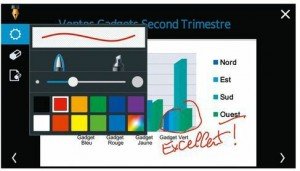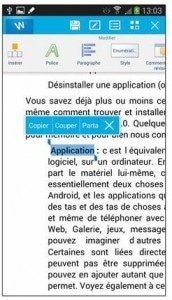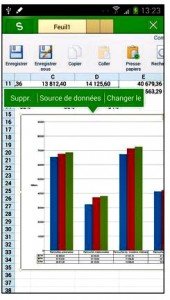Bien sûr, aussi précis soit-il, l’écran de votre Galaxy Note 3 ne peut pas concurrencer celui d’un ordinateur de bureau moderne, ni même celui d’un ordinateur portable, du simple fait de sa taille.
Pour autant, votre smartphone est puissant, efficace et doué sur le plan de la communication. Recopier vos documents de travail dans sa mémoire ou sur sa carte Micro SD est un jeu d’enfant. Les transporter aussi.
Mais une clé USB sait faire tout cela… Par contre, la même clé sera totalement incapable de retravailler un document ou encore de lancer son impression.
Par défaut, le Galaxy Note 3 contient une application capable d’afficher des documents Microsoft Office ou Adobe PDF. Elle s’appelle Polaris Office Viewer et elle est suffisante pour une consultation ou pour des opérations simples, mais c’est tout. Nous allons donc dans cet article tenter de faire mieux.
Une mémoire infaillible
Avant toute chose, vous ne pouvez utiliser votre Galaxy Note 3 pour visualiser des documents de travail ou les éditer que si ces documents lui sont accessibles. Vous disposez pour cela de plusieurs méthodes :
* Copie depuis un ordinateur : branchez votre Galaxy Note 3 sur un port USB de votre ordinateur. Windows le détecte comme unité de disque amovible (sur un Mac, c’est un peu plus difficile, car vous devez installer un programme supplémentaire appelé Android File Transfer, désolé). Vous sélectionnez les fichiers à transférer, et vous les copiez sur votre tablette.
En faisant un double clic sur l’icône du Galaxy Note 3 dans l’explorateur Windows (elle devrait s’appeler tout bêtement Galaxy Note III), vous devriez voir deux dossiers, l’un dénommé Phone et l’autre Card.
Le premier correspond à la mémoire interne du smartphone, l’autre à la carte Micro SD (à condition bien sûr d’en avoir installé une). Si vous faites un double clic sur Phone, vous allez y trouver un sous-dossier appelé Documents. Copiez-y vos fichiers, il est là pour cela. Mais il est plus logique d’ouvrir Card et d’y créer un dossier Documents s’il n’existe pas encore. Et, par la même occasion, autant prévoir tout de suite un niveau supplémentaire de sous-dossiers pour y ranger vos documents d’une manière logique.
* Messagerie : c’est un grand classique. Vous vous faites envoyer vos documents sous la forme de pièces jointes à un message Gmail (ou autre), et vous les récupérez grâce à la messagerie de votre smartphone en touchant le bouton Enregistrer. D’accord, mais où sont ces fichiers ? Normalement dans un dossier appelé Download de la mémoire du Galaxy Note 3.
Vous pouvez alors y accéder comme si vous les aviez copiés depuis votre ordinateur.
* Cloud : vous pouvez également stocker vos documents sur un « nuage » Internet quelconque, à condition bien sûr de pouvoir y accéder facilement sur votre Galaxy Note 3, et donc de disposer d’une application adaptée. Ce qui est le cas de Dropbox ou encore de Google Drive, ou encore d’un espace proposé gratuitement par votre fournisseur d’accès Internet.
Samsung vous offre temporairement 50 Go de stockage sur le service Dropbox (mais vous pouvez de toutes façons utiliser de manière totalement gratuite jusqu’à 2 Go). Et l’application correspondante est préinstallée sur le Galaxy Note 3. Pourquoi s’en priver ? Voyons comment procéder, en supposant que vous avez créé votre compte Dropbox de préférence dans le navigateur Web de votre ordinateur (www.dropbox.com) :
1) Sur votre ordinateur, sélectionnez les fichiers que vous voulez expédier dans le nuage Internet et faites-les glisser sur la page Dropbox de votre compte. Vous pouvez vous contenter du dossier principal, ou créer des sous-dossiers adaptés à vos besoins.
2) Patientez le temps que le transfert soit réalisé. Vos documents, ou tout autre type de fichier à votre convenance, sont maintenant disponibles pour y être récupérés.
3) À tout moment, et bien entendu de préférence quand le Wi-Fi est actif, touchez le bouton Applis de votre Galaxy Note 3, puis l’icône qui indique Galaxy Plus, et enfin celle de l’application Dropbox. Lors d’une première utilisation, vous devrez saisir votre nom d’utilisateur et votre mot de passe.
4) Vous devriez retrouver vos fichiers. Touchez le nom voulu pour charger et ouvrir le document dans l’application adéquate. Nous allons y revenir un peu plus loin. Vous pouvez également toucher la petite flèche qui se trouve à droite d’un nom pour accéder à d’autres options, dont en particulier le partage du fichier via potentiellement des tas de services.
Il est aussi possible de demander à ce que les photos et les vidéos que vous réalisez sur votre Galaxy Note 3 soient automatiquement sauvegardées sur votre espace Dropbox lorsque vous êtes en Wi-Fi. Pour activer cette option, touchez le bouton Menu du smartphone, puis l’option Paramètres et enfin Activer Chargement appareil photo.
Accéder à ses documents et les visualiser
Si vous travaillez exclusivement via le nuage Internet sans enregistrer vos documents sur votre Galaxy Note 3, vous pouvez passer à la section suivante.
Retrouver ses documents
Vous avez copié les documents dont vous avez besoin sur votre Galaxy Note 3 depuis votre ordinateur, ou vous les avez enregistrés en les recevant en tant que pièces jointes dans un ou plusieurs messages. Et maintenant, comment les retrouver ? Ce n’est pas bien compliqué :
1) Touchez le bouton Applications, puis l’icône de dossier Samsung, et enfin Mes fichiers.
2) Touchez la case Documents pour accéder aux contenus téléchargés. Si vos fichiers ont été enregistrés sur la carte Micro SD, touchez la case Tout, puis la ligne SD memory card, puis le dossier dans lequel se trouvent vos documents.
L’application Mes fichiers offre depuis le bouton Menu une commande intitulée Rechercher des périphériques. Elle vous permet d’accéder aux contenus partagés sur votre réseau personnel. Prenez grand soin de ne jamais effectuer quelque action que ce soit sur des fichiers qui pourraient faire partie du système d’exploitation Android ou être associés à vos applications.
Visualiser un document Microsoft Office ou PDF
Pour ouvrir un document depuis l’application Mes fichiers, il suffit, une fois qu’il est localisé, de toucher la ligne correspondante. Bien entendu, chaque type de fichier, pour être exploitable, doit pouvoir être associé à une ou plusieurs applications installées sur le Galaxy Note 3. Par exemple, une photo au format JPEG sera ouverte par défaut dans Galerie, un fichier HTML dans HTML Viewer, un fichier MP3 dans le lecteur de musique Samsung, etc.
En particulier, les documents Microsoft Office ou Adobe PDF disposent d’un « lecteur » déjà présent sur le Galaxy Note 3. Celui-ci, appelé Polaris Office Viewer, sert surtout à visualiser le contenu de ces documents.
Polaris Office ne vous propose que quelques commandes pour effectuer une recherche ou encore annoter le document. Dans le cas des présentations PowerPoint, par exemple, vous pouvez également afficher les pages dans un diaporama que vous pouvez faire défiler ou encore annoter.
Polaris Office Viewer peut se révéler incapable d’afficher certaines polices de caractères…
Afficher et modifier des documents Microsoft Office
Visualiser et apporter certaines modifications, c’est bien. Pouvoir réellement éditer, c’est encore mieux. Nous allons donc passer de Polaris Office Viewer à une excellente application, et de plus gratuite : Kingsoft Office.
À l’heure où cet article est écrit, Kingsoft Office propose deux versions : localisée en français ou non. La seconde est censée être légèrement plus évoluée, mais la première est déjà amplement suffisante pour nos besoins…
Ouvrir un document Microsoft Office ou PDF
Une fois Kingsoft Office installé, l’ouverture d’un document Microsoft Office, ou encore PDF, va s’effectuer, par exemple depuis l’application Mes fichiers, exactement comme nous l’avons vu plus haut.
Simplement, vous allez avoir le choix entre Polaris Office Viewer et Kingsoft Office (voire d’autres applications selon ce qui est installé sur votre Galaxy Note 3). Touchez l’icône de l’application voulue, puis le bouton Cette fois seulement (ou Toujours selon votre choix préférentiel).
Créer un nouveau document
Ouvrir, c’est très bien. Créer, c’est parfait. Au lieu de sélectionner un document dans l’application Mes fichiers pour l’ouvrir dans Kingsoft Office, vous pouvez aussi toucher directement l’icône de celui-ci et demander à créer un document, l’ouvrir depuis un dossier ou le « nuage Internet », dupliquer un fichier existant, le partager, et ainsi de suite.
Pour afficher le bandeau de commandes en haut de la fenêtre, touchez le bouton Menu du Galaxy Note 3. Les options proposées dépendent du contexte, c’est-à-dire de ce que vous faites et du type de document sur lequel vous travaillez.
Kingsoft Office est une application qu’il me semble essentiel d’installer. Bien entendu, ce n’est pas la seule dans son domaine, ni bien entendu le seul outil de productivité disponible sur Play Store ! Pour autant, elle en fait au moins autant, sinon plus et mieux que bien des applications payantes !
Il y a Office et Office. Disons pour simplifier, les documents au format Microsoft Office et les documents Google. Ces derniers sont essentiellement des fichiers Web, au format HTML. Mais ce format n’est pas pris en charge par Kingsoft Office.
Le but n’est pas ici de décortiquer les fonctionnalités de Kingsoft Office. Nous allons donc simplement dans ce qui suit repérer les fonctionnalités de base proposées par cette application pour les formats de fichiers les plus courants.
Kingsoft Office est à l’aise avec diverses versions de Microsoft Office : fichiers.doc (avant la version 2007 de Microsoft Office) ou.docx (depuis la version 2007),.xls ou.xlsx, etc.
Travailler avec des documents Word
Un document Word ouvert depuis la mémoire interne du Galaxy Note 3, la carte Micro SD ou encore un stockage sur le nuage Internet (essentiellement Google Drive et Dropbox) s’affichera comme si vous étiez sur votre ordinateur, la taille de l’écran en moins.
Passons rapidement en revue les fonctionnalités les plus caractéristiques offertes par Kingsoft Office : Si vous ne voyez pas le ruban des commandes, en haut de la fenêtre, touchez le bouton Menu du Galaxy Note 3 (c’est une bascule).
* Affichage : le facteur d’agrandissement peut être modifié par un mouvement de pincement/étirement, ou via le bouton Zoom. Faites glisser le curseur ou ajustez l’affichage à l’aide des deux boutons.
Si le clavier virtuel s’affiche alors que vouliez faire autre chose, touchez le bouton Retour du smartphone pour le masquer.
* Correction du texte : Kingsoft Office dispose d’un correcteur orthographique. Touchez le bouton Vérifier orthographe du ruban. D’accord, un correcteur de français, ce serait mieux…
* Édition : pour ajouter ou modifier du texte, touchez l’emplacement voulu et servez-vous du clavier virtuel du Galaxy Note 3. Placez le curseur, faites un appui long et choisissez Clavier dans le bandeau de commandes qui apparaît. Pour faciliter le placement du curseur, vous disposez aussi d’une loupe qui s’affiche à la suite d’un appui long sur l’écran. Il vous suffit alors de la faire glisser sur la position voulue dans le texte.
* Sélections et mises en forme : pour sélectionner un mot, tapotez deux fois dessus. Vous pourrez alors effectuer un copier/ couper/coller, ou bien changer la mise en forme du texte en vous servant des options proposées par la section Modifier du ruban. Touchez le bouton Police pour changer le style des caractères, ou encore Paragraphe pour modifier celui d’un paragraphe entier.
Vous étendez une sélection en faisant glisser (de préférence avec le stylet) les petits curseurs qui en marquent le début et la fin. Une loupe bien pratique vous permet de voir exactement ce que vous faites. Le bouton Style vous propose d’appliquer des styles de paragraphes prédéfinis par l’application. Vous pouvez également sélectionner en les touchant des illustrations pour les rogner, les faire pivoter ou encore les supprimer.
* Insertion : le bouton Insérer du ruban dévoile un grand nombre de choix pour insérer des objets dans votre texte : image choisie dans la Galerie ou prise en direct, tableau, signet, lien hypertexte, etc. C’est assez impressionnant. Notez en particulier l’option Peinture manuelle. Elle vous permet notamment d’ajouter des annotations pour une révision ultérieure. Ces légendes deviennent des images que vous pouvez modifier ou supprimer comme s’il s’agissait par exemple d’une photographie.
* Autres commandes : vous disposez de nombreuses autres commandes, notamment Annuler et Refaire, Enregistrer et Enregistrer sous ou encore Partager. Vous pouvez aussi modifier la mise en page (Paramètre de page) ou le mode d’affichage (Paramètre de lecture).
* Imprimer : un bouton Imprimer est à votre disposition pour lancer l’impression du document courant quel que soit son type. Les options disponibles rappellent d’ailleurs ce que vous pouvez trouver sur votre ordinateur.
Le mode d’impression préférentiel est activé via le bouton Impr. nuage, autrement dit en passant par le nuage Internet. Ce mode fait appel au système Google Cloud Print qui nécessite un compte Gmail et un passage par le navigateur Chrome de l’ordinateur auquel votre imprimante est reliée.
Travailler avec des documents Excel
Lorsque vous ouvrez un document Excel dans Kingsoft Office et que vous faites défiler les commandes du ruban, un constat s’impose : vous y retrouvez l’essentiel des fonctionnalités de votre tableur préféré. En particulier, vous pouvez bien entendu éditer vos textes, valeurs et formules en vous servant du clavier virtuel standard, ou d’un clavier adapté à ce genre de travail.
Pour changer de clavier, touchez le bouton T ou 123 du bandeau d’édition. Celui-ci apparaît lorsque vous touchez deux fois de suite la cellule active (ou une fois en choisissant ensuite Modifier). En mode numérique, la flèche qui se trouve au-dessus de la touche Entrée permet d’accéder à une version simplifiée du clavier numérique.
* Pour créer ou éditer une formule dans la cellule courante, activez le clavier numérique et touchez le bouton f(x). Vous avez alors à votre disposition les mêmes fonctions que dans Microsoft Excel.
L’usage du stylet est bien sûr possible, mais la reconnaissance d’une formule manuscrite semble plutôt périlleuse…
* Pour étendre une sélection, activez la première cellule, puis faites glisser l’une des deux poignées vertes dans la direction voulue. Il est possible de déplacer la sélection courante en faisant un appui long sur celle-ci.
* Toujours comme dans Microsoft Excel, le ruban vous permet de mettre en forme les cellules, de les fusionner, de définir des bordures et des couleurs, ou encore de trier les données.
* Pour activer une feuille, touchez son onglet. Touchez le bouton « + » pour ajouter une nouvelle feuille. Pour supprimer ou renommer une feuille, commencez par l’activer, puis touchez à nouveau son onglet. Choisissez alors l’une des options Supprimer, Renommer, Copier ou Couleur d’onglet.
* Les graphiques sont parfaitement reconnus, quoique plus difficiles à gérer que sur un ordinateur de bureau… Vous disposez à cet effet de commandes de création à partir d’une page de données, ou d’édition en touchant un graphique existant.
En particulier, il est possible de modifier la série de données d’un graphique ou encore d’en changer le type. Cependant, tous les styles proposés sont en deux dimensions et il n’est pas possible de retravailler des séries de données individuelles. Malgré ces quelques (petites) limitations, les capacités de Kingsoft Office pour la gestion des documents Excel sont d’un niveau tout à fait remarquable.
Travailler avec des documents PowerPoint
Le mode de fonctionnement de Kingsoft Office avec des documents PowerPoint est parfaitement cohérent avec les autres modules de cette application. Vous pouvez en particulier :
* Créer, dupliquer ou supprimer des diapositives en touchant l’aperçu d’une page, en bas de l’écran. Vous disposez alors de nombreux modèles pour définir votre mise en page de base (bouton Présentation).
* Ajouter à une diapositive des images, du texte ou encore des formes (bouton Insert).
* Éditer le style des paragraphes de texte et du contenu de ceux-ci (sections Paragraphe et Police du ruban). De plus, le bouton Style rapide permet de choisir rapidement l’aspect de la zone de texte active, c’est-à-dire celle que vous avez touchée et qui est entourée de poignées redimensionnables : style de base, couleur du remplissage, couleur et épaisseur du contour.
* Lancer un diaporama en mode manuel (bouton Lire) ou automatique (Lire automatiquement). Dans le premier cas, vous faites glisser l’écran pour changer de diapositive. Dans le second, l’enchaînement se fait tout seul.
Si vos documents doivent rester confidentiels, il serait utile de les protéger par un mot de passe. Vous pouvez le faire avec le bouton Chiffrer, sur la droite du ruban.
Transmettre vos documents
Pour recopier vos documents Microsoft Office ou PDF vers votre ordinateur, rien de plus simple : vous reprenez la procédure décrite au début de ce chapitre, mais dans l’autre sens… Une autre solution consiste à stocker des documents sur le nuage Internet. Pour cela :
1) Si un document est ouvert, enregistrez-le si nécessaire, puis refermez-le en touchant la croix qui se trouve en haut et à droite de l’écran.
2) Faites glisser les aperçus des documents pour afficher celui que vous voulez envoyer vers le nuage Internet.
3) Dans le ruban, touchez le bouton Envoyer nuage. Choisissez ensuite le support voulu (principalement Google Drive ou Dropbox).
4) Saisissez votre nom d’utilisateur et votre mot de passe, puis confirmez que vous autorisez Kingsoft Office à accéder à votre espace.
5) Touchez l’icône en forme de nuage, en haut de l’écran, et confirmez l’envoi.
Vous, ou toute autre personne autorisée, pouvez maintenant récupérer le document sur un autre appareil afin de continuer à l’éditer, ou plus simplement l’imprimer. Voilà ce que l’on peut appeler un bon outil de productivité !