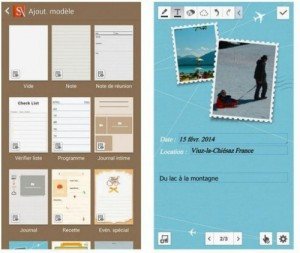Associer le S Pen à un appareil électronique, ce n’est pas une idée nouvelle. Et ce n’est pas non plus une idée particulièrement à succès, surtout sur de petits écrans. Il faut tenir l’appareil d’une main, écrire ou dessiner quelque chose de l’autre, et espérer que cette position assez peu pratique finira par donner un résultat exploitable.
D’accord, le stylet est là. Peut-être d’ailleurs avez-vous choisi le Galaxy Note 3 pour cela. D’autant que son écran est de belles dimensions. Et De plus, les amateurs de mémos trouveront avec les applications Action Memo et S Note des outils de haute volée pour leur permettre de noter et d’enregistrer absolument tout ce qu’ils veulent.
À la découverte du S Pen

Tirez le S Pen de son lit, et aussitôt, il se passe quelque chose de nouveau : le smartphone se déverrouille (si vous n’avez pas imposé des mesures de sécurité plus restrictives), et de nouvelles options surgissent : c’est le mode Air Command (voir la partie gauche de la photo). Retenez déjà qu’Air Command se gère essentiellement depuis l’onglet Contrôle de l’application Paramètres, sous l’option Commande aérienne (voir la partie droite de l’illustration).
Anatomie du S Pen

Observons maintenant de plus près notre stylet. En fait, c’est très simple. Il y a trois éléments à prendre en compte :
- Le corps du stylet, qui vous sert à le tenir comme un crayon.
Un bouton poussoir qui permet d’activer certaines fonctions
Une pointe sensible à la pression (et même jusqu’à 1 024 niveaux différents de pression).
Et c’est tout. En fait, avec son stylet, votre Galaxy Note 3 se transforme en une tablette graphique, de taille limitée peut-être, mais diablement intelligente. Prenons un exemple. Vous maintenez enfoncé le bouton du S Pen, vous faites un appui long sur l’écran, et aussitôt celui-ci est capturé ! Vous pouvez d’ailleurs ensuite dessiner sur cette image, l’annoter, la recadrer, etc.
Doigt ou stylet ?

Dans bien des cas, les deux jouent le même rôle. Toucher l’écran avec le doigt ou avec la pointe du stylet, c’est la même chose. Effleurer, autrement dit toucher et faire glisser dans une direction quelconque, c’est pareil. Faire un appui long, que ce soit avec le doigt ou le stylet, ça n’y change pas toujours grand-chose. Par contre, faire un agrandissement ou une réduction d’une vue avec deux doigts, ça ne fonctionne pas avec le S Pen qui n’a qu’une seule pointe… Quoi que…
Le stylet a aussi ses petits trucs à lui qui ne sont pas possibles avec vos doigts :
Le zoom, ça peut aussi marcher avec le S Pen. Dans la Galerie, par exemple, tapotez deux fois de suite sur l’écran, sans appuyer sur le bouton du stylet, pour le vérifier. On agrandit, on regarde, on fait glisser, on recommence, et la vue redevient normale.
Pour faire défiler une page Web, une liste quelconque ou encore les options d’un menu, promenez la pointe du S Pen tout en bas ou tout en haut de cette liste (à gauche ou à droite, cela fonctionne parfois aussi) (par exemple pour faire défiler les photos dans la Galerie). Inutile d’appuyer sur quoi que ce soit. Vous voyez une flèche blanche apparaître. Laissez planer la pointe du stylet et la liste se met à défiler dans la direction voulue. Retirez-le, et le défilement s’arrête. Vous pouvez alors toucher l’élément que vous voulez consulter ou activer.
Vous pouvez capturer une partie du contenu affiché à l’écran (par exemple pour l’insérer dans un mémo ou un message) en appuyant sur le bouton du stylet, puis en traçant ce que vous voulez délimiter afin de former un contour à peu près fermé. Lorsque vous relâchez le bouton du stylet, la région ainsi définie est copiée dans le presse-papier (voir la partie gauche de l’image au dessus). Vous pouvez vous servir des boutons qui s’affichent pour affiner la forme de la sélection (ou encore étendre ou bien restreindre celle-ci avec l’aimant), puis choisir une des nombreuses applications proposées. La partie droite de limage illustre cette technique, ici pour coller une image dans un SMS.
Air View
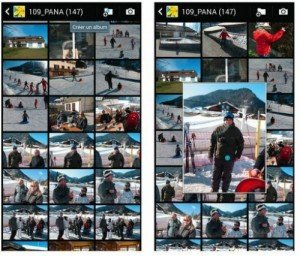
Lorsque vous approchez le stylet de l’écran tactile, la position de sa pointe est signalée par un petit cercle vide. Mais, parfois, ce cercle se remplit de bleu : la fonction Air View se met en mouvement. Le défilement de pages, de listes ou de menus, c’est aussi grâce à Air view. Laissez quelques instants le stylet survoler l’élément visé. Selon la nature de celui-ci, l’effet varie :
- Pour un bouton de commande, Air View affiche une bulle d’information qui explicite son rôle.
Pour un nom, par exemple de fichier ou de dossier trop long pour s’afficher entièrement à l’écran, Air view montre ce nom en entier.
Pour un dossier d’images dans la Galerie, Air View affiche des vignettes montrant son contenu. Touchez une vignette pour ouvrir la photo correspondante.
Lorsque vous envoyez un SMS ou un MMS, vous pouvez placer la pointe du stylet au-dessus du bouton servant à ajouter un contact. Un appui sur la touche latérale, et une liste de correspondants possibles apparaît. La même technique vaut pour insérer une pièce jointe.
Faire reconnaître son écriture

Nous avons vu dans l’article sur le clavier que, lorsque celui-ci apparaît à l’écran pour que vous puissiez effectuer une saisie, un appui long sur le bouton qui se trouve juste à gauche de la barre d’espace offre plusieurs modes d’entrée, dont notamment la saisie manuscrite. Celle-ci peut parfaitement s’effectuer avec le doigt, mais reconnaissons que c’est assez peu pratique et plutôt aléatoire. L’outil idéal pour une reconnaissance efficace de l’écriture, c‘est bien sûr le stylet. N’importe quelle application demandant l’entrée de texte accepte l’utilisation du stylet. Il s’agit en effet d’une fonctionnalité liée au système lui-même. La photo propose deux exemples, l’un pour une recherche sur le Web, et l’autre pour la saisie d’un champ dans la fiche d’un contact.
Voilà qui est déjà fort bien, mais ce n’est pas tout !
- Placez la pointe du stylet au-dessus d’un champ de saisie quelconque. Si un petit symbole de crayon apparaît, vous avez gagné !
Touchez le symbole de crayon. Aussitôt, une fenêtre de saisie manuscrite s’affiche.
Tracez tout simplement votre texte à l’aide du stylet Dans ce mode, quelques options adaptées à la nature de la saisie vous sont proposées. Vous disposez également d’une barre d’espace et d’une touche de retour arrière.
Quand vous avez terminé, touchez le bouton Effectué.
Vous pouvez saisir un, voire deux mots d’affilée avant que la reconnaissance de l’écriture ne se valide toute seule et attende la suite du texte. Mais il se peut que le curseur reste alors placé juste après le dernier caractère du dernier mot. Dans ce cas, vous ne devez pas oublier de toucher la barre d’espace pour saisir le mot suivant.
Note : Même si la reconnaissance de l’écriture manuscrite est d’une surprenante efficacité, elle ne peut pas tout. En cas d’erreur, vous devrez donc effacer manuellement le texte mal compris (ou mal entré !) à l’aide du bouton de retour arrière.
Retour sur les fonctions Air Command

Tout au début de l’article, nous avons vu que la sortie du stylet ou un appui sur sa touche latérale provoquait l’apparition des fonctions Air Command.
Voyons tout cela d’un peu plus près :
1) Applis flottantes : votre Galaxy Note 3 est multitâche. Autrement dit, il est capable d’ouvrir plusieurs applications en même temps. Si cela ne vous paraît peut-être pas toujours évident, l’outil Applis flottantes rend ce comportement très visible :
- Touchez le premier bouton en partant de la droite du carrousel Air Command. Il vous est alors proposé de tracer une fenêtre quelconque sur l’écran.
Sélectionnez ensuite une des quelques applications proposées. Aussitôt, elle apparaît dans une fenêtre de taille réduite.
Pour déplacer une fenêtre, touchez sa barre de titre et faites-la glisser. Servez-vous des boutons de cette barre de titre pour réduire l’application à la taille d’une icône, l’afficher en mode plein écran (elle n’est alors plus flottante) ou la refermer.

2) S Finder : l’outil de recherche maison, qui vous permet de retrouver diverses informations sur votre téléphone en touchant une des options proposées (sélection par ancienneté et/ou par catégorie) ou d’effectuer une recherche plus classique, essentiellement sur le Web. On aime ou on n’aime pas…
3) Capture : c’est juste pour faire une capture d’écran.
4) Album : un point d’accès direct à l’application de même nom, également appelée Mon scrapbook. Vous dessinez une région sur l’écran à l’aide du stylet, et son contenu est automatiquement envoyé dans vers un mémo de l’album. Vous pouvez ensuite y ajouter des libellés ou des notes manuscrites. En apparence, cela fait plutôt double emploi avec d’autres fonctions du Galaxy Note 3. Mais l’intérêt est ailleurs. En effet, Mon scrapbook joue un rôle extrêmement actif dans la détection des contenus de la zone que vous délimitez. Par exemple, il saura mémoriser et rejouer une vidéo YouTube, enregistrer le contenu des SMS dans un libellé, et plus largement récupérer pratiquement n’importe quel texte apparaissant sur l’écran.

5) Action Memo : là encore, c’est un outil de prise de note rapide, mais avec l’avantage supplémentaire de vous permettre de relier votre saisie à une action. Prenons l’exemple de la photo. Vous tracez par exemple un nom et un numéro de téléphone (ou une adresse de messagerie, etc.). Vous touchez ensuite le bouton Relier à l’action (le troisième en partant de la gauche). Aussitôt, une série de propositions apparaît : appeler au téléphone, ajouter aux contacts, envoyer un message ou un e-mail, accéder au site Web, effectuer une localisation dans Maps ou encore définir une tâche. Touchez l’action voulue et c’est parti ! Si nécessaire, reportez-vous aux chapitres correspondants pour en savoir plus sur telle ou telle action.
S Note et les mémos

L’application S Note est certainement un des fleurons de la galaxie Samsung, disons plus simplement du Galaxy Note 3. Cet outil de saisie de notes et de mémos est tellement complet et puissant qu’il mériterait même un écran d’ordinateur… Comme je l’ai indiqué au début de l’article, il ne sera possible ici que d’en montrer les principales fonctions. Si le double tapotement touche pressée déclenche Action Memo, vous accéderez à S Note en faisant le tout petit effort d’ouvrir la page Applis de votre Galaxy Note 3. Vous accédez alors à une application très complète pour la saisie et l’enregistrement de mémos. Vous pouvez alors dessiner votre note à l’aide du stylet ou du doigt, ou bien encore toucher un des boutons décrits sur l’image.
Comme l’illustre la partie droite de la photo, l’outil de saisie manuscrite propose de nombreux réglages : style du pinceau, couleur, épaisseur du trait, etc. Juste à côté, l’outil Style du texte vous permet de sélectionner une police de caractères, une couleur de texte, et ainsi de suite. Pour terminer, touchez le bouton d’enregistrement, en haut et à droite de la fenêtre. Appuyez simplement sur la touche Retour du smartphone et vous accédez à l’écran principal de l’application.
Pour mieux comprendre le fonctionnement de l’application, touchez le bouton Créer (le signe « + », en haut et à droite de l’écran) pour revenir à la fenêtre de prise de note. Intéressons-nous plus particulièrement aux boutons affichés en bas de l’écran :

1) Insérer : ce bouton ouvre des tas de possibilités pour compléter ou illustrer votre mémo. Sur la partie gauche, vous pouvez ainsi remarquer qu’un texte tracé avec le stylet est accompagné d’un clip-art, d’un objet provenant de la bibliothèque Esquisse d’idée et d’une vidéo. Mais vous pourriez tout aussi bien insérer une forme géométrique, un graphique, une carte, un enregistrement vocal, le contenu du presse-papier et ainsi de suite. Pour éditer un objet, touchez le bouton en forme de nuage, en haut de l’écran. Tapotez ensuite deux fois sur l’élément à modifier. La partie droite illustre les options qui vous sont proposées dans le cas d’un dessin et d’une vidéo.
La bibliothèque Esquisse d’idée contient des dessins tout faits répartis par catégories. Vous avez en plus la possibilité de dessiner vos propres modèles ou d’en télécharger beaucoup d’autres.
2) Pages : une note peut comporter plusieurs pages. Touchez le bouton « + », en bas et au centre de l’écran pour en créer une nouvelle. Les petites flèches permettent de circuler entre les pages. En touchant un numéro de page, vous pouvez éditer votre « carnet de notes ». Il est alors possible d’indexer les contenus, de supprimer des pages ou encore d’en créer une copie. Pour changer l’ordre des pages, faites un appui long sur une d’entre elles, puis faites glisser vers une nouvelle position.
- Stylet et/ou doigt : l’avant-dernier bouton, en bas et vers la droite de l’écran, sert à indiquer s’il est possible de dessiner ou d’écrire aussi avec un doigt ou uniquement avec le stylet.
Paramètres : c’est la roue dentée, comme d’habitude. Vous y retrouvez des options pour la gestion des pages, pour choisir un style d’arrière-plan ou encore pour afficher un quadrillage destiné à aider au placement des objets. Remarquez surtout la commande Ajout. modèle. Elle vous permet de sélectionner un modèle prédéfini pour votre note, avec des emplacements qu’il vous suffit ensuite de compléter en y ajoutant textes et images.

Enfin, revenons à la barre d’outils présentée en haut de l’écran. Pour sélectionner un mode de travail, vous touchez simplement le bouton correspondant. Les symboles sont suffisamment clairs pour se passer de commentaires… Par contre, touchez les quatre premiers boutons une seconde fois, et vous accédez aux options de configuration de l’outil correspondant.

De même, tout objet inséré dans une note peut être sélectionné. Il est facilement redimensionnable et réorientable grâce à ses poignées. De plus, son option Propriétés permet d’en personnaliser le contenu.
Voilà de quoi produire des notes parfaites, ou simplement de vous amuser pendant les longs trajets professionnels !
L’article suivant : Le téléphone