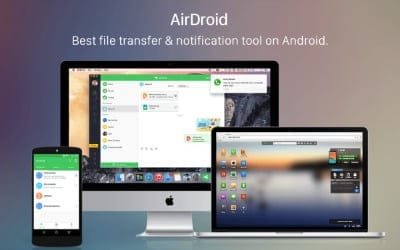Les interactions PC-Smartphone n’ont jamais été aussi faciles qu’aujourd’hui, comme le fait d’envoyer des SMS depuis l’écran de l’ordinateur ou piloter le PC au moyen du mobile. Tour d’horizon des possibilités.
Grâce aux développeurs du Play Store qui ont eu la bonne idée de mettre au point des applis dédiées à la communication entre le monde Windows et celui d’Android, il est aujourd’hui très simple de mettre en relation un PC avec une tablette ou un smartphone.
En effet, hormis le fait de pouvoir accéder aux dossiers de l’appareil mobile en le connectant au PC par câble USB, il existe diverses possibilités d’en faire beaucoup plus en terme d’interactions PC-Smartphone.
Applis dédiées Mobile-PC
Le Play Store renferme quelques applis étonnantes à l’image de Remote Desktop, qui autorise la prise en main à distance de l’ordinateur depuis un mobile Android. Ou encore Airdroid qui offre la possibilité de visualiser l’interface du mobile à l’écran du PC afin d’opérer toutes sortes de manipulations comme visualiser les appels, les notifications et les SMS, envoyer des messages en les tapant depuis le clavier du PC, transférer rapidement des éléments (photos, MP3, etc.) du téléphone vers l’ordinateur et vice-versa. Sans compter le fait qu’AirDroid indique en permanence l’état du mobile, sa mémoire, sa capacité de stockage restante, etc. Des services innovants qui ne nécessitent aucune installation .
1) Microsoft Remote Desktop: Affichez votre PC à l’écran du mobile
L’appli du Google Play Store Microsoft Remote Desktop offre la possibilité d’afficher le bureau du micro à l’écran d’un mobile ou d’une tablette et de le piloter à distance. Le seul impératif est d’être connecté au même réseau local, afin que l’appli détecte les appareils connectés. Ainsi, elle affiche leur nom et c’est à vous de sélectionner le PC auquel vous souhaitez vous connecter. Si vous ne connaissez pas le nom de votre PC, accédez aux paramètres Windows et cliquez sur Système, Informations système. Le nom s’affiche dans Device Name. Il ne reste plus alors que renseigner les identifiants du compte Microsoft du PC à l’écran de l’appareil mobile et, comme par magie, le bureau du micro s’affiche sur le smartphone.
Microsoft Remote Desktop sur le Google Play Store
2) Airdroid: Faites dialoguer votre smartphone Android avec un PC
Installez l’appli AirDroid sur le smartphone ou la tablette ici: https://play.google.com/store/apps/details?id=com.sand.airdroid. Sur PC, connectez-vous à cette adresse: http://web.airdroid.com/ . Sur PC, cliquez sur Créer un compte. Une fois en place, connectez-vous avec vos identifiants à l’écran de l’ordinateur pour initialiser la communication sans fil.
Établissez la connexion
Passez maintenant à l’écran du smartphone et entrez les mêmes identifiants. Le message Connexion réussie s’affiche. A l’écran du PC, rafraîchissez l’affichage en cliquant sur la touche F5. Le mobile émet une notification sonore tandis que le nom du mobile s’affiche à droite à l’écran du PC. La connexion est établie.
Envoyez des SMS depuis le PC
Pour envoyer un SMS depuis l’ordinateur, cliquez sur l’icône Messages en haut à gauche. Sélectionnez un contact, composez le message et cliquez sur Envoyer. Pour visualiser l’historique de vos appels téléphoniques, cliquez sur l’icône Journal d’appels. Pour accéder aux dossiers du mobile, cliquez sur Fichiers.
Profitez du multimédia sur le PC
Pour écouter un MP3 stocké sur le mobile sur le PC, cliquez sur l’icône Musique. Sélectionnez un MP3 et double-cliquez sur un titre pour le lancer sur PC grâce au lecteur multimédia AirDroid. Il est également possible de visionner vos photos à l’écran du PC en cliquant sur l’icône Photos, et aussi de les télécharger.
Utilisez le capteur photo comme webcam
Cliquez sur l’icône Appareil photo. Il est possible de piloter le capteur du mobile à distance en le laissant allumé en permanence. Vous pouvez ainsi le transformer en webcam de surveillance et prendre des photos, positionner le flash en mode lampe de poche allumée, enregistrer les photos sur le PC ou le mobile.
Glissez des fichiers du PC au mobile
Repérez la carte active dans la fenêtre qui apparaît à l’écran, effectuez un clic droit sur son icône et choisissez Propriétés. Dans la nouvelle fenêtre, sélectionnez Protocole internet version 4 puis cliquez sur le bouton Propriétés. Cochez enfin les cases Obtenir une adresse IP automatiquement et Obtenir les adresses des serveurs DNS automatiquement. Validez en cliquant sur OK. Renouvelez la procédure autant de fois que nécessaire. Puis vous devez vérifier que le serveur DHCP de votre box ADSL a bien identifié chacun de vos PC. Pour cela, cliquez sur le lien Afficher l’intégralité du réseau et observez la cartographie de votre réseau.
3) Contrôlez le PC où que vous soyez
Google propose lui aussi un système fort pratique de contrôle du PC à distance.Vous devez utiliser le navigateur Chrome et installer l’extension Bureau à distance Google Chrome. Une fois en place, il suffit d’installer sur le smartphone ou la tablette l’appli du même nom accessible sur le Play Store ici : https://play.google.com/store/apps/details?id=com.google.chromeremotedesktop&hl=fr. Connectez-vous ensuite au même compte Google dans l’application mobile et de bureau pour avoir la main sur le PC à distance. La connexion à distance s’effectue de manière sécurisée par le biais d’un code PIN à composer sur le PC puis à entrer dans le mobile.Vous serez alors autorisé à prendre le contrôle total du PC à distance, accéder aux dossiers, lancer une application, etc., depuis n’importe où.