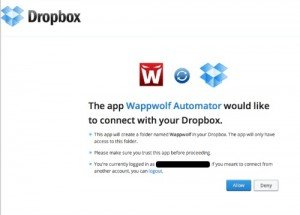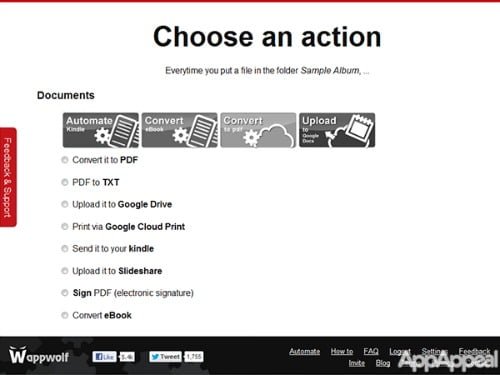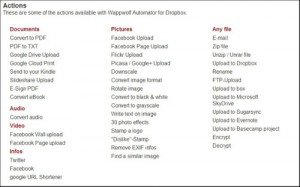h2>Automatisez le cloud grâce à Wappwolf Automator
Alors qu’est-ce que Wappwolf ? Et bien grâce à lui, on peut déplacer, convertir ou partager automatiquement les fichiers transférés sur votre Dropbox.
Accédez à Wappwolf Automator
Le service en ligne Wappwolf s’appuie sur Dropbox. Il vous permet d’effectuer un certain nombre d’opérations sur les fichiers que vous enregistrez sur votre disque dur virtuel. Cela vaut pour les images, que vous pouvez convertir ou redimensionner. mais également pour des documents que vous choisissez de convertir au format PDF par exemple. Si le choix de Dropbox est naturel. puisque l’application est installée par défaut sur la tablette de Samsung, Wappwolf fonctionne aussi avec d’autres services de stockage en ligne. Lancez votre navigateur et connectez-vous au site: http://wappwolf.com/dropboxautomator.
Associez Wappwolf et votre Dropbox
Pour commencer à utiliser Wappwolf. appuyez sur le lien « login/Setup » qui figure au sommet de la page d’accueil du site. Une fenêtre s’affiche en surimpression pour vous inviter à choisir la manière dont Wappwolf Automator accèdera à votre compte Dropbox. Vous pouvez en effet autoriser le service à intervenir sur le contenu des dossiers de votre disque virtuel ou limiter cet accès à un seul dossier créé pour l’occasion.
Appuyez sur le bouton « Connect Dropbox » puis saisissez vos identifiants.
Validez l’association
Lorsque vous vous êtes correctement identifié, vous basculez au sein de votre navigateur Internet sur le site de Dropbox. Là, comme cela arrive quand vous installez une application sur Facebook, vous devez valider votre intention d’associer votre Dropbox à Wappwolf Automator. Appuyez simplement sur le bouton Autoriser (ou Refuser si vous ne souhaitez pas aller plus loin). Vous accédez alors à la liste des opérations prises en charge par Wappwolf Automator. Une carte copieuse à partir de laquelle vous allez pouvoir composer un menu sur mesure.
Créez un dossier dédié pour Wappwolf
Si vous le souhaitez, vous pouvez utiliser un dossier existant de votre Dropbox. Chaque document que vous y enregistrerez sera ainsi traité par Wappwolf. Il est cependant plus judicieux de créer un nouveau dossier en cliquant sur « Nouveau Dossier Nommez le dossier (Wappwolf par exemple) et appuyez sur le bouton « Next » pour poursuivre.
Parcourez les bibliothèques d’actions disponibles
Avec Wappwolf, pas besoin de composer des lignes de commandes à rallonge. Le message initial bien qu’en en anglais, est limpide à chaque fois que vous placez un fichier dans le dossier Wappwolf … Il ne reste qu’à définir la suite.
Les opérations pouvant être automatisées sont classées par catégories. Faites défiler le contenu de la page pour les parcourir. La catégorie Documents propose de convertir vos documents en PDF, de transformer un PDF en texte. etc.
Créez des dossiers thématiques pour automatiser les opérations
Créer un dossier Wappwolf unique n’a pas de sens, sauf si vous limitez son action à une seule opération. En fait, pour que le service donne sa pleine mesure, je vous conseille d’utiliser un dossier différent pour chaque opération.
Créez par exemple un dossier intitulé « Wappwolf-rotation-image« . Parcourez la liste des opérations associées à la catégorie Images et cochez la case placée devant la commande faire pivoter l’image (Rotate en english).
Définissez les paramètres de l’opération
Le fait d’activer le bouton « Rotate the image » commande l’affichage d’un menu déroulant appelé « Degrees« . Il sert à définir le paramètre de la rotation qui sera appliquée à vos photos. Le basculement peut s’effectuer dans le sens horaire (ClockWise) ou anti-horaire (Coooter clockwise). Désolé c’est en anglais, mais vous y vous retrouverez mieux devant l’appareil. Si vous souhaitez une « rotation intelligente » qui corresponde à l’image placée dans le dossier spécifié, sélectionnez l’intitulé « Automatically ». Wappwolf Automator utilisera ainsi les méta-données (hé oui Parlons Blog) associées au fichier pour définir dans quel sens et selon quel angle la rotation devra s’appliquer pour que le personnage ou l’élément central de la photo se trouve dans le bon sens et pas la tête en bas. Lorsque vous êtes satisfait, appuyez sur « Add Action » .
L’automatisation est activée.
 Transférez automatiquement des fichiers vers un autre service Cloud
Transférez automatiquement des fichiers vers un autre service Cloud
Rien en vous empêche de combiner plusieurs opérations. On peut par exemple imaginer que vous convertissiez les fichiers texte au format PDF avant de les expédier sur un autre service de stockage en ligne que votre Dropbox (Voir mon article sur le cloud computing). Prenons Skydrive par exemple : Créez un dossier PDF Skydrive, cochez l’action « Convert it to PDF », appuyez ensuite sur la commande « Add another action », cochez alors l’option Upload it to Microsoft Skydrive et saisissez vos identifiants « Windows Live ». Pour chaîner une nouvelle opération appuyez sur « Add another action ». Pratique !
Publiez automatiquement des vidéos sur les réseaux sociaux
Si vous possédez un compte Facebook ou Google + vous pouvez utiliser Wappwolf Automator pour systématiser la publication de vidéos. L’ensemble des manipulations peut s’effectuer à partir de la tablette. Commencez par réaliser la vidéo à l’aide du capteur intégré.
Effectuez ensuite un montage express à l’aide d’une application dédiée. Une fois que le clip final est prêt, glissez le fichier dans votre Dropbox. Le reste s’enchaîne de façon automatique. Cochez « Upload Video to my Facebook Wall » et connectez-vous à votre mur Facebook.
Compressez des fichiers depuis votre tablette
Vous ne disposez pas d’une application Android susceptible de créer des archives compressées de vos fichiers ? Grâce à Wappwolf Automator, ce n’est plus un problème. Intéressez-vous à la section « My file ». Cochez la commande « Zip the File » après avoir sélectionné ou créé un dossier spécifique sur votre Dropbox. Quelle que soit la nature du document créé ou modifié sur la tablette, il peut être compressé sans effort.
Gérez les opérations automatisées au quotidien
Avec Wappwolf Automator, rien n’est gravé dans le marbre. Une fois le service activé, vous disposez d’un contrôle total sur les scénarios qui ont été définis. La console centrale de Wappwolf dresse la liste des commandes que vous avez enregistrées. Vous pouvez ainsi les interrompre momentanément en appuyant sur le bouton « Stop automation ». Pour supprimer définitivement une opération, il suffit d’appuyer sur le bouton « Delete automation ». Vous pouvez créez autant de dossiers spécifiques et de scénarios que vous le souhaitez. De quoi faire de votre Dropbox bien plus qu’un simple espace de stockage, mais un véritable outil capable d’effectuer les tâches répétitives à votre place.
Dans l’ article suivant, nous parlerons du clavier virtuel que j’ai oublié de vous présenter