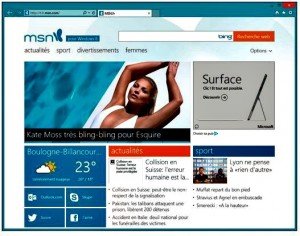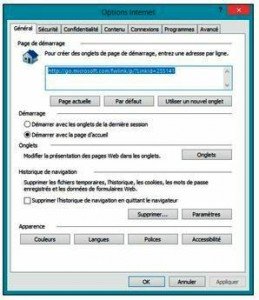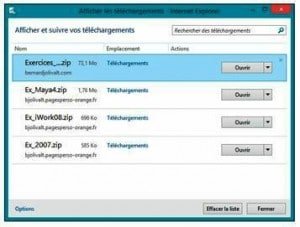L’Internet avec Windows 8.1
Alors cette partie est destinée aux débutants, celles et ceux qui sont habitué à utiliser Internet explorer, cet article ne vous sera d’aucune utilité. Quoique, depuis des années j’utilise «Firefox» et en rédigeant cet article sur Internet Explorer beaucoup de choses ont changé… en bien.
Dans Windows 8.1, Internet Explorer apparaît sous deux présentations : une application présente dans l’écran d’accueil, et une version un peu différente, accessible en cliquant sur une icône dans la barre des tâches du Bureau.
Visiter des sites Internet
1) Dans l’écran d’accueil, cliquez sur l’icône de l’application Internet Explorer. Internet Explorer accède aussitôt au site MSN qui appartient à Microsoft.
2) Pour parcourir la page verticalement, actionnez le curseur dans la barre de défilement à droite de la fenêtre. Elle apparaît en approchant le pointeur de la souris du bord droit de l’écran.
3) Pour accéder à d’autres pages, amenez le pointeur de la souris sur un lien, puis cliquez. Lorsque le pointeur de la souris se transforme en main dont un doigt est pointé, cela signifie qu’il survole un lien. Il peut se trouver sur du texte ou sur une image. Cliquez pour accéder à la page vers laquelle pointe le lien.
4) Pour revenir à la page que vous venez de quitter, cliquez sur le bouton Précédent, à gauche dans la barre d’adresse. La barre d’adresse se trouve en bas de l’écran. C’est là que vous saisissez l’adresse du site Internet que vous désirez visiter, comme expliqué dans la prochaine technique. Pour revenir en arrière, cliquez sur le bouton Précédent, à droite dans la barre d’adresse.
En principe, du texte contenant un lien est écrit en caractères bleus et soulignés. Cette convention est toutefois de moins en moins respectée. Pour actualiser une page Internet ou pour la rouvrir (en cas d’incident au téléchargement), appuyez sur la touche F5 ou cliquez sur l’icône en forme de flèche circulaire, à droite de la barre d’adresse.
Accéder à un site
1) Dans l’écran d’accueil, cliquez sur l’icône de l’application Internet Explorer.
2) Cliquez dans la barre d’adresse. Elle se trouve en bas d’Internet Explorer. Sitôt que vous avez cliqué dedans, l’adresse qui s’y trouvait est surlignée en bleu. Si la barre d’adresse n’est pas visible, cliquez du bouton droit dans le site.
3) Saisissez l’adresse du site auquel vous désirez accéder. Sitôt que vous commencez à saisir l’adresse, Internet Explorer suggère des sites :
• Si l’une des adresses proposées est celle que vous comptiez saisir, cliquez dessus et appuyez sur la touche Entrée.
• Si aucune suggestion ne correspond à l’adresse désirée, finissez de saisir l’adresse du site et appuyez sur la touche Entrée. La page est aussitôt téléchargée et affichée.
Utiliser les onglets
1) Dans l’écran d’accueil, cliquez sur l’icône de l’application Internet Explorer puis visitez des sites.
2) Pour accéder à un autre site sans pour autant quitter celui que vous visitez actuellement, cliquez du bouton droit dans la page. Internet Explorer ouvre la barre d’onglets. Elle contient deux boutons :
• Nouvel onglet : cliquez sur ce bouton – ou appuyez sur Ctrl+T – pour ouvrir une page vierge.
• Outils de l’onglet : cette commande contient deux options, dont Nouvel onglet InPrivate. Cette fonctionnalité est expliquée plus loin dans ce chapitre. L’autre option est Rouvrir l’onglet fermé. Si vous venez de fermer un onglet par inadvertance, elle permet de réafficher la page.
3) Cliquez sur bouton Nouvel onglet. Une page vierge nommée Nouvel onglet est affichée.
4) Dans la barre d’adresse, en bas de l’écran, saisissez l’adresse du site que vous désirez visiter, puis enfoncez la touche Entrée. Vous accédez au site. Pour le moment rien dans l’interface n’indique que plusieurs sites sont actuellement présents dans Internet Explorer. Voici comment les voir et y accéder :
a) Après avoir visité des sites en les ouvrant dans différents onglets, cliquez du bouton droit dans l’écran. Les vignettes des sites actuellement visités sont visibles dans la barre d’onglets.
b) Cliquez sur la vignette du site auquel vous désirez accéder de nouveau.
Ouvrir un site dans une fenêtre distincte
Dans l’écran d’accueil, cliquez sur l’icône de l’application Internet Explorer. Ouvrez des sites dans des onglets, comme expliqué précédemment. Un site étant affiché, cliquez du bouton droit dans un site. Internet Explorer affiche la barre d’options. Cliquez du bouton droit sur la vignette du site à ouvrir dans une fenêtre à part. Dans le menu, choisissez Ouvrir l’onglet dans une nouvelle fenêtre.
Internet Explorer divise l’écran en deux parties égales. Le site courant est à gauche, la nouvelle fenêtre est à droite. Le séparateur central peut être décalé pour accorder plus ou moins de place à l’une des fenêtres. Pour ne plus voir qu’une seule des fenêtres, tirez le séparateur jusqu’au bord, par-dessus la fenêtre à faire disparaître.
Ouvrir Internet Explorer sur le Bureau
Dans l’écran d’accueil, cliquez sur l’icône de l’application Internet Explorer. À gauche dans la barre d’adresse, cliquez sur le bouton Outils de page. Dans le menu, cliquez sur l’option Afficher sur le Bureau. Internet Explorer apparaît sur le Bureau. La version d’Internet Explorer qui se trouve sur le Bureau est celle affichée en cliquant sur l’icône d’Internet Explorer 11 qui se trouve dans la barre des tâches. L’interface est différente et les options plus nombreuses.
Notez ces quelques changements par rapport à la version d’Internet Explorer de l’écran d’accueil :
• La barre d’adresse se trouve en haut.
• Les boutons Précédent et Suivant sont réunis en haut à gauche.
• Les boutons de commande sont des icônes en haut à droite.
• Les onglets se trouvent en haut de la fenêtre de la page.
Cliquer sur la petite zone carrée grise à droite des onglets ouvre un nouvel onglet vierge (ou alors, appuyez sur Alt+T). Appuyer sur la touche Alt affiche la barre de menus Fichier, Edition, Affichage, Favoris, Outils et Aide. La navigation terminée, cliquez sur le bouton Fermer, en haut à droite, pour quitter Internet Explorer. Afficher l’historique de navigation Ouvrez Internet Explorer sur le Bureau. Vous avez le choix entre deux méthodes :
• Démarrer Internet Explorer depuis l’écran d’accueil puis l’afficher sur le Bureau comme nous venons de l’expliquer.
• Démarrer Internet Explorer 11 directement depuis le Bureau, en cliquant sur son icône dans la barre des tâches. En haut à droite, cliquez sur l’icône en forme d’étoile.
Cette action ouvre un volet Favoris/Flux/Historique à droite d’Internet Explorer. En haut du volet, cliquez sur l’onglet Historique. Le panneau Historique est affiché. Il contient plusieurs icônes permettant de sélectionner les sites visités la semaine précédente, un certain jour ou le jour-même.
Cliquez sur le lien du site que vous désirez revoir. Internet Explorer ouvre aussitôt la page désirée. Le menu Afficher par date contient d’autres options d’affichage des dates :
• Afficher par site : les sites sont affichés dans l’ordre alphabétique.
• Afficher par fréquence de visite : les sites que vous avez visité le plus souvent sont en tête de liste.
• Afficher par ordre de visite du jour : seuls sont affichés les sites visités dans la journée, dans l’ordre des visites. Si vous êtes déjà allé plusieurs fois sur un site, il apparaîtra à plusieurs reprises dans la liste.
• Chercher dans l’historique : saisissez un mot puis cliquez sur Rechercher. Tous les sites contenant ce mot dans leur titre seront affichés.
L’historique de navigation mémorise toutes les visites de sites, qu’elles soient faites depuis la version d’Internet Explorer sur l’écran d’accueil, ou depuis la version sur le Bureau.
Effacer l’historique de navigation
Ouvrez Internet Explorer sur le Bureau.
En haut à droite d’Internet Explorer, cliquez sur l’icône Outils. Dans le menu, cliquez sur Options Internet. Le panneau de l’image du dessus apparaît. Si vous voulez qu’Internet Explorer ne conserve jamais la liste des sites que vous avez visités, cochez la case Supprimer l’historique de navigation en quittant le navigateur.
Cliquez sur le bouton Supprimer. Le panneau Supprimer l’historique de navigation apparaît.
Assurez-vous que la case Historique est cochée. Examinez les autres options. En principe, les quatre types de données cochées par défaut – données des sites Web favoris, fichiers Internet temporaires, cookies et historique – peuvent être supprimés sans que cela prête à conséquence.
Cliquez sur le bouton Supprimer, en bas du panneau.
Cliquez sur les boutons Appliquer puis OK. Un message, en bas de la page, vous informe que Internet Explorer a terminé la suppression de l’historique de navigation sélectionné.
Le filtre InPrivate, décrit plus loin, permet de naviguer sur l’Internet sans laisser de traces dans l’ordinateur.
Choisir la page de démarrage
Ouvrez Internet Explorer sur le Bureau. En haut à droite d’Internet Explorer, cliquez sur l’icône Outils. Dans le menu, cliquez sur Options Internet. Saisissez l’adresse de la page à ouvrir au démarrage d’Internet Explorer. Comme l’ancienne adresse est déjà sélectionnée, il est inutile de cliquer dans le champ Page de démarrage. Saisissez l’adresse complète avec, par exemple, le préfixe http:// ou http://www
En bas à gauche, cliquez sur le bouton Appliquer, puis sur le bouton OK. Vous pouvez définir plusieurs pages de démarrage. Saisissez chacune sur une seule ligne. Lorsque vous démarrerez Internet Explorer, chacun de ces sites sera ouvert dans un onglet.
Si vous cliquez sur le bouton Utiliser un nouvel onglet, Internet Explorer ouvrira un onglet vide (démarrage depuis la page d’accueil) ou la page des sites fréquemment visités (démarrage depuis le Bureau).
Créer un favori
Visitez un site Internet. Je suppose que son contenu vous intéresse et que vous désirez mémoriser l’accès à cette page afin d’y revenir ultérieurement (dans quelques heures ou dans quelques mois). Appuyez sur les touches Ctrl+D. Ce raccourci clavier est beaucoup plus commode que l’utilisation de la souris. Autrement, si vous utilisez Internet Explorer depuis l’écran d’accueil, vous devez :
Cliquer du bouton droit sur l’écran.
Cliquer sur l’icône Favoris, à droite de la barre d’adresse.
Cliquer sur l’icône Ajouter aux favoris, en haut à droite de la barre des favoris. Le panneau de l’image du dessus est alors affiché.
En revanche, si Internet Explorer est affiché sur le Bureau, vous procéderez comme suit :
Cliquer sur l’icône en forme d’étoile, en haut à droite d’Internet Explorer.
Cliquer sur le bouton Ajouter aux Favoris. Le panneau de l’image au dessus est alors affiché. Le raccourci Ctrl+D est assurément plus commode et plus rapide.
Modifiez éventuellement le nom du favori s’il ne vous convient pas. Parfois, c’est l’adresse Internet du site (http://www…) qui est affichée, ce qui n’est guère informatif ni esthétique. Remplacez-la par un nom plus convivial. Cliquez sur le bouton Ajouter. Pour accéder aux favoris et revenir dans un site, la méthode varie également selon l’endroit d’où Internet Explorer a été démarré.
Si c’est depuis l’écran d’accueil, cliquez du bouton droit puis cliquez sur l’icône Favoris. Les vignettes des sites sont affichées dans la barre des favoris.
Si Internet Explorer est affiché sur le Bureau, cliquez sur l’icône en forme d’étoile, en haut à droite, puis cliquez sur l’onglet Favoris. Les favoris créés dans une version d’Internet Explorer sont présents dans l’autre.
En fait, ces deux versions ne sont qu’une seule et même application présentée différemment.
Organiser les favoris
Cliquez sur l’icône en forme d’étoile, en haut à droite d’Internet Explorer.
Cliquez sur le bouton fléché à droite du bouton Ajouter aux favoris et dans le menu, choisissez Organiser les favoris.
Utilisez les boutons en bas de la boîte de dialogue Organiser les favoris pour faire le ménage :
• Nouveau dossier : cliquez sur ce bouton pour créer un élément Nouveau dossier. Saisissez aussitôt un nom pour le personnaliser.
• Déplacer : cliquez sur un favori afin de le sélectionner. Cliquez ensuite sur le bouton Déplacer et, dans la liste des dossiers, cliquez sur un dossier de destination. Cliquez ensuite sur OK.
• Renommer : cliquez sur un dossier ou sur un favori, cliquez sur le bouton Renommer, puis saisissez le nouveau nom.
• Supprimer : cliquez sur un dossier ou sur un favori, puis cliquez sur le bouton Supprimer. Le rangement terminé, cliquez sur le bouton Fermer.
Quand vous supprimez un élément, la confirmation n’est demandée que pour les dossiers. Les liens, eux, sont aussitôt et définitivement supprimés.
Trouver un mot dans une page
Dans Internet Explorer, appuyez sur les touches Ctrl+F. À l’instar de la création de favoris, ce raccourci clavier a l’avantage d’être commun aux deux présentations d’Internet Explorer. Autrement, si vous préférez la souris, cliquez sur l’icône Outils de page, à droite de la barre d’adresse et, dans le menu, choisissez l’option Rechercher dans la page. Dans la version Bureau d’Internet Explorer, appuyez sur la touche Alt pour afficher la barre de menus, puis cliquez sur Edition > Rechercher dans cette page.
La manipulation qui suit concerne la version d’Internet Explorer démarrée depuis l’écran d’accueil.
Saisissez le mot à rechercher dans la barre Rechercher qui vient d’apparaître. Au fur et à mesure de la saisie du texte, Internet Explorer surligne en jaune toutes les occurrences du mot dans la page, affiche la première et la surligne en bleu. Le nombre d’occurrences trouvées est mentionné sous le champ Rechercher.
Cliquez sur le bouton Suivant pour accéder à la prochaine occurrence du mot. Elle est à son tour surlignée en bleu. Parcourez le texte d’une occurrence à une autre. La recherche terminée, cliquez sur le « x » à gauche dans la barre pour la masquer.
Sur le Bureau, le bouton Options que montre l’image au dessus permet de limiter la recherche au mot entier (les occurrences du mot « photo » seront trouvées, mais pas « photos » ou « photographe »), ou de respecter la casse : le prénom « Pierre » sera trouvé, mais pas « pierre ».
Télécharger un logiciel
Allez sur un site proposant le téléchargement d’un fichier. Ces sites sont notamment ceux d’éditeurs proposant des logiciels. Dans la page de téléchargement, cliquez sur le bouton Télécharger (ou Download, sur de nombreux sites).
Chacun des bandeaux apparaît en bas de la fenêtre d’Internet Explorer. Trois options sont proposées : En haut, dans l’application Internet Explorer démarrée depuis l’écran d’accueil. En bas, dans Internet Explorer ouvert sur le Bureau.
• Exécuter : la procédure d’installation du logiciel est aussitôt démarrée.
• Enregistrer : le fichier d’installation est enregistré dans le disque dur. Vous procéderez à l’installation quand vous le voudrez. Le fichier sert de sauvegarde, pour le cas où vous devriez réinstaller le logiciel.
• Annuler : met fin au téléchargement.
Cliquez sur le bouton Enregistrer. Le téléchargement du fichier commence. La durée du transfert dépend du débit de votre connexion Internet et de la taille du fichier.Le téléchargement terminé, cliquez sur le bouton Afficher les téléchargements.
Le fichier téléchargé apparaît dans la fenêtre que montre l’image au dessus.
Cliquez sur le bouton Exécuter. Vous n’êtes pas obligé d’exécuter immédiatement le fichier. Reportez-vous à la seconde astuce pour savoir comment accéder au dossier Téléchargement. Le petit bouton fléché, à droite du bouton Enregistrer, contient trois options :
• Enregistrer : le fichier est enregistré dans le dossier Téléchargement.
• Enregistrer sous : cette option vous laisse choisir le dossier dans lequel sous désirez enregistrer le fichier.
• Enregistrer et exécuter : le fichier est d’abord enregistré dans le dossier Téléchargement, puis il est aussitôt démarré.
Pour accéder au fichier depuis l’écran d’accueil, démarrez Internet Explorer, cliquez sur le bouton Outils de pages puis, dans le menu, choisissez Afficher les téléchargements. Les fichiers téléchargés sont présentés comme dans l’image.
La suite des opérations dépend de ce que vous désirez faire. Voici les options offertes par le volet des téléchargements d’Internet Explorer :
• Pour décompresser un fichier ou installer un logiciel, cliquez sur sa vignette de fichier puis cliquez sur le bouton Ouvrir.
• Pour ouvrir l’Explorateur de fichier et accéder au dossier Téléchargements où se trouve le fichier, cliquez sur le bouton Ouvrir l’emplacement du fichier.
Si vous utilisez Internet Explorer depuis le Bureau, affichez la liste des téléchargements en cliquant sur l’icône Outils, en haut à droite. Choisissez ensuite l’option Afficher les téléchargements. Ou alors, appuyez sur Ctrl+J. Vous accédez ainsi à la fenêtre Afficher les téléchargements.
Effacer vos traces avec InPrivate
Si vous avez démarré Internet Explorer depuis l’écran d’accueil, cliquez du bouton droit dans le site. Ceci affiche la barre des onglets. Cliquez sur le bouton Outils de l’onglet. Dans le menu, cliquez sur l’option Nouvel onglet InPrivate. Un nouvel onglet est ouvert, mentionnant que InPrivate est activé.
Saisissez l’adresse d’un site puis enfoncez la touche Entrée.
Vous naviguez à présent sans laisser de traces – cookies, historique… – dans votre ordinateur. Une étiquette InPrivate, à gauche dans la barre d’adresse, vous rappelle en permanence que vous surfez sur l’Internet en toute confidentialité.
Procédez comme suit pour activer la navigation InPrivate lorsqu’Internet Explorer est ouvert sur le Bureau :
En haut à droite d’Internet Explorer, cliquez sur le bouton Outils puis, dans le menu, choisissez Sécurité > Navigation InPrivate. Un nouvel onglet est ouvert, signalant que la navigation InPrivate est activée. Saisissez une adresse Web dans la barre d’adresse. L’étiquette InPrivate, à gauche de la barre d’adresse, confirme que vous surfez en toute discrétion sur le Web.
Visitez des sites en toute confidentialité.
Personne ne pourra savoir, par la suite, quels sites inavouables vous avez fréquenté. Pour quitter InPrivate, quittez Internet Explorer. InPrivate n’est en effet activé que pour la session en cours. La confidentialité a des limites. InPrivate empêche en effet de laisser des traces dans l’ordinateur, mais votre fournisseur d’accès est légalement tenu de conserver pendant un an les adresses des sites que vous avez visités.
Vérifier un site avec SmartScreen
Si vous avez un doute sur l’authenticité d’un site Web, cliquez sur le bouton Outils, en haut à droite l’Internet Explorer. Dans le menu, choisissez Sécurité > Vérifier ce site Web. La première fois que vous utilisez le filtre SmartScreen, un panneau rappelle l’engagement de confidentialité de Microsoft. Si vous le désirez, cliquez sur le lien Déclaration de confidentialité d’Internet Explorer. Lisez cette prose puis fermez le panneau en cliquant sur OK.
Internet Explorer compare l’adresse du site avec celles de sa base de données de sites frauduleux, puis il affiche le résultat. Sous prétexte d’un concours, ce site dont l’adresse figurait dans un courrier non sollicité demande le numéro d’utilisateur et le mot de passe de votre banque en ligne.
Lisez le diagnostic retourné par Microsoft . S’il indique que ce site ne présente aucune menace d’hameçonnage, il est réputé authentique.
Cliquez sur OK.
La huitième partie du Tuto – le courrier électronique