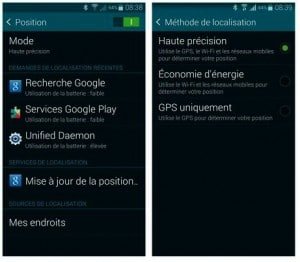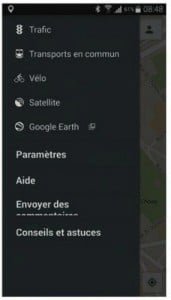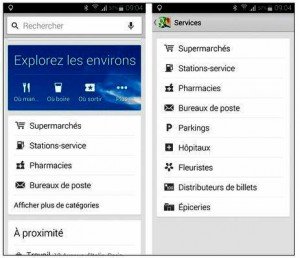Beaucoup d’applications utilisent la puce GPS intégrée à votre smartphone pour vous situer, vous géolocaliser. Certaines le font à bon escient, comme Maps, Navigation et bien d’autres. D’autres non.
Votre smartphone et le GPS
Le Galaxy S5 sait décidément tout faire : prendre des photos, diffuser de la musique ou des films, téléphoner, envoyer et recevoir des messages, communiquer sur les réseaux sociaux… Il sait aussi localiser à peu près tout ce voulez et vous y conduire. Mais vous devez commencer par vérifier que la localisation soit bien active sur votre appareil. Pour cela :
1) Ouvrez l’application Paramètres, puis touchez dans la rubrique Connexions réseau le bouton Position.
2) Vérifiez que la mise à jour de votre position est bien activée. Sinon, touchez le bouton situé en haut et à droite de l’écran pour l’activer afin de réparer cette erreur.
3) Touchez l’option Mode et choisissez la manière dont la localisation doit s’opérer.
Pour pousser jusqu’au bout la localisation, vous pourriez ouvrir tout de suite Maps, puis définir vos coordonnées personnelles et professionnelles dans les paramètres de l’application. On le verra plus tard.
Vous disposez de plusieurs modes de localisation. Selon ce que vous faites, choisissez à chaque fois une option adaptée à vos déplacements et à vos besoins (par tous les moyens, en utilisant les réseaux mobiles et le Wi-Fi, uniquement le GPS intégré à l’appareil). Ou rien du tout en désactivant totalement la localisation.
Si vous êtes en Wi-Fi sans activer le GPS, vous serez plus ou moins bien localisé. Mais où est l’intérêt ? Par contre, si vous voulez utiliser les fonctions de cartographie et de navigation fournies avec votre smartphone sans être couvert par un signal Wi-Fi, vous allez consommer des données mobiles, autrement dit celles qui sont incluses (ou pas) dans votre forfait téléphonique. Et cette consommation peut rapidement alourdir votre facture…
Pourquoi cette consommation à haute dose ? Tout simplement parce que Maps n’utilise pas de cartes enregistrées dans la mémoire de votre smartphone. Il charge les informations voulues au fur et à mesure de ses besoins, ce qui se traduit évidemment par des flux importants de données.
Il existe cependant une possibilité, qu’il convient de manier avec modération, permettant d’enregistrer des portions de cartes. Pour cela, il suffit de toucher dans Maps le champ Rechercher. L’application va proposer diverses suggestions. Faites défiler l’écran vers le bas. Vous allez alors trouver une option appelée « Rendre cette zone du plan disponible hors connexion ». Vous ne pouvez pas gérer vous-même les cartes que vous mémorisez de cette manière. En ne me demandez pas pourquoi… Maps s’en resservira lorsqu’il en aura besoin. Par contre, si vous n’utilisez pas l’application très souvent, n’oubliez pas que le cache dans lequel vos plans sauvegardés sont stockés est vidé après 14 jours sans activité de localisation de la part de Maps !
Pour utiliser sérieusement votre smartphone en tant qu’outil d’aide à la navigation, donc comme un GPS classique, il est préférable d’installer une application (comme Navigon, CoPilot, Sygic et d’autres) qui enregistre ses cartes dans la mémoire de l’appareil, ou mieux encore sur la carte Micro SD. Mais, vous vous en doutez, le prix n’est plus le même (comptez environ 50 €). Il existe également des applications utilisant des cartes gratuites, mais elles sont généralement bien moins fiables.
Si vous vous servez de votre smartphone en voiture comme d’un GPS, achetez un raccord se branchant sur l’allume-cigare ou une prise 12 volts, et disposant de l’autre côté d’un port USB. Cela vous permettra d’y brancher le câble de votre appareil et de maintenir sa batterie en charge tout en roulant.
L’application Google Maps
Pour accéder à Maps, touchez le dossier Google sur l’écran d’accueil, puis l’icône de l’application. À défaut, vous la retrouverez également en touchant le bouton Applications. Une fois l’introduction passée, vous allez alors voir s’afficher un écran semblable à celui-ci :
La localisation par GPS demande généralement un peu de temps, puisque l’appareil doit repérer un nombre suffisant de signaux satellites afin de calculer votre position. Maps est particulièrement performant de ce point de vue.
Se déplacer dans Maps
Une fois localisée, votre position est représentée par un symbole bleu au centre de l’écran.
– Effleurez l’écran dans la direction voulue pour vous déplacer sur la carte.
– Touchez l’icône de cible affichée en bas et à droite de l’écran pour recentrer la carte sur votre position.
– Touchez encore une fois cette icône pour orienter la carte selon l’axe sud/nord avec une vue 3D.
– Touchez une troisième fois cette icône pour retourner à la vue initiale. L’orientation du symbole de position suit celle de l’appareil.
Maps et ses fonctions
Le haut de l’écran vous donne un accès direct à plusieurs fonctionnalités de base :
– Rechercher : c’est une recherche Google classique, écrite ou énoncée vocalement, mais portant sur une position géographique, sur une activité et ainsi de suite. J’y reviendrais un peu plus loin.
– Itinéraire : pour calculer un itinéraire entre deux points.
– Données personnelles : le bouton représentant une silhouette donne accès à des données qui vous concernent, comme votre profil (Google+), votre adresse personnelle et professionnelle si vous avez défini ces renseignements, ainsi qu’aux adresses que vous avez pu enregistrer ou que vous avez recherchées.
Si vous n’êtes pas familiarisé avec Google+, je vous conseille de consulter les informations disponibles en touchant le bouton de votre profil, puis le lien « En savoir plus ». Le bouton Menu de l’interface, qui pour une fois se trouve en bas et à gauche de l’écran, propose d’autres options. Vous pouvez aussi afficher ou masquer le menu en effleurant l’écran vers la droite ou vers la gauche.
– Trafic : pour afficher des informations sur les conditions de circulation courantes.
– Transports en commun : dans le même genre, pour afficher les lignes de métro ou encore d’autobus.
– Vélo : c’est à peu près pareil…
– Satellite : ajoutez un calque offrant une vue satellitaire de la position courante. C’est comme Google Earth, mais directement intégré à Maps.
– Google Earth : c’est presque pareil que Satellite, si ce n’est que cette option vous invite à télécharger la célèbre application de Google.
– Paramètres : choisissez ici votre compte Google par défaut ainsi que divers paramètres de configuration de Maps.
Ceux qui se souviennent des versions antérieures de Maps seront sans doute surpris du peu d’options disponibles. Effectivement, l’application de Google a perdu bon nombre de ses réglages. Certains diront que c’est pour mieux protéger la confidentialité des utilisateurs. D’autres affirmeront que c’est pour mieux vous attacher au réseau social maison, Google+. Et il est possible que tout le monde ait raison. Ou pas. Finalement, l’essentiel est peut-être que Maps est une excellente application.
Vous aimeriez retrouver ce bon vieux Maps ? Le résultat n’est pas garanti, mais vous pouvez toujours essayer ceci : depuis l’application Paramètres, ouvrez le Gestionnaire d’applications, puis touchez la ligne de Maps dans la liste Téléchargé, et touchez enfin le bouton » Désinstaller les mises à jour « .
Modifier l’échelle de la carte
Pour agrandir l’échelle de la carte, donc pour afficher davantage de détails, touchez l’écran avec deux doigts et écartez-les. Vous pouvez aussi tapoter deux fois de suite sur l’écran pour zoomer. Si vous recommencez plusieurs fois, vous atteindrez progressivement l’agrandissement maximal, qui dépasse cependant les capacités de localisation du GPS… Pour réduire à l’inverse cette échelle, donc pour afficher un plus grand espace, touchez l’écran avec deux doigts et effectuez un pincement. Pour recentrer la carte sur votre position, touchez l’icône représentant une sorte de boussole, en haut et sur la droite de l’écran.
L’image ci dessous montre un même lieu, mais avec deux échelles très différentes. Remarquez que, sur la vue de droite, des détails supplémentaires sont affichées. Les chiffres qui apparaissent à droite de l’écran servent à choisir le niveau d’informations à montrer.
Rechercher un lieu ou un service
Les recherches dans Maps s’effectuent exactement comme partout chez Google. Touchez l’icône de loupe et commencez à saisir le critère qui va définir le lieu que vous voulez localiser. Vous disposez évidemment de toutes les ressources du clavier virtuel, et les propositions sont renouvelées chaque fois que vous entrez un nouveau caractère. Si vous ne pouvez pas, ou ne voulez pas, vous servir du clavier virtuel, touchez le symbole de micro et énoncez votre requête à voix haute, distincte et surtout compréhensible par le moteur d’analyse vocale…
L’éventail des critères de recherche que vous pouvez utiliser est très large, sachant que Google s’efforcera en priorité de vous donner des réponses gravitant autour de votre position actuelle. Rien ne vous interdit par exemple de saisir » sushi 75005 » si vous recherchez un bar à sushis dans le cinquième arrondissement de Paris. N’hésitez donc pas à être imaginatif !
Si vous souhaitez simplement retrouver quelque chose de particulier, faites légèrement défiler l’écran vers le bas après avoir touché le bouton Rechercher. Maps vous propose d’explorer les environs (à partir de votre position, bien entendu) pour localiser un commerce ou un service. Si les quelques propositions par défaut ne vous suffisent pas, touchez le lien Afficher plus de catégories pour personnaliser les options.
Allons maintenant plus loin. Votre recherche a abouti, et vous voulez obtenir des informations plus précises, par exemple la liste des musées qui se trouvent à proximité du lieu trouvé (ou proches de vous si vous vous contentez d’afficher votre position). C’est très simple :
1) Touchez le bouton Rechercher, puis saisissez un critère définissant la nature de ce que vous voulez localiser. En l’occurrence, il vous suffirait de taper par exemple musée, ou encore musée paris, puis de toucher l’icône de loupe sur le clavier.
2) Si la recherche donne quelque chose, une bulle et des points rouges vont s’afficher. Dans l’exemple de la photo du dessous, vous obtenez tous les musées connus et accessibles sur la carte telle qu’elle est affichée.
3) Touchez une bulle ou choisissez un lieu en touchant l’écran pour afficher les informations correspondantes. Le bouton formé de trois barres, à droite du champ Rechercher, sert à afficher la liste des résultats trouvés par Maps.
En touchant les diverses vignettes qui vous sont proposées, vous pouvez maintenant localiser précisément le lieu sur la carte, demander à calculer un itinéraire pour vous y rendre, lancer un appel téléphonique, consulter les avis ou donner le vôtre, l’enregistrer comme favori ou partager le lieu, prendre et publier une photo du site, ouvrir un lien Internet ou encore effectuer en effleurant l’écran une visite virtuelle avec Street View. Et ainsi de suite.
Avec Street View, vous vous promenez dans les rues et les routes, à condition bien sûr qu’elles aient été balayées par les caméras de Google. Dans certains cas, vous aurez même droit à une visite virtuelle du lieu comme c’est le cas pour le musée d’Orsay ! Et pourquoi vous limiter à Paris alors que le monde entier vous tend les bras.
Dans l’article suivant on verra comment calculer un itinéraire et naviguer à vue.