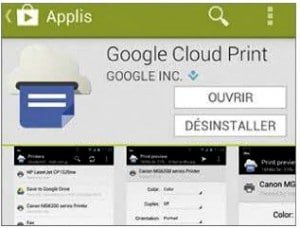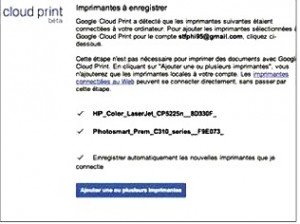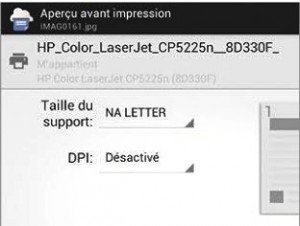Avec l’application Google Cloud Print, vous pouvez enfin imprimer photos et documents depuis votre appareil mobile, même quand vous n’êtes pas chez vous.
1) Installez Cloud Print
Si votre tablette, ou smartphone, n’est pas équipée de la dernière version d’Android (4.4 KitKat), vous devez lui ajouter une appli pour imprimer. Connectez-vous au Google Store et lancez une recherche sur l’appli Google Cloud Print. Après installation, appuyez sur l’icône des applis, puis sur celle de Google Cloud Print. Appuyez ensuite sur Imprimante dans le menu supérieur et sélectionnez un fichier depuis l’un des services proposés. Pour imprimer une photo, appuyez sur l’icône Galerie, puis sélectionnez l’image à imprimer.
2) Connectez une imprimante
Avant d’aller plus loin, vous devez relier votre imprimante à Cloud Print depuis votre compte Google. Connectez-vous à ce dernier depuis le navigateur Chrome (depuis votre mobile ou un ordinateur). Allumez votre imprimante. Cliquez sur l’icône des paramètres de Chrome en haut à droite et sur Paramètres. Appuyez sur Afficher les paramètres avancés. Dans la partie Google Cloud Print, touchez Ajouter des imprimantes. Le service détecte les imprimantes connectées à l’ordinateur (USB ou Wifi). Appuyez alors sur Ajouter une ou plusieurs Imprimantes.
3) Imprimez une photo
Reprenez votre mobile et rafraîchissez l’écran en appuyant sur l’icône matérialisée par deux flèches formant un cercle. La ou les imprimantes ajoutées lors de l’étape précédente s’affichent à présent en gras. Appuyez sur l’une d’elles. Sélectionnez le nombre d’exemplaires souhaités en faisant défiler les chiffres dans la partie Copies. Touchez ensuite l’icône en forme de triangle située en haut à droite de la fenêtre pour lancer l’impression. Il ne reste qu’à attendre que les pages sortent de l’imprimante.
4) Accédez à l’historique
Pressez deux fois la touche retour arrière de votre appareil (en bas à gauche) pour afficher l’historique des tâches d’impression en cours. Pour effacer une entrée, appuyez longuement dessus puis sur l’icône Poubelle en haut de l’écran. Il est possible de mémoriser des impressions même si le périphérique n’est pas actif. Dans ce cas, l’envoi du fichier débutera lorsque vous allumerez l’imprimante.
5) Imprimez des documents depuis un appareil sous Android 4.4
Si vous disposez d’Android KitKat, une fois vos périphériques associés à Cloud Print (voir étape 2), il suffit de sélectionner un fichier, d’appuyer sur l’icône des Paramètres, puis sur Imprimer pour lancer son impression. Pour imprimer un document texte, vous devez disposer d’une appli permettant d’afficher ce type de contenus (DocsToGo, Google Drive, etc.). Reprenez l’étape 1 et choisissez cette appli dans le menu Sélectionner un fichier. Pointez ensuite vers le dossier contenant le document. Sélectionnez le fichier et appuyez sur l’imprimante active pour débuter l’impression.
Dans le tuto suivant, on verra comment se servir de Google translate sur mobile