Dans la première partie de l’article sur Google Drive, nous avons vu combien cet outil était « Zlataniste ». Et qu’en mettant à profit l’ensemble de ses outils, vous disposez d’un véritable bureau mobile auquel vous accédez quand bon vous semble et depuis n’importe quel appareil. Découvrons donc la suite de cet outil formidable.
Concevoir et partager une présentation
Il n’existe pas de suite bureautique digne de ce nom sans son application de présentation. Google Drive ne fait pas exception à la règle avec un outil aux possibilités assez étendues et disponible en ligne.
Choisissez un thème
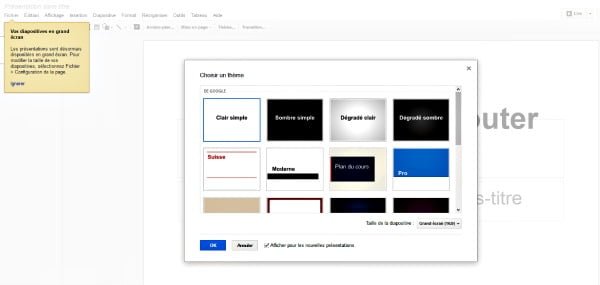 Cliquez sur le bouton Créer depuis la page d’accueil de Google Drive. Dans le volet déroulant, cliquez sur l’intitulé Présentation. Le document s’ouvre dans un nouvel onglet du navigateur. Un assistant s’affiche par défaut pour vous guider tout au long de la conception du diaporama. Il vous invite tout d’abord à choisir le thème graphique qui habillera vos diapositives. Pour gagner du temps et être d’emblée efficace, je vous conseille de partir d’un modèle existant (Étapes par exemple) que vous personnaliserez.
Cliquez sur le bouton Créer depuis la page d’accueil de Google Drive. Dans le volet déroulant, cliquez sur l’intitulé Présentation. Le document s’ouvre dans un nouvel onglet du navigateur. Un assistant s’affiche par défaut pour vous guider tout au long de la conception du diaporama. Il vous invite tout d’abord à choisir le thème graphique qui habillera vos diapositives. Pour gagner du temps et être d’emblée efficace, je vous conseille de partir d’un modèle existant (Étapes par exemple) que vous personnaliserez.
Composez la structure
Cliquez sur le bouton OK. Le thème est appliqué à la première diapositive. Déroulez le menu Diapositive, Nouvelle diapositive pour ajouter une page au diaporama. Pour adapter la présentation d’une diapo, effectuez un clic droit sur sa vignette, cliquez sur Appliquer la mise en page et choisissez un modèle (Titre et texte, Titre et deux colonnes, Légende, etc.) Vous pouvez différencier les diapos en jouant sur leur couleur de fond. Dans le menu contextuel de la diapo, cliquez sur Modifier l’arrière-plan, indiquez une couleur et cliquez sur le bouton OK.
Intégrez les images

Google Drive permet de créer des présentations spectaculaires en y ajoutant des images, des cliparts ou des séquences vidéo. Pour insérer une photo, sélectionnez la diapo et déroulez le menu Insertion, Image (ou cliquez sur l’icône Image de la barre d’outils). Si la photo se trouve sur votre disque dur, cliquez sur Importer puis sur le bouton Sélectionner l’image à importer. Naviguez jusqu’au fichier voulu et cliquez sur Ouvrir (votre image ne peut excéder 2000 pixels de côté). Déplacez et redimensionnez la photo à la souris.
Insérez du texte
Une bonne présentation doit informer sans ennuyer. Après avoir placé les éléments multimédias, vous devez insérer votre texte (titres, listes à puces, paragraphes) dans les blocs prévus à cet effet dans les modèles de diapositives. Choisissez par exemple Cliquez ici pour ajouter un titre sur la première diapositive et saisissez votre texte. Pour ajouter de nouvelles zones de texte, déroulez le menu Insertion, Zone de texte et tracez le bloc.
Appliquez des effets de transition
Peaufinez la présentation en insérant autant de diapositives que nécessaire et personnalisez la mise en forme des textes (police, taille, couleur). Attaquez vous ensuite aux effets de transition qui marqueront le passage d’une diapo à l’autre. Cliquez sur le bouton Transition dans la barre d’outils. Un nouveau volet apparaît sur la droite de l’écran. Cliquez sur la liste déroulante pour choisir un effet (Fondu, par exemple) et déplacez le curseur pour en ajuster la durée (Lente, Intermédiaire ou Rapide). Cliquez sur le bouton lire pour lancer votre diaporama. Vous pouvez appliquer le même effet à toutes les diapos ou sélectionner la diapo suivante et lui associer un effet différent.
Travailler à plusieurs sur un même document
Grâce à ses options de partage très complètes, Google Drive est doué pour le travail collaboratif. Plusieurs contributeurs peuvent travailler sur un document, pour y laisser un commentaire ou y apporter des corrections.
Partagez un document même s’il est fermé
Il existe plusieurs façons de partager un document à partir de Google Drive. S’il n’est pas ouvert, cochez-le dans la liste depuis la page d’accueil. Cliquez sur Autres puis sur l’intitulé Partager. Un volet latéral apparaît. Cliquez à nouveau sur l’intitulé Partager. Si le document est déjà ouvert, le bouton Partager figure dans l’angle supérieur droit de l’écran. S’il est précédé d’un cadenas, cliquez dessus.
Partagez en un clic avec un utilisateur de Gmail
 Lorsque vous décidez d’activer l’option de partage, une fenêtre s’affiche avec l’adresse URL qui permettra à vos collaborateurs d’accéder au document. Vous devez ensuite choisir par quel biais vous avertirez les futurs contributeurs. Vous pouvez bien sûr opter pour une publication sur les réseaux sociaux Facebook ou Google+, mais tant que le document est en cours de composition, mieux vaut vous limiter à l’envoi d’invitations par courrier.
Lorsque vous décidez d’activer l’option de partage, une fenêtre s’affiche avec l’adresse URL qui permettra à vos collaborateurs d’accéder au document. Vous devez ensuite choisir par quel biais vous avertirez les futurs contributeurs. Vous pouvez bien sûr opter pour une publication sur les réseaux sociaux Facebook ou Google+, mais tant que le document est en cours de composition, mieux vaut vous limiter à l’envoi d’invitations par courrier.
Invitez d’autres utilisateurs
La fenêtre Paramètres de partage permet d’envoyer des invitations à vos collègues ou à vos amis. Pour ce faire, il suffit de saisir leurs adresses mail respectives. Saisissez une première adresse puis, à droite de ce champ, cliquez sur le lien Modification autorisée. Dans le volet qui est alors déployé, modifiez les privilèges octroyés à cet utilisateur. Vous pouvez le limiter à la lecture des commentaires, l’autoriser à publier ses propres commentaires ou lui permettre d’apporter des modifications au document. Cliquez sur Partager et enregistrer.
Modifiez les autorisations
Observez ensuite la section intitulé e Qui a accès. Cliquez sur Modifier. Trois niveaux d’autorisation sont proposés. Le mode Public pem1et à tous les internautes d’accéder au document. Pour un partage plus restreint, cochez la case Tous les utilisateurs disposant du lei n. Ainsi, tous les utilisateurs disposant du lien (adresse URL) vers le document pourront le consulter, qu’ils aient été ou non conviés. Plus exclusif encore, le mode Privé n’autorise l’accès qu’aux internautes dont vous avez indiqué l’adresse lors de l’envoi des invitations.
Gérez les commentaires
Google Drive vous invite à insérer des commentaires aux endroits clés du document (un paragraphe, une cellule d’une feuille de calcul, etc.). Cliquez sur le lien Commentaires (à côté du bouton Partager). Consultez les notifications pour savoir si un avis a été récemment publié ou rédigez un nouveau commentaire (Ajouter un commentaire). Saisissez votre message et validez (Commenter). Les autres contributeurs sont avertis qu’une note a été publiée. Les commentaires apparaissent dans la marge des documents et peuvent être modifiés.
Accéder à ses fichiers depuis un mobile
Les documents confiés à Google Drive peuvent être consultés depuis tout appareil mobile connecté à Internet. Une tablette ou un smartphone pourvu que vous installiez l’appli Google Drive pour iOS ou Android.
Connectez-vous à l’appli Google Drive

Téléchargez l’application gratuite Google Drive sur la boutique adaptée à votre appareil mobile (App Store pour iOS, Google Play pour Android). Une fois le logiciel installé, touchez le bouton Premiers pas pour accéder à l’écran de connexion. Saisissez alors les identifiants de votre compte Google (adresse Gmail et mot de passe), comme vous en avez pris l’habitude, puis appuyez sur le bouton Connexion. Patientez le temps que l’association s’opère.
Découvrez l’outil
Le fonctionnement de l’application mobile diffère finalement assez peu de l’interface Web. Lorsque vous accédez à votre compte, vous affichez instantanément la liste des dossiers et des fichiers disponibles sur votre espace Google Drive. Ils sont classés par ordre alphabétique. Au sommet de l’écran, un champ de recherche permet de retrouver les documents à l’aide de mots-clés.
Modifiez l’affichage des documents
Connue sur l’interface Web, la liste des documents peut être présentée de deux façons différentes. La première, le mode Liste, est activée par défaut et offre une foule d’informations sur les fichiers. Pour passer en mode Grille, sélectionnez l’icône qui représente quatre petits carrés.
Créez de nouveaux documents
Vous pouvez administrer votre espace Google Drive comme bon vous semble et notamment créer des fichiers ou des dossiers pour organiser les documents. Pour cela, touchez le bouton+ situé dans l’angle supérieur droit de l’écran. Un volet est alors déployé. Il vous propose de créer un document texte, une nouvelle feuille de calcul ou un dossier. Vous pouvez importer des photos et des vidéos stockées sur le smartphone ou activer l’appareil photo pour prendre un cliché et l’envoyer vers Google Drive. L’appli ne permet pas en revanche de créer des présentations.
Modifiez un document
Touchez le nom d’un document créé avec les outils bureautiques de Google Drive. Il s’affiche à l’écran, prêt à recevoir vos corrections et ajouts. Placez le point d’insertion au bas d’un paragraphe. Le curseur clignote et le clavier virtuel apparaît. Apportez vos modifications puis touchez la coche bleue dans l’angle gauche de l’écran.
Activez les filtres
 Pour retrouver rapidement des fichiers stockés sur Google Drive, utilisez le champ de recherche ou touchez le bouton à gauche de l’intitulé Mon Drive et activez les différents filtres pour n’afficher que les documents Les plus Récents, Partagés avec vous ou encore ceux que vous avez marqués comme Suivis.
Pour retrouver rapidement des fichiers stockés sur Google Drive, utilisez le champ de recherche ou touchez le bouton à gauche de l’intitulé Mon Drive et activez les différents filtres pour n’afficher que les documents Les plus Récents, Partagés avec vous ou encore ceux que vous avez marqués comme Suivis.
Imprimer un document à distance
Google Cloud Print et Google Chrome forment un sacré duo. lis permettent d’imprimer n’importe quel document sur votre imprimante, que vous vous trouviez dans le salon ou à l’autre bout du monde.
Accédez à Google Cloud Print

Google Cloud Print est un service gratuit capable de connecter vos imprimantes à Internet. Il est bien évidemment réservé aux détenteurs de comptes Google, synchronisation des appareils oblige. Grâce à ce dispositif, vous avez accès à vos imprimantes, personnelles ou professionnelles, depuis tout ordinateur branché à Internet et équipé de Google Chrome. Lancez le navigateur et connectez-vous à votre compte Google. Rendez-vous ensuite sur la page google.com/Cloudprint et cliquez sur Essayer maintenant.
Déclarez une imprimante
Avec Google Cloud Print, les fichiers que vous souhaitez imprimer sont transmis à votre imprimante via Internet. Peu importe que vous soyez au travail, dans votre maison de vacances ou à l’hôtel. Lorsque vous avez associé votre compte Google et le service Google Cloud Print, il vous faut préciser les imprimantes que vous souhaitez rendre accessibles à distance. Cliquez dans la partie gauche de votre écran sur le bouton Imprimantes. Sont éligibles, les imprimantes USB reliées à votre PC ainsi que les modèles connectés.
Configurez une imprimante USB classique

Il existe désormais un certain nombre d’imprimantes compatibles Cloud Print, très simples à configurer. Cependant, si vous le souhaitez, vous pouvez utiliser une imprimante standard. Seule contrainte, elle doit être branchée sur un ordinateur équipé de Google Chrome. Un ordinateur qui restera en outre allumé lorsque vous quittez votre domicile ou votre bureau, sans quoi les imprimantes ne seront pas accessibles (un inconvénient que ne présente pas une imprimante réseau).
Choisissez les fichiers à imprimer

Lorsque vous avez finalisé la configuration de Google Cloud Print, vous êtes en capacité de lancer des impressions à distance. Sur l’ordinateur mis à votre disposition, lancez Google Chrome, connectez-vous à Google Cloud Print avec vos identifiants Google et cliquez sur le bouton Print. Cliquez sur Importer les fichiers à imprimer et indiquez le chemin d’enregistrement du document. Dans la fenêtre qui s’affiche au centre de l’écran,cliquez sur le lien Sélectionner un fichier sur l’ordinateur et naviguez dans l’arborescence du disque dur. Cliquez sur le nom du fichier puis sur Imprimer. Vous trouverez l’épreuve à votre retour à la maison.
Vérifiez les tâches d’impression
Lorsque vous revenez chez vous, les documents que vous avez imprimés à distance doivent vous attendre sur le plateau de l’imprimante. Pour savoir si tous les travaux se sont correctement déroulés, accédez à la page de gestion de Google Cloud Print et cliquez sur le bouton Tàches d’impression. La liste signale les fichiers en attente ou en erreur.
Lancer une impression depuis un mobile
Imprimer à distance depuis un ordinateur, c’est bien. Mais Google Cloud Print se décline également sous la forme d’une appli qui permet d’imprimer à partir d’une tablette ou d’un smartphone en toute simplicité.
Installez l’application Google Cloud Print

Pour commencer, rendez-vous sur le Google Play Store. Touchez l’icône loupe pour activer le champ Rechercher. Tapez Google Cloud Print. Touchez l’étiquette Gratuit placée à côté du nom de l’appli, acceptez les conditions d’utilisation du logiciel et lancez le téléchargement. Appuyez sur le bouton Ouvrir pur accéder à l’appli. Si le compte Google associé à l’appareil mobile est le même que celui qui vous a servi à configurer Google Cloud Print sur votre ordinateur, vous n’avez rien de plus à faire. Sinon, déroulez le menu de l’appli, appuyez sur l’intitulé Comptes et indiquez le compte Google à utiliser.
Lancez une impression
Dans la barre d’outils, touchez le bouton symbolisant une imprimante. Une fenêtre apparaît au centre de l’écran et vous invite à choisir l’application qui sera utilisée pour sélectionner le document à envoyer à Google Cloud Print. Pour imprimer une photo, touchez l’icône Galerie.
Choisissez une photo
Il vous reste à parcourir la galerie de photos de votre smartphone et à sélectionner une image. Pour les autres types de documents, lancez ES Explorateur, accédez à Dropbox ou encore à votre espace Google Drive.
Sélectionnez l’imprimante
L’image choisie est immédiatement envoyée vers l’application Google Cloud Print. Si vous avez associés plusieurs imprimantes compatibles avec ce service, vous devez indiquer vers quel périphérique le travail d’impression devra être dirigé. Seuls les périphériques accessibles sont actifs. Les imprimantes hors tension apparaissent en grisé.
Imprimez sous iOS
L’application Google Cloud Print n’existe pas encore sous iOS. Pour profiter de ce service génial, il faut en passer par une solution alternative. Si vous possédez une imprimante Epson, vous pouvez utiliser Epson Printer Finder, un outil gratuit, mais moins abouti que celui de Google.
Utilisez Print Central Pro

Pour imprimer via Google Cloud Print sous iOS, le plus simple consiste à télécharger PrintCentral Pro (4,49 €). Cette application fonctionne comme un explorateur de documents. Parcourez les éléments disponibles sur votre iPhone en consultant les différentes rubriques (photos, documents, etc.). Ouvrez un document et touchez le bouton Imprimer. L’écran de sélection de l’imprimante s’affiche. Touchez le symbole + puis Google Cloud Printing. Identifiez-vous (compte Google) et touchez Enregistrer pour activer l’imprimante.

