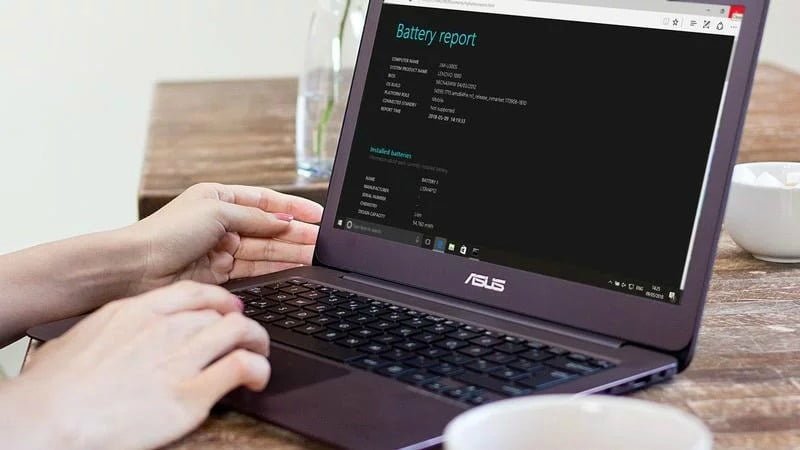Les Pc Portables et les Notebooks actuels n’ont plus grand-chose à voir avec ceux d’il y a quelques années… Et le domaine dans lequel les progrès ont été les plus flagrants c’est sans aucun doute l’autonomie de la batterie. Fondeurs, constructeurs, éditeurs de logiciels, tous ont planché le sujet et ont apporté leur réponse à un problème commun.
Des processeurs et des puces à la gravure toujours plus fine et consommant moins, des puces réseau de tout type sachant mieux gérer la puissance du signal et l’énergie dont ils ont besoin, des SSD remplaçant les disques durs mécaniques, des dalles moins gourmandes… et des OS sachant mieux gérer ces ressources matérielles sans les solliciter inutilement. Tout a concouru à cette fantastique amélioration que nous avons connu ces dix dernières années.
Windows 10 et ses options de configuration
Sous Windows 10, il est assez simple de gérer la manière dont la batterie du PC portable va se vider. Là encore, un peu de bon sens est de mise quand on est sur batterie. On pourra éviter les activités visiblement énergivores comme une partie de jeu vidéo ou la lecture d’un film en 4K. On évitera aussi d’avoir des dizaines de programmes lancés en même temps. Simplifiez la vie de votre PC, il vous le rendra bien. Outre ces recommandations élémentaires, plusieurs paramétrages vous aideront à grappiller ces quelques pourcents dont vous pourriez avoir besoin.
1 Réduisez la lumière
La première chose à faire est de réduire la luminosité de l’écran. En théorie, les schémas d’alimentation de Windows détectent le passage du secteur à la batterie et ajustent automatiquement le rétro-éclairage. Mais pas toujours, et pas toujours assez. Vous pourrez le faire à la main et la plupart des portables disposent de raccourcis directement sur le clavier, accessibles via la touche «fonction» (Fn). Et si ce même clavier est rétro-éclairé lui aussi, vous y trouverez certainement une touche Fonction pour ajuster ou couper le rétro-éclairage des touches.
Ce dernier est très pratique, mais énergivore. Parfois encore, la gestion de l’intensité de l’éclairage du clavier est intégrée au Centre de mobilité Windows. A voir selon les marques. De même, la logique impose d’éviter de perdre son énergie à alimenter des périphériques externes non nécessaires. Clés USB, cartes mémoire, hubs, disques durs externes… dans la mesure du possible, déconnectez tout ce qui peut l’être. Pour accéder à vos données en déplacement, le cloud est une bonne approche.
2 Utilisez Windows 10
Une fois l’extérieur sous contrôle, il est temps de passer à l’intérieur de la machine et de s’attaquer aux options de configuration proposées. La plupart des options se trouvent dans Paramètres/Système/Alimentation et mise en veille. Les contrôles apparaissant servent à régler la vitesse à laquelle l’écran s’éteint et celle à laquelle le PC se met en veille… lorsqu’on ne l’utilise pas. Un peu plus bas, un lien proposant d’accéder à d’autres paramètres renvoie vers le Panneau de configuration classique et on retrouve les anciennes options d’alimentation. On verra des schémas d’alimentation pré-établis, que l’on pourra modifier à souhait en jouant sur une flopée de variables comme le moteur Javascript d’internet Explorer, les paramètres de l’arrière-plan du bureau, le bus USB, l’écran, les disques, les adaptateurs sans fil, etc. C’est complet, voire complexe, si on s’y aventure pour la première fois.
Pour plus de simplicité, Windows 10 dans sa mise à jour Fall Creators Update a apporté un slider bien pratique. Cliquez sur l’icône de la batterie en bas à droite de votre écran, le slider apparaît avec quatre crans allant du mode le plus sobre au plus puissant, avec deux positions intermédiaires plus équilibrées.
3 Activez le Mode économie
Dans Paramètres/Système, le menu Batterie donne accès à l’économiseur de batterie. Cette fonction se met par défaut en marche quand la batterie arrive sous les 20 % de charge. Plusieurs applications voient leur synchronisation coupée (comme Mail et l’Agenda), les notifications sont suspendues, et les applications exécutées en arrière-plan sont aussi suspendues. Si vous n’avez pas besoin de tout ceci, vous pouvez ajuster la tirette pour activer l’économiseur à 25 % ou 30 % par exemple… voire plus.
4 Identifiez les applications énergivores
Le menu Batterie donne accès à une information très intéressante: la consommation par application. Vous pourrez ainsi facilement identifier les gloutons, et surtout cocher une case permettant de leur interdire d’exécuter des tâches en arrière-plan si le besoin s’en fait sentir. Cette fonction, on la retrouve sur les smartphones Android dans une version assez proche : c’est une ressource précieuse car les coupables numéro un du vidage de batterie ce sont souvent les applications. Pour se prémunir contre les mauvaises surprises, une fois les mauvais élèves identifiés, on pourra aller dans le Gestionnaire de démarrage (dans le panneau de configuration) et désactiver leur exécution automatique au démarrage.
Le plus sage étant en fait de quasiment tout désactiver, sauf quelques applications essentielles, Les updates divers, les Plug-ins, les liens vers les clouds divers (Adobe entre autres) ne sont pas essentiels au démarrage et ne feront que consommer un peu de ressources inutilement. Tout se lancera lorsque vous le déciderez, via le menu Démarrer, et ne consommera que lorsque sollicité.
5 Pour conclure : Faites le ménage dans votre le PC
Pour être certain que rien ne vient consommer de la batterie sans crier gare, il est vivement recommandé de désinstaller proprement ses programmes, et de faire le ménage dans ses fichiers, dans son registre et dans ses applications installées (programmes Windows, Plug-ins de navigateurs ou programmes du Windows Store).