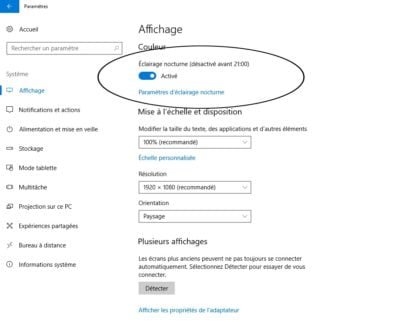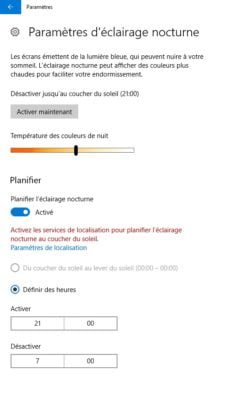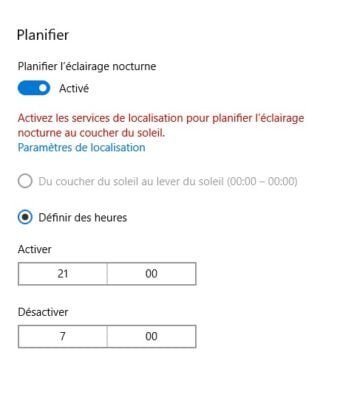Aujourd’hui, tous nos écrans de télévision, d’ordinateurs, de smartphones et de tablettes tactiles utilisent des LED dont la lumière bleue est l’une des composants. Le problème est qu’elle fatigue nos yeux et peut, à terme, apporter une gêne visuelle. Voici donc quelques conseils pour gérer l’éclairage nocturne de votre écran sous Windows 10.
Pour créer une lumière blanche, les écrans utilisant la technologie de rétro-éclairage LED (Light Emitting Diode), émettent de la lumière bleue. Elle est beaucoup plus forte au sein de la lumière émise par les LED que dans la lumière du soleil à laquelle nous sommes habitués.
Elle est actuellement largement accusée de causer des troubles de sommeil et de retarder l’endormissement des personnes consommatrices d’écrans.
Conscient de ce problème, Microsoft a intégré des fonctionnalités en rapport avec l’émission de cette lumière bleue par les écrans d’ordinateurs (et de tablettes tactiles) dans la dernière mise à jour de son système d’exploitation, Windows 10 Creators Update.
Voici comment les utiliser à bon escient, limiter la fatigue et augmenter ainsi le confort visuel. Rassurez-vous, aucun matériel spécial n’est requis. Il suffit de suivre ces quelques conseils.
1 Ouvrez les paramètres de Windows
Comme indiqué dans l’introduction, il faut nécessairement avoir fait la mise à jour Creators Update de Windows 10 pour profiter des fonctionnalités en relation avec le confort visuel. Si tel n’est pas le cas, il est vivement conseillé de réaliser cette mise à jour, non seulement pour cette procédure mais également pour toutes les autres nouveautés qu’elle peut vous apporter. Dirigez-vous vers les paramètres de Windows 10.
Pour cela, vous pouvez utiliser la combinaison de touches [Win + I] ou cliquer sur la roue crantée, depuis la petite colonne de gauche dans le menu Démarrer, en bas à gauche de votre écran ou encore cliquez à l’aide du bouton droit de la souris, toujours sur le menu Démarrer et de sélectionner ensuite la fonction Paramètres.
2 Activez l’éclairage nocturne
Une fois que le panneau d’accueil ou principal des paramètres de Windows est ouvert, cliquez sur la rubrique Système. Normalement, vous devriez tomber directement dessus en ouvrant la rubrique Système mais si ce n’est pas le cas, ouvrez la section Affichage depuis la colonne de gauche de la fenêtre suivante.
Les paramètres pour gérer l’émission de la lumière bleue sont situés dans la partie droite de la fenêtre, dans la rubrique Couleurs et sous le schéma des écrans. Par défaut, ce réglage est en position Désactivé. Déplacez simplement le curseur dans la position Activé puis observez le résultat sur l’écran qui est sélectionné au dessus. Attention, si vous possédez plusieurs écrans, la fonction est active uniquement pour l’écran principal.
Les autres écrans ne peuvent pas profiter de cette fonctionnalité. Peut-être qu’une prochaine mise à jour permettra d’activer cette option sur eux.
3 Jouez avec les options
Maintenant que vous avez activé manuellement la fonction d’éclairage nocturne, sachez que vous pouvez programmer cette fonctionnalité. Pour cela, il vous suffit de cliquer sur le lien Paramètres d’éclairage nocturne, juste sous le curseur d’activation. Vous voici devant une nouvelle fenêtre présentant quelques options. En haut de cette fenêtre, on a d’abord droit à un rappel des méfaits de la lumière bleue émise par l’écran.
Ensuite, si vous avez activé la fonction comme nous l’avons vu plus haut, le système doit indiquer jusqu’à quelle heure, elle est active. Pour désactiver la fonction manuellement et immédiatement, cliquez sur Désactiver maintenant. L’écran reprend alors automatiquement ses couleurs normales avec de la lumière bleue. Pour voir les modifications que nous allons apporter ensuite, réactivez la fonction en cliquant sur le bouton Activer maintenant.
Par défaut, Windows place le curseur d’émission de lumière bleue à un niveau assez moyen ce qui devrait convenir à la grande majorité des personnes.
4 Température plus chaude ou plus froide ?
Si vous souhaitez mettre un peu plus ou encore moins de lumière bleue dans l’émission de votre écran, il vous suffit de déplacer le curseur en cliquant dessus et en maintenant le bouton de la souris enfoncé. Observez le résultat et relâchez lorsque vous êtes satisfait.
Plus le curseur est déplacé vers la gauche et plus la température des couleurs sera chaude. Plus vous déplacez le curseur vers la droite et plus les couleurs seront froides.
Malgré cette possibilité de personnalisation, il est conseillé de garder une position assez médiane de celle d’origine car éliminer totalement le bleu n’est pas une solution qui soit plus efficace que celle qui consiste à en limiter le niveau.
Vous avez aussi la possibilité d’activer la fonction d’éclairage nocturne en deux clics de souris plutôt que passer par les paramètres de Windows 10. Cliquez simplement sur l’icône du Centre de notifications, tout en bas à droite de l’écran.
Dans ce Centre, en bas, si ce n’est pas fait, cliquez sur le lien Développer pour voir toutes les vignettes des raccourcis de Windows 10. Vous devriez voir une vignette portant le nom de la fonction Éclairage nocturne. Cliquez pour l’activer.
5 Planifiez l’éclairage nocturne
La dernière option concernant l’éclairage nocturne est la possibilité de programmer sa mise en oeuvre. Pour cela, dans les Paramètres de Windows 10, rubrique Système puis section Affichage, cliquez sur le lien Paramètres d’éclairage nocturne. En bas de cette fenêtre, vous avez deux options : Du coucher du soleil au lever du soleil ou Définir des heures.
Dans le premier cas, Windows gère seul les heures de début et de fin de la fonction (vérifiez que votre système est réglé à la bonne heure à la bonne date).
Dans le second cas, c’est vous qui définissez une heure de début et une heure de fin. Cliquez sur Définir des heures puis saisissez l’heure et les minutes que vous souhaitez. Vérifiez bien que le curseur au-dessus de la rubrique Planifier est dans la position Activé.
Ainsi, désormais, l’éclairage nocturne s’activera automatiquement à l’heure définie et se désactivera de la même manière.