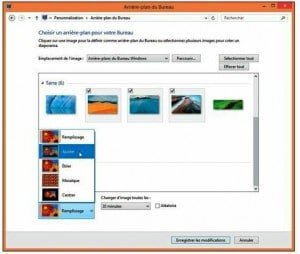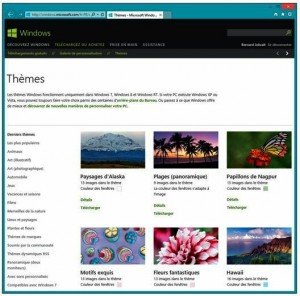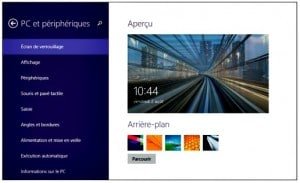Nous avons déjà vu comment personnaliser l’écran d’accueil de Windows 8.1. Nous verrons ici comment modifier l’apparence de l’écran de verrouillage et afficher des notifications.
Mais si vous utilisez le Bureau – qui n’est en réalité qu’une application parmi d’autres de Windows – vous apprendrez ici comment changer son apparence.
Si le fond d’écran ou les couleurs par défaut des fenêtres ne vous plaisent pas, vous en changerez pour d’autres. Windows 8.1 est un véritable caméléon qui saura s’adapter à tous vos désirs.
Enfin, si vous avez craqué pour un écran à très haute résolution, vous trouverez peut-être que les textes affichés en très petite taille sont difficiles à lire, et que les fenêtres, boîtes de dialogues, barres et panneaux sont eux aussi minuscules. Qu’à cela ne tienne : vous agrandirez tous ces éléments à une taille plus confortable pour vos yeux.
Changer le fond d’écran du Bureau
1) Cliquez du bouton droit sur le fond d’écran du Bureau – pas sur une icône ni sur une barre – et dans le menu, choisissez Personnaliser. La fenêtre Personnalisation apparaît.
2) En bas à gauche de la fenêtre, cliquez sur Arrière-plan du Bureau. Le sélecteur de fonds d’écrans apparaît.
3) Cliquez sur l’un des fonds d’écrans proposés. Pour accéder à d’autres fonds d’écran, déroulez le menu Emplacement de l’image, et cliquez sur l’une des catégories proposées :
• Arrière-plans du Bureau Windows : contient les fonds d’écran visibles dans la deuxième image au dessus. Certaines images prévues pour des écrans panoramiques sont cependant utilisables avec n’importe quel autre écran, comme expliqué à l’Étape 5, un peu plus loin.
• Bibliothèque d’images : vos photos stockées dans le dossier Images de Windows. Vous pouvez aussi cliquer sur le bouton Parcourir, à droite du menu, pour choisir une photo dans un autre dossier que Images.
• Photos ayant le meilleur classement : vos photos du dossier Images classées par le nombre d’étoiles que vous leur avez attribuées, soit avec un logiciel de retouche, soit avec l’Explorateur de fichiers (pour noter une photo, cliquez dessus du bouton droit, choisissez Propriétés puis cliquez sur l’onglet Détails. Les étoiles sont à gauche de Notation).
• Couleurs unies : cliquez sur l’un des 33 échantillons de couleurs, ou cliquez sur Autres pour régler votre propre couleur.
4) Cliquez sur la photo à utiliser comme fond d’écran, ce qui permet de tester l’effet. Observez le changement de couleur de la bordure de la fenêtre, selon l’image sélectionnée. Par exemple, lorsque vous choisissez la photo de désert, la bordure prend la couleur du sable.
5) Déroulez le menu Position de l’image et choisissez un mode d’affichage :
• Remplissage : l’image est affichée sans déformation, quitte à ce que l’image dépasse de l’écran (elle est alors tronquée).
• Ajuster : la totalité de l’image est affichée sans déformation. Si ses proportions sont différentes de celles de l’écran, des bandes noires comblent les parties non couvertes par l’image.
• Étirer : si les proportions de l’image sont différentes de celles de l’écran, elle est étirée horizontalement ou verticalement pour remplir le fond. Cette déformation est généralement inesthétique.
• Mosaïque : si l’image est plus petite que l’écran, elle est reproduite autant de fois que nécessaire pour recouvrir toute sa surface. Cette option n’est utile que pour les images sans raccord, spécialement conçues pour en faire des fonds de page sur les sites Internet.
• Centrer : l’image est centrée. Si elle est plus petite que l’écran, des bandes noires ou un cadre noir apparaissent.
6) Déroulez le menu Changez d’image puis choisissez le rythme de changement des images. Le menu contient de nombreux intervalles, de 10 secondes à 1 jour. La désactivation de la temporisation n’est pas prévue.
7) Pour que les images se succèdent aléatoirement, et non dans l’ordre alphabétique de leur nom, cochez la case Aléatoire.
8) Cliquez sur le bouton Enregistrer les modifications, en bas à droite.
Chaque vignette est dotée d’une case à cocher. Lorsque vous cochez plusieurs images, elles apparaissent chacune pendant 30 minutes. Cette durée peut être modifiée, de 10 secondes à 1 jour, en déroulant le menu Changer d’image toutes les [choix courant]. Cochez la case Aléatoire pour laisser Windows choisir l’image à afficher.
Configurer un écran de veille
1) Cliquez du bouton droit sur le fond de l’écran du Bureau – pas sur une icône ni sur une barre – et dans le menu, choisissez Personnaliser. La fenêtre Personnalisation apparaît.
2) En bas à droite, cliquez sur Écran de veille.
3) Déroulez le menu Écran de veille et choisissez-en un dans la liste.
4) Si l’écran est paramétrable, cliquez sur le bouton Paramètres puis configurez l’aspect de l’écran de veille. Seuls les écrans de veille Galerie de photos Windows Live, Photos et Texte 3D acceptent des paramètres.
5) Dans le champ Délai, réglez la durée de non activité du clavier, de la souris ou de l’écran tactile après laquelle l’écran de veille apparaît. La case à droite de la temporisation permet d’exiger le mot de passe de l’ordinateur à la reprise d’activité.
6) Pour tester l’effet de l’écran de veille, cliquez sur le bouton Aperçu. Bougez la souris, enfoncez une touche ou effleurez l’écran tactile pour revenir au fonctionnement habituel de Windows.
Pour trouver de nouveaux fonds d’écran, cliquez du bouton droit dans l’écran, choisissez Personnaliser et, dans la fenêtre Personnalisation, cliquez sur le lien Obtenir plus de thèmes en ligne, en haut à droite.
À l’époque des écrans cathodiques, l’écran de veille protégeait le revêtement contre des effets de rémanence – image fantôme – provoqué par une image fixe longuement affichée. Ce problème n’existe plus avec les écrans plats.
Changer les couleurs des fenêtres
1) Cliquez du bouton droit sur l’écran du Bureau – mais pas sur une icône ou sur une barre – et dans le menu, choisissez Personnaliser. La fenêtre Personnalisation apparaît.
2) En bas de la fenêtre, cliquez sur l’icône Couleur automatique.
3) Dans le panneau Couleur et apparence, cliquez sur la couleur que vous désirez utiliser. Le cadre des fenêtres, y compris la barre de titre, change de couleur, de même que la barre des tâches.
4) Si vous le désirez, réglez l’intensité des couleurs avec la glissière.
5) Pour confectionner vous-même votre propre couleur, cliquez sur le bouton Afficher le mélangeur de couleur. Un ensemble de trois glissières Teinte, Saturation, Luminosité apparaît. Ces commandes sont bien connues des graphistes et des photographes numériques :
• Teinte : cette glissière sert à choisir la couleur.
• Saturation : plus le curseur de cette glissière est à droite, plus la couleur est vive. À gauche, la couleur a disparu. Il ne reste que du gris.
• Luminosité : règle l’intensité de la couleur.
6) Cliquez sur le bouton Enregistrer les modifications.
Agrandir les éléments du Bureau
1) Cliquez du bouton droit sur l’écran du Bureau – mais pas sur une icône ou sur une barre – et dans le menu, choisissez Résolution d’écran.
2) Dans la boîte de dialogue Résolution d’écran, cliquez sur le lien Rendre le texte et d’autres éléments plus petits ou plus grands.
3) Cliquez sur l’un des boutons d’option correspondant à la taille d’éléments désirée. Si les trois tailles – petite à 100 %, moyenne à 125 %, grande à 150 % – ne vous satisfont pas, cliquez sur le lien Options de dimensionnement personnalisé. Une règle permet de définir n’importe quel rapport d’agrandissement de 100 % à 500 %, soit cinq fois la taille normale : cliquez sur la règle puis, bouton de la souris enfoncé, tirez vers la droite. Cliquez ensuite sur OK.
4) Cliquez le bouton Appliquer. Vous devrez fermer la session de travail et la rouvrir, ou redémarrer l’ordinateur, pour que le changement de taille soit appliqué.
Contrairement à ce que les options Petite, Moyenne et Grande laisseraient supposer, cette manipulation ne change pas que la taille des caractères, mais celle de tous les éléments affichés sur le Bureau : icônes, textes, barres, panneaux, boîtes de dialogue…
Changer l’écran de verrouillage
1) Amenez le pointeur en bas à droite de l’écran puis, dans la barre d’icônes, cliquez sur l’icône Paramètres.
2) En bas de la barre d’icônes, cliquez sur le lien Modifier les paramètres du PC.
3) Dans l’écran Principaux paramètres, cliquez sur la vignette Écran de verrouillage. Un choix de cinq écrans de verrouillage est proposé.
4) Cliquez sur l’une des cinq photos proposées par Windows. La vignette de l’écran sur lequel vous venez de cliquer est affichée. Si vous préférez utiliser l’une de vos photos, cliquez sur le bouton Parcourir puis sélectionnez-en une parmi les dossiers proposés : cliquez sur la photo puis cliquez sur le bouton Choisir cette image, en bas à droite.
Et enfin dans la dernière partie du tutoriel windows 8.1 on parlera des utilitaires