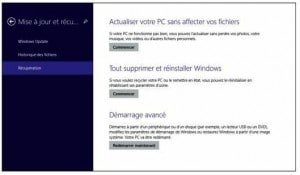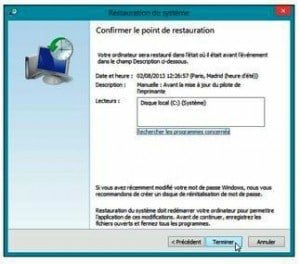En jargon informatique, les utilitaires sont de petits programmes qui servent à effectuer des tâches annexes, comme des transferts de fichier, de la maintenance, l’affichage d’information, etc.
Contrairement aux logiciels comme des traitements de texte ou des tableurs, ils ne génèrent aucun fichier. Mais ils n’en sont pas moins extrêmement utiles.
Le contenu de cet article complète quelque peu la sixième partie du tuto, « Ordinateur et réseau » où vous vous êtes déjà familiarisé avec ce que Windows 8.1 effectue en coulisses. Vous découvrirez ici comment procéder lorsqu’il fait des misères. Avant d’entrer dans le détail, voici déjà deux actions qui, pour simples qu’elles puissent paraître, ont tiré d’affaire bon nombre d’utilisateurs :
• Appuyer sur la touche Échap : C’est la touche de sauvetage lorsque les commandes d’une application semblent ne pas réagir ou si vous êtes dans une impasse. Il suffit parfois d’appuyer sur cette touche en haut à gauche du clavier pour décoincer la situation.
• Redémarrer l’ordinateur : l’ordinateur ne réagit pas comme d’habitude, l’imprimante n’est plus reconnue alors que la veille, elle fonctionnait. Redémarrer l’ordinateur est parfois suffisant pour que tout rentre dans l’ordre.
D’autres solutions sont proposées dans cet article. La plus sûre passe évidemment par la prévention. Vous apprendrez pour cela à créer et utiliser des points de restauration permettant de rétablir l’ordinateur à un moment où il fonctionnait bien.
Connaître la place restante sur le disque dur
1) Dans le Bureau de Windows, double-cliquez sur l’icône Ce PC. Si cette icône n’est pas visible sur votre Bureau, reportez-vous à la technique « Afficher les icônes du Bureau », dans le premier article.
2) Si des jauges ne sont pas affichées, cliquez du bouton droit sur le fond de la fenêtre puis, dans le menu, choisissez Affichage > Contenu.
3) Dans la fenêtre Ce PC, lisez la place libre, dans le disque dur, à droite de la jauge. L’ordinateur, représenté sur l’image ci-dessus, est équipé d’un disque dur divisé en deux partitions : le disque principal nommé Disque local (C :) et un disque contenant des outils informatiques nommé Outils (D :). Pour renommer un disque dur, cliquez dessus du bouton droit et dans le menu, choisissez Propriétés. Saisissez ensuite le nouveau nom dans le champ de saisie tout en haut du panneau.
4) Pour connaître le pourcentage d’occupation d’un support de stockage, immobilisez le pointeur de la souris quelques instants sur la jauge.
5) Pour voir un graphique à secteur montrant l’occupation d’un support de stockage, cliquez dessus du bouton droit et, dans le menu, choisissez Propriétés. Le panneau des propriétés du support indique l’occupation en détail, à l’octet près.
- Dans la boîte de dialogue des propriétés du disque dur, le bouton Nettoyage du disque permet de supprimer les fichiers inutiles susceptibles de ralentir un ordinateur.
Dépanner Windows 8.1
1) Amenez le pointeur de la souris en bas à droite de l’écran pour afficher la barre d’icônes ou appuyez sur les touches Windows+C.
2) Cliquez sur l’icône Paramètres.
3) En bas de la barre d’icône, cliquez sur le lien Modifier les paramètres du PC.
4) Dans le volet de gauche l’écran Paramètres du PC, cliquez sur l’option Mise à jour et récupération.
5) Dans le panneau Mise à jour et récupération, cliquez sur Récupération. Trois options sont proposées :
• Continuer : redémarre l’ordinateur puis Windows 8.1.
• Dépannage : donne accès aux outils avancés décrits à la prochaine étape.
• Éteindre votre PC : arrête l’ordinateur.
Pour forcer l’arrêt d’un ordinateur complètement bloqué, qui ne réagit plus ni au clavier ni à la souris, maintenez le bouton de mise en marche enfoncé pendant cinq secondes.
6) Cliquez sur l’option Dépannage. Le panneau Résolution des problèmes apparaît. Il propose trois options :
• Actualiser votre PC sans affecter vos fichiers : le PC est optimisé sans aucune perte de fichiers.
• Tout supprimer et réinstaller Windows : la totalité de vos fichiers sera effacés, puis Windows 8.1 sera reconfiguré tel qu’il était lors de son installation. Cette solution drastique est à réserver aux cas désespérés. Par la suite, les mises à jour de Windows seront automatiquement effectuées.
• Démarrage avancé : réinstalle Windows d’après un DVD ou un fichier de réinstallation, comme une image disque ayant l’extension .iso gravé sur un DVD ou stocké sur une clé USB. Le BIOS de l’ordinateur doit avoir été configuré pour démarrer depuis un CD ou une clé USB.
7) Choisissez l’option de dépannage qui vous paraît la plus appropriée. Si aucune ne vous semble appropriée, remontez jusqu’à l’écran Choisir une option puis cliquez sur Continuer. Cette option redémarre l’ordinateur.
Créer un point de restauration
1) Amenez le pointeur de la souris dans le coin inférieur droit de l’écran.
2) Cliquez du bouton droit sur la vignette et dans le menu, choisissez Système.
3) Dans le volet de gauche de la fenêtre Système, cliquez sur le lien Protection du système.
4) Dans la boîte de dialogue Propriétés système, cliquez sur l’onglet Protection du système.
5) En bas à droite, cliquez sur le bouton Créer.
6) Dans le panneau Protection du système, nommez le point de restauration que vous allez créer afin de savoir à quoi il correspond, même longtemps après l’avoir défini. Par exemple, si vous vous apprêter à mettre à jour le pilote de l’imprimante, saisissez Avant la mise à jour du pilote de l’imprimante. Inutile de préciser la date et l’heure car Windows ajoutera automatiquement ces informations.
7) Cliquez sur Créer. Après quelques secondes, un message vous informe que le point de restauration a été créé. Cliquez sur le bouton Fermer.
8) Cliquez sur le bouton OK pour quitter la boîte de dialogue Propriétés système.
- Créez systématiquement un point de restauration avant toute installation de logiciel ou de matériel. Ainsi, en cas de dysfonctionnement, vous pourrez rétablir l’ordinateur tel qu’il était auparavant. Créer un point de restaurant régulièrement, chaque mois par exemple, est une bonne habitude.
Restaurer le système
1) Si Windows semble dysfonctionner ou paraît lent et instable, amenez le pointeur de la souris dans le coin inférieur droit de l’écran.
2) Cliquez du bouton droit sur la vignette et dans le menu, choisissez Système.
3) Dans le volet de gauche de la fenêtre Système, cliquez sur le lien Protection du système.
4) Dans la boîte de dialogue Propriétés système, cliquez sur l’onglet Protection du système.
5) Cliquez sur le bouton Restauration du système. La boîte de dialogue qui apparaît contient quelques informations utiles. Lisez-les.
6) Cliquez sur le bouton Suivant. Le ou les points de restauration que vous avez définis sont affichés dans un tableau.
7) Cochez la case Afficher d’autres points de restauration. Des points de restauration automatiquement créés par Windows lors d’installations ou de mises à jour apparaissent.
8) Cliquez sur un point de restauration antérieur, à une date où Windows fonctionnait bien, dans l’image du dessus, il s’agit du moment précédant la mise à jour du pilote d’imprimante, car ce dernier est probablement à l’origine du dysfonctionnement. En tous cas, l’ordinateur fonctionnait mieux auparavant. Windows sera reconfiguré tel qu’il était à ce moment. Aucun de vos fichiers ne sera effacé. En revanche, des logiciels et des pilotes peuvent être supprimés.
9) Pour en savoir plus sur ce que fera Windows, cliquez sur le bouton Rechercher les programmes concernés. Windows affiche la liste des programmes et des pilotes qui seront supprimés. Cliquez sur Fermer.
10) Dans la boîte de dialogue Restauration du système, cliquez sur le bouton Suivant. Le prochain panneau demande de confirmer le point de restauration.
11) Cliquez sur Terminer. Windows modifie les fichiers système concernés, puis l’ordinateur est redémarré dans les conditions où il fonctionnait sans problème.
- Vous n’êtes pas obligé d’avoir créé vous-même un point de restauration pour ramener l’ordinateur à un état antérieur. Windows en crée automatiquement, à votre insu, lors des mises à jour et lors de diverses opérations de maintenance. Choisissez un point de restauration Windows pas trop ancien correspondant à un moment où l’ordinateur fonctionnait mieux.
Nettoyer le disque dur
1) Si l’icône Ce PC est visible sur le Bureau, cliquez dessus et passez à l’étape 3. Sinon, amenez le pointeur de la souris dans le coin inférieur gauche de l’écran.
2) Cliquez du bouton droit sur la vignette qui vient d’apparaître et dans le menu, choisissez Explorateur de fichiers. L’Explorateur de fichiers s’ouvre sur le dossier nommé Ce PC.
3) Dans la fenêtre Ce PC, cliquez du bouton droit sur le disque dur à nettoyer et, dans le menu, choisissez Propriétés. La boîte de dialogue Propriété de : Disque dur apparaît.
4) Dans la rubrique Capacité, cliquez sur le bouton Nettoyage de disque. Windows analyse le disque dur à la recherche des éléments susceptibles d’être supprimés. Ceci fait, il affiche la boîte de dialogue Nettoyage de disque dur.
5) Cliquez sur le bouton Nettoyer les fichiers système. Windows analyse de nouveau le disque dur à la recherche des fichiers système – des fichiers utilisés par Windows – devenus inutiles. Il les supprime aussitôt.
6) Examinez attentivement la fenêtre Fichiers à supprimer. Certaines options sont déjà cochées, d’autres ne le sont pas. Sous la liste figure l’espace total qu’il est possible de récupérer sur le disque dur. Cette valeur change en fonction du nombre d’éléments à supprimer, autrement dit, en fonction des cases cochées.
7) Cliquez sur chacune des options et ne manquez pas de lire l’encadré Description, sous la liste. Il décrit la nature des fichiers et la pertinence de leur suppression. Les options proposées sont :
• Fichiers programmes téléchargés : Ils n’ont servi que pour des pages Internet que vous avez visitées et sont à présent inutiles. Vous pouvez les effacer.
• Fichiers Internet temporaires : Ils peuvent être nombreux et volumineux. Ces fichiers sont des copies des sites que vous avez visités. Lorsque vous retournez sur l’un de ces sites, Windows charge sa copie s’il la trouve dans l’ordinateur, ce qui accélère le chargement de la page Internet. Cette fonctionnalité était utile à l’époque des connexions à bas débit. Mais avec l’ADSL, le câble et la fibre optique, ces fichiers Internet temporaires ne sont plus très utiles. Les effacer fait gagner beaucoup de place sur le disque dur et accélère la navigation sur le Web.
• Pages Web hors connexion : À l’instar des fichiers Internet temporaires, ce sont des sites stockés sur le disque dur afin que vous puissiez y accéder sans être connecté.
• Corbeille : Réfléchissez à deux fois avant de cocher cette case. La Corbeille peut contenir des éléments que vous aurez peut-être besoin de récupérer. Si vous cochez cette case, ils seront définitivement effacés.
• Fichiers enregistrement de l’installation : Ces fichiers ne sont plus utiles dès lors que tous vos programmes installés fonctionnent correctement. Effacez-les.
• Fichiers temporaires : Ce sont des scories laissés par des programmes. Supprimez-les.
• Miniatures : Ce sont les icônes que Windows affiche dans les dossiers. Vous pouvez les supprimer car Windows les recréera lorsque vous voudrez afficher le contenu d’un dossier en mode Petites icônes, Grandes icônes ou Très grandes icônes. L’opération risque cependant d’être un peu longue lorsque le dossier contient de nombreuses photos, par exemple.
• Fichiers archivés de rapport d’erreur Windows : Effacez ces fichiers. Ils contiennent des informations concernant d’éventuels dysfonctionnements de l’ordinateur, qui ont été envoyées chez Microsoft à des fins d’analyse.
• Fichiers en file d’attente de rapports d’erreurs : Ce sont les rapports pas encore analysés. Vous pouvez les supprimer. Après avoir coché les cases, jetez un coup d’œil à l’espace total gagnée, sous la liste. Il peut représenter plusieurs dizaines ou centaines de méga-octets.
Pour voir les fichiers qui seront affichés, cliquez sur le bouton Afficher les pages, en bas à droite de la boîte de dialogue Nettoyage de disque dur. Windows démarre l’Explorateur de fichiers et ouvre le dossier correspondant.
8) Cliquez sur le bouton OK. Un message demande de confirmer la suppression des fichiers.
9) Cliquez sur le bouton Supprimer les fichiers. Windows supprime les fichiers sélectionnés. Un panneau montre l’avancement des opérations.
10) Cliquez sur OK pour fermer la boîte de dialogue des propriétés du disque dur. Un nettoyage du disque dur de temps en temps, tous les mois par exemple, est une bonne pratique qui améliore sensiblement les performances de l’ordinateur.
Défragmenter le disque dur
1) Si l’icône Ce PC est visible sur le Bureau, cliquez dessus et passez à l’étape 3. Sinon, amenez le pointeur de la souris dans le coin inférieur gauche de l’écran.
2) Cliquez du bouton droit sur la vignette qui vient d’apparaître et dans le menu, choisissez Explorateur de fichiers. L’Explorateur de fichiers s’ouvre sur le dossier nommé Ce PC.
3) Dans la fenêtre Ce PC, cliquez du bouton droit sur le disque dur à nettoyer et, dans le menu, choisissez Propriétés. La boîte de dialogue Propriétés de : Disque dur apparaît.
4) Cliquez sur l’onglet Outils. Le panneau apparaît.
5) Dans la rubrique Optimiser et défragmenter le lecteur, cliquez sur le bouton Optimiser. La boîte de dialogue Optimiser les lecteurs apparaît. Dans la colonne État actuel, le pourcentage de fragmentation est celui correspondant à la dernière analyse, et non à l’état actuel du disque dur. Remarquez, à la rubrique Optimisation planifiée, que la défragmentation est automatiquement exécutée par Windows chaque semaine.
6) Pour vérifier l’état du disque dur, cliquez dessus dans la fenêtre État, puis cliquez sur le bouton Analyser.
7) Windows analyse le disque dur puis rend son verdict. Dans l’image ci-dessous, le disque dur C : est fragmenté à 13%.
8) Cliquez sur le bouton Optimiser. Windows analyse de nouveau le disque dur à la recherche des fichiers fragmentés, puis il les reconstitue.
9) La défragmentation terminée, cliquez sur le bouton Fermer.
10) Cliquez sur OK pour fermer la boîte de dialogue des propriétés du disque dur.
- La défragmentation consiste à reconstituer les fragments de fichiers dispersés sur le disque dur. Un fichier est en effet rarement d’un seul tenant. Au gré de ses modifications, il est écrit dans le disque dur là où il y a de la place. Comme la tête de lecture doit parfois parcourir de grandes distances à travers le disque dur pour aller d’un fragment à un autre, il en résulte une perte sensible de performances que la défragmentation corrige.
Pour en savoir plus sur windows 8.1, je vous conseille ce site