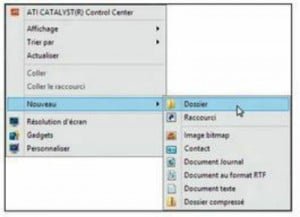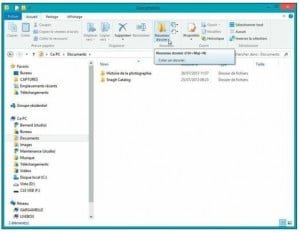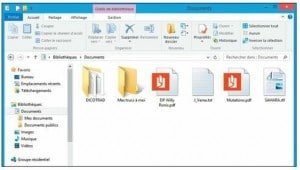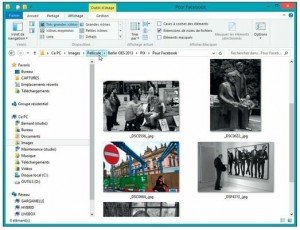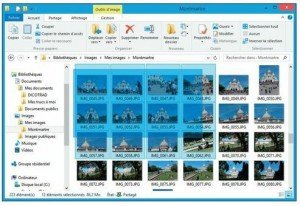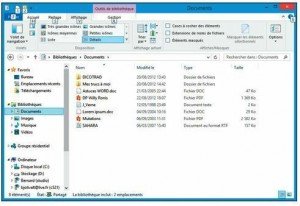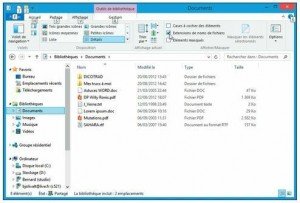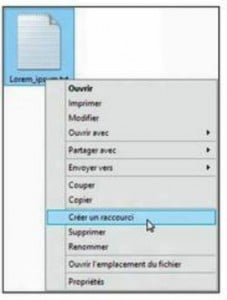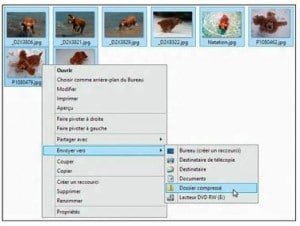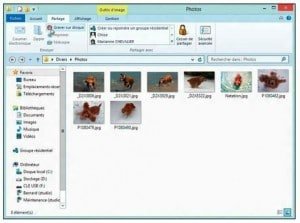Dans cet article sur le tutoriel de Windows 8.1, on va passer en revue la gestion des dossiers et fichiers sur le Bureau de Windows. Certaines parties de l’article sont déjà connues, certes, mais êtes-vous bien sûr de parfaitement les gérer ?
Pour gérer correctement le Bureau de Windows, il faut bien comprendre ces quelques termes :
• Dossier : un dossier est un réceptacle qui contient divers éléments : des fichiers et des sous-dossiers.
• Fichier : un fichier est ce que vous produisez avec l’ordinateur : un courrier, une feuille de calcul, la fiche d’un contact, etc. Si ces éléments étaient en papier, vous les rangeriez dans un dossier en carton. En informatique, c’est pareil : vous créez des dossiers dans lesquels vous classez vos fichiers. Notez qu’il existe différentes sortes de fichiers : les fichiers systèmes sont ceux qui servent à faire fonctionner l’ordinateur. Ils se trouvent hors de vos dossiers de travail habituels et vous ne devez pas y toucher. Les fichiers exécutables démarrent en double-cliquant dessus ; ce sont ceux de vos applications, et aussi les fichiers d’installation.
• Sous-dossier : pour éviter la pagaille dans un dossier en carton, vous classez vos documents dans des chemises en papier épais que vous placez dans le dossier. C’est pareil avec l’ordinateur : un dossier peut contenir autant de sous-dossiers que vous le désirez. Dans le Bureau de Windows comme avec un vrai bureau, c’est vous qui rangez.
Créer un dossier
1) Cliquez du bouton droit sur le Bureau.
2) Dans le menu, choisissez Nouveau > Dossier. Un dossier nommé Nouveau dossier est créé.
3) Saisissez un nom pour ce dossier (par exemple : Compta, ou Photos de vacances, ou ce que vous voudrez).
Les caractères suivants ne peuvent pas être utilisés pour le nom d’un dossier ou d’un fichier : \ / : * | < > « et ? Inutile de les retenir car Windows vous les rappelle lorsque vous tentez d’en utiliser un.
4) Appuyez sur la touche Entrée.
Où créer les dossiers
1) Dans la barre des tâches, en bas du Bureau, cliquez sur l’icône de l’Explorateur de fichiers.
2) Dans le volet de gauche de la fenêtre, cliquez sur l’un des dossiers suivants, selon la nature du dossier que vous désirez créer :
• Documents : stockez dans ce dossier tous les documents créés avec vos logiciels de bureautique, ainsi que les fichiers PDF.
• Images : placez vos photos numériques dans ce dossier. Elles seront visibles, dans l’écran d’accueil, en cliquant sur la vignette Photos.
• Musique : copiez dans ce dossier les fichiers de vos morceaux de musique. Vous pourrez les écouter en cliquant sur la vignette Musique, dans l’écran d’accueil (), ou avec l’application Lecteur Windows Media.
• Vidéos : ce dossier est réservé aux films numériques tournés avec votre caméscope ou à ceux que vous téléchargerez. Vous les visionnerez en cliquant sur la vignette Vidéos, dans l’écran d’accueil.
Notez que la plupart des logiciels proposent spontanément d’enregistrer les fichiers dans l’un de ces quatre dossiers.
3) Dans le ruban de l’Explorateur de fichiers, sous l’onglet Accueil, cliquez sur le bouton Nouveau Dossier. Si le ruban n’est pas visible, cliquez sur le bouton à chevron inversé en haut à droite de la fenêtre.
4) Nommez le dossier et appuyez sur Retour.
Chacun des dossiers thématiques Documents, Images, Musique et Vidéo contient deux sous-dossiers : premier est celui utilisé d’office. Dans le second, nommé Public – par exemple, Documents publics – vous placerez les fichiers que vous mettez à disposition de tous les utilisateurs de votre réseau local.
Modifier l’affichage
Dans le coin en bas à droite d’une fenêtre, cliquez sur l’une de ces deux icônes :
• Détail : les dossiers et les fichiers sont listés par colonnes intitulées Nom, Modifié le, Type et Taille.
• Grandes icônes : les dossiers et les fichiers sont représentés par des icônes.
2) Si aucune de ces présentations ne vous convient, cliquez sur l’onglet Affichage puis, dans le groupe Disposition, choisissez l’une des options : Très grandes icônes, Grandes icônes, Icônes moyennes, Petites icônes, Liste, Détails, Mosaïques ou Contenu. Essayez-les toutes pour vous familiariser avec elles.
Le mode Détails est le plus pratique. Les colonnes peuvent être permutées en tirant leur en-tête vers la droite ou vers la gauche. De plus, un double-clic sur un en-tête effectue un tri. Double-cliquer sur Modifié le, par exemple, trie les éléments chronologiquement, les plus récents d’abord. Un second double-clic inverse le tri. Cliquez du bouton droit sur un en-tête, en mode Détail, pour accéder à des dizaines de colonnes supplémentaires. Parcourir l’ordinateur avec l’Explorateur de fichiers.
1) À gauche dans la barre des tâches, cliquez sur l’icône de l’Explorateur de fichiers.
2) Dans le volet de gauche, cliquez sur le triangle d’un dossier afin de déployer son contenu. Les dossiers et sous-dossiers sont classés en arborescence.
3) Au besoin, faites défiler le contenu d’un panneau en actionnant le curseur dans la barre de défilement, à droite de chaque volet. Une autre barre, en bas d’un volet, déplace le contenu horizontalement.
Le volet de gauche ne contient que l’arborescence des dossiers. Le volet de droite contient les dossiers – toujours affichés en premier dans une liste – et les fichiers. Pour afficher le ruban de l’Explorateur de fichiers et accéder à toutes ses commandes, cliquez sur le bouton à chevron inversé, en haut à droite de la fenêtre.
Lorsque vous êtes au bout d’une branche de dossier et de sous-dossiers, vous pouvez aussi remonter en arrière en double-cliquant sur un nom de dossier, dans la barre d’adresse en haut de l’Explorateur de fichiers.
Afficher les bibliothèques
1) À gauche dans la barre des tâches, cliquez sur l’icône de l’Explorateur de fichiers.
2) Cliquez du bouton droit dans une partie vide du volet de gauche. Évitez de cliquer sur un dossier.

3) Dans le menu, choisissez l’option Bibliothèques. Les quatre bibliothèques de Windows – Documents, Images, Musique et Vidéos – sont affichées à part dans le volet. Il est à présent très commode d’y accéder.
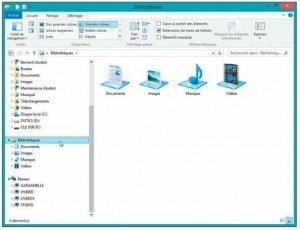
Sélectionner des éléments
1) Pour sélectionner un seul dossier ou un seul fichier dans l’Explorateur de fichiers, cliquez dessus. Son nom apparaît dans un cartouche bleu clair. Dans l’écran d’accueil et dans l’écran des applications, vous sélectionnez les vignettes en cliquant dessus du bouton droit.
2) Pour sélectionner une plage de dossiers ou de fichiers contigus, procédez comme suit :
• Dans une liste : cliquez sur le premier élément à sélectionner puis, bouton Majuscule enfoncé, cliquez sur le dernier élément de la liste.
• Parmi des icônes : cliquez à proximité d’une icône puis, bouton de la souris enfoncé, tirez un cadre de sélection englobant les éléments à sélectionner. Les éléments partiellement inclus dans le cadre sont également sélectionnés.
3) Pour sélectionner des fichiers épars, cliquez dessus, touche Ctrl enfoncée. Pour sélectionner la totalité des éléments d’un dossier, appuyez sur les touches Ctrl+A. Pour tout désélectionner, cliquez ailleurs que sur un élément. Notez que dans le groupe Sélectionner, dans le ruban Fichier de l’Explorateur de fichiers, une commande Sélectionner tout produit le même effet, tandis que la commande Aucun désélectionne tout (il est plus rapide, pour cela, de cliquer ailleurs que dans la sélection). Dans le ruban Fichier de l’Explorateur de fichiers, la commande Inverser la sélection peut s’avérer utile lorsqu’il est plus facile de sélectionner les quelques fichiers dont on ne veut pas.
Déplacer un dossier ou un fichier
1) Arrangez-vous pour que le dossier d’origine et le dossier de destination soient visibles en même temps sur le Bureau. Pour cela, ouvrez deux instances de l’Explorateur de fichiers (appuyez sur Ctrl + N pour dupliquer l’instance en cours) puis affichez dans chacune le dossier approprié.
2) Si plusieurs fichiers doivent être déplacés, sélectionnez-les d’abord comme expliqué à la manipulation précédente.
3) Cliquez sur l’élément à déplacer (dossier, fichier ou sélection) puis, bouton de la souris enfoncé, faites-le glisser jusqu’à l’emplacement de destination. Une étiquette vous confirme le bon déroulement de l’opération en cours.
Relâchez le bouton de la souris. L’élément disparaît de son emplacement d’origine – ce point est important – et apparaît à son emplacement de destination.
Pour copier un élément – il existe alors à deux exemplaires dans l’ordinateur –, maintenez la touche Ctrl enfoncée à l’Étape 3. Pour annuler un déplacement erroné, appuyez sur les touches Ctrl+Z. Windows ramènera l’élément là où il était. Lorsqu’un élément est déplacé vers un autre disque dur, clé USB ou tout autre support, il est toujours copié, jamais déplacé.
Renommer un dossier ou un fichier
1) À gauche dans la barre des tâches, cliquez sur l’icône de l’Explorateur de fichiers.
2) Cliquez sur le dossier ou sur le fichier afin de le sélectionner.
3) Appuyez sur la touche F2.
Ou alors, cliquez une seconde fois sur le dossier.
4) Effectuez l’une de ces opérations :
• Pour changer complètement le nom, saisissez le nouveau nom.
• Pour corriger le nom, placez la barre d’insertion à droite du ou des caractères à modifier, appuyez sur la touche Retour arrière pour effacer les caractères erronés, puis saisissez le nouveau nom.
5) Appuyez sur la touche Entrée.
Supprimer un dossier ou un fichier
1) Dans l’Explorateur de fichiers, cliquez du bouton droit sur le dossier ou le fichier à supprimer et, dans le menu, choisissez Supprimer. Windows affiche un panneau vous demandant de confirmer la suppression.
2) Dans le panneau Supprimer le fichier, cliquez sur le bouton Oui. Le dossier ou le fichier est envoyé dans la Corbeille (voir manipulation suivante).
Utiliser la Corbeille
1) Sur le Bureau, double-cliquez sur l’icône Corbeille. La fenêtre de la Corbeille s’ouvre. Elle contient tous les dossiers et fichiers que vous avez supprimés.
2) Si nécessaire, cliquez sur le bouton à chevron inversé en haut à droite, pour afficher le ruban.
3) Cliquez sur l’onglet Gestion. Les principales commandes de la Corbeille sont affichées.
4) Effectuez l’une des actions suivantes :
• Vider la Corbeille : cliquez sur le bouton Vider la Corbeille, à droite dans le ruban. Il vous est demandé confirmation car cette opération est irréversible. Après avoir cliqué sur Oui, le contenu de la Corbeille est définitivement effacé.
• Récupérer manuellement un élément : faites-le glisser de la Corbeille vers le Bureau ou jusque sur un dossier.
• Replacer automatiquement un élément là où il était : sélectionnez un ou plusieurs éléments puis cliquez sur l’icône Restaurer les éléments sélectionnés. Le ou les éléments sont aussitôt déplacés là où ils se trouvaient au moment où ils avaient été supprimés.
5) Cliquez sur le bouton rouge Fermer, en haut à droite de la fenêtre, pour quitter la Corbeille.
Pour afficher en haut de la liste les derniers éléments supprimés, et les localiser ainsi plus facilement, affichez la Corbeille en mode Liste – cliquez sur l’icône de droite, tout en bas à gauche – puis cliquez sur l’en-tête de la colonne Date de suppression. Des outils comme PC Inspector File Recovery (un logiciel gratuit et en français) permettent de récupérer des fichiers effacés par erreur, même ceux supprimés de la Corbeille.
Afficher les extensions
1) À gauche dans la barre des tâches, cliquez sur l’icône de l’Explorateur de fichiers.
2) Examinez les noms de fichier. Des noms de fichiers ne sont peut-être pas suivis de l’extension correspondant à l’application à laquelle ils sont liés (par exemple : .txt pour les fichiers créés avec le Bloc-Notes, ou .pdf pour les documents Acrobat). Windows n’affiche pas les extensions des types de fichiers les plus connus.
3) Pour afficher toutes les extensions, cliquez sur l’onglet Affichage puis, dans le ruban, cochez la case Extension des noms de fichiers. L’extension de tous les fichiers est à présent affichée. Les noms de dossiers n’ont pas d’extension. Si le ruban de l’Explorateur de fichiers n’est pas visible, cliquez sur le bouton à chevron en haut à droite.
Rechercher un élément
1) Amenez le pointeur de la souris en bas à droite de l’écran pour afficher la barre d’icônes.
2) Cliquez sur l’icône Rechercher.
3) Dans la barre d’icônes, cliquez sur l’une de ces trois options visibles dans l’image du dessus :
• Applications : sert à rechercher un logiciel, un programme ou une application (trois termes désignant en fait la même chose).
• Paramètres : sert à rechercher une fonctionnalité de Windows. Par exemple, en saisissant Orthographe, les options suivantes sont proposées : Comment mettre des mots mal orthographiés en surbrillance, et Corriger automatiquement les fautes d’orthographe.
• Fichiers : sert à trouver un fichier que vous avez créé.
4) Saisissez un critère de recherche dans le champ. Appuyez ensuite sur la touche Entrée. L’image du dessus montre un résultat de recherche. Des occurrences du mot « léger » ont été trouvées dans quatre documents, dans le titre d’un morceau de musique et dans un fichier de type « autre ».
5) Si nécessaire, actionnez la glissière en bas de l’écran pour parcourir les résultats.
6) Double-cliquez sur un fichier pour l’ouvrir avec l’application à laquelle il est associé.
Une recherche de texte est effectuée dans le nom de tous les fichiers, et à l’intérieur des fichiers : dans le corps du texte des fichiers textuels (documents Word, PDF…), dans les informations contenues dans les fichiers de musique (titre, artiste, album…) ou dans les métadonnées des photographies (mot-clé, légende, auteur…). Windows mémorise les derniers critères de recherche dans une liste, sous le champ de recherche.
Créer un raccourci
1) Appuyez sur les touches Windows+E pour ouvrir l’Explorateur de fichiers puis accédez au document ou au dossier pour lequel vous désirez créer un raccourci. Un raccourci est extrêmement commode. Par exemple, si vous avez créé un mémoire sur « Fait divers et architecture » et que vous hésitez entre le mettre dans le dossier Société ou dans le dossier Architecture, placez le document original dans un dossier, et un raccourci dans un autre. Ainsi, quel que soit l’élément sur lequel vous cliquerez (fichier ou raccourci), vous ouvrirez toujours le même document. Créez aussi un raccourci sur le Bureau pour accéder directement à un dossier ou à un fichier profondément enfoui dans l’arborescence.
2) Cliquez du bouton droit sur l’icône du dossier ou du fichier puis, dans le menu, choisissez Créer un raccourci. Le raccourci est aussitôt créé. Une petite icône fléchée, en bas à gauche, et la mention Raccourci ajouté au nom, le distingue de l’élément original.
3) Déplacez le raccourci là où il vous sera le plus utile : dans un autre dossier, sur le Bureau… Ce qui était impossible auparavant est maintenant faisable : vous pouvez déplacer l’original dans un autre dossier sans que le lien avec le raccourci ne soit rompu. Si vous désirez créer un raccourci directement sur le Bureau, choisissez Envoyer vers > Bureau (créer un raccourci), à l’Étape 2.
Compresser un fichier ou un dossier
1) Sélectionner le ou les fichiers ou dossiers.
2) Cliquez du bouton droit dans la sélection et, dans le menu, choisissez Envoyer vers > Dossier compressé. Windows compresse les fichiers. La durée de l’opération dépend du nombre de fichiers et de leur taille. L’opération terminée, un dossier portant l’extension .zip, orné d’une fermeture à glissière (« zip », en anglais) est créé.
3) Saisissez le nom à donner au fichier. Windows lui attribue en effet le nom de l’un des fichiers, ce qui n’est pas toujours l’idéal. Par exemple, sur l’image au dessus, il est préférable de nommer le dossier « Photos de Philippe », par exemple. Le dossier comprimé est beaucoup moins volumineux que l’ensemble des fichiers. Sachez cependant que si la compression peut être spectaculaire pour des fichiers de texte, ou des dessins comportant de nombreux aplats, elle est très modeste pour des fichiers déjà compressés, comme les photos au format JPEG.
Décompresser un fichier ou un dossier
1) Cliquez du bouton droit sur le dossier ou le fichier compressé.
2) Dans le menu, choisissez Extraire tout. La boîte de dialogue apparaît.
3) Si vous désirez décompresser les fichiers ailleurs que dans le dossier courant, cliquez sur Parcourir puis sélectionnez le dossier de destination. Autrement, les fichiers seront décompressés dans le dossier courant.
4) Cliquez sur le bouton Extraire, en bas à droite de la boîte de dialogue. Un graphique montre la progression de l’extraction. Les fichiers décompressés apparaissent dans le dossier choisi à l’étape précédente.
Windows n’ouvre pas tous les formats de fichiers compressés. Seuls ceux portant l’extension .zip sont pris en charge. Pour les autres formats, comme .rar, vous devrez recourir à des logiciels de décompression spécialisés.
Graver des fichiers
1) Réunissez les fichiers dans un dossier. Le plus simple, pour créer des dossiers, est d’utiliser l’Explorateur de fichiers (appuyez sur les touches Windows + E) ou cliquez sur son icône, dans la barre des tâches.
2) Si le ruban de l’Explorateur de fichiers n’est pas affiché, cliquez sur le bouton à chevron, en haut à droite.
3) Insérez un CD ou un DVD dans le lecteur de DVD de l’ordinateur.
4) Cliquez sur l’onglet Partage.
5) Dans le groupe Envoyer, cliquez sur le bouton Graver sur disque. Windows copie aussitôt le dossier contenant les fichiers et affiche le contenu du CD.
6) Éjectez le CD ou le DVD. Un CD ou un DVD peut être gravé en plusieurs fois s’il est configuré en mode multisession.
Dans la partie suivante, on abordera certains accessoires de Windows 8.1