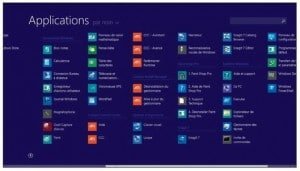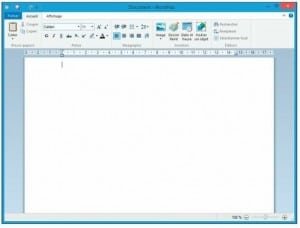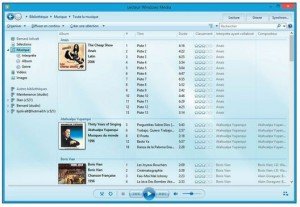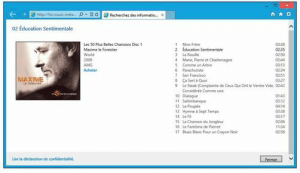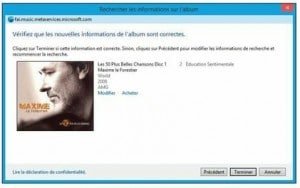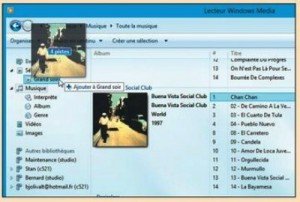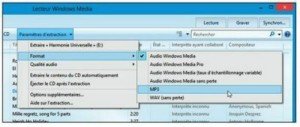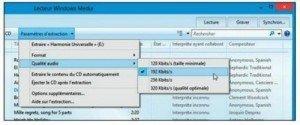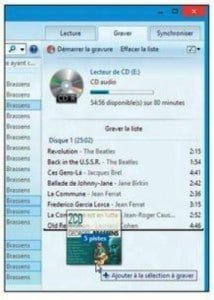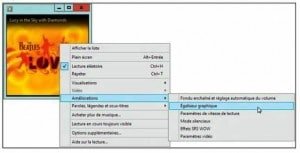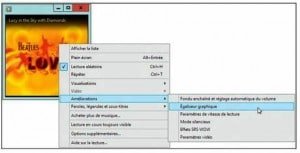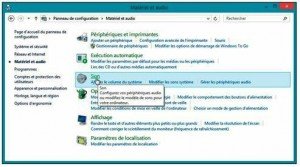Les accessoires livrés avec Windows 8.1 se trouvent dans l’écran des applications. Ils s’ouvrent automatiquement dans le Bureau car ce sont en fait des programmes qui existaient déjà dans les versions précédentes de Windows.
Ils sont au nombre de quatorze mais je n’en examinerais que quelques-uns.
Accéder aux accessoires
1) Accédez à l’écran des applications. À partir de l’écran d’accueil, cliquez sur le bouton fléché en bas à gauche.
2) Jetez un coup d’œil au groupe nommé Accessoires Windows. Ils sont au nombre de quatorze, répartis ici dans les deux colonnes à gauche.
Dans cette image, l’affichage de Windows a été agrandi pour mieux voir les vignettes (pour cela, cliquez sur Paramètres, dans la barre d’icônes, puis sur Modifier les paramètres du PC > PC et périphériques > Affichage. Puis sous Plus d’options, choisissez Plus grande. L’écran d’accueil et l’écran des applications sont ainsi grossis. Faites ensuite défiler les vignettes horizontalement avec la molette de la souris, ou en tirant le curseur de défilement en bas de l’écran, ou en effleurant l’écran, pour accéder aux vignettes plus à droite.
Utiliser WordPad
1) Dans l’écran des applications, cliquez sur la vignette Wordpad. Le logiciel de traitement de texte WordPad apparaît.
2) Saisissez du texte « au kilomètre », c’est-à-dire sans vous soucier du retour à la ligne. Le retour à la ligne est automatique. Appuyez sur la touche Entrée uniquement pour commencer un nouveau paragraphe.
3) Pour mettre du texte en forme, sélectionnez-le en cliquant au début du texte et en tirant le curseur, bouton de la souris enfoncé, jusqu’à la fin du texte. Le texte est surligné en bleu.
4) Utilisez les commandes du ruban. Elles sont réunies dans des groupes. Voici ceux de l’onglet Accueil :
• Presse-papier : coupez ou copiez du texte. Collez du texte ou une image provenant de WordPad ou d’une autre application.
• Police : choisissez ici la police de caractères à appliquer au texte sélectionné, sa taille, sa couleur et ses enrichissements : gras, italique ou souligné, indice ou exposant…
• Paragraphe : choisissez l’alignement à appliquer au paragraphe : texte calé à gauche, centré, à droite, ou justifié des deux côtés, l’interligne (en cliquant sur le bouton Paragraphe), le retrait ou les listes à puce et numérotées.
• Insertion : cliquez sur le bouton Image pour insérer une photo dans la page. Au besoin, cliquez du bouton droit dans l’image et choisissez Redimensionner l’image.
• Édition : recherchez et remplacez des mots.
5) La saisie de votre texte terminée et mise en forme, cliquez sur Fichier > Enregistrer. Ou alors, cliquez sur Fichier > Imprimer. Double-cliquez sur un mot pour le sélectionner. Triple-cliquez pour sélectionner le paragraphe tout entier.
Noter sur un Pense-bête
1) Dans l’écran des applications, cliquez sur la vignette Pense-bête. Le pense-bête apparaît dans le Bureau. Il ressemble à un Post-it.
2) Cliquez dans le pense-bête et saisissez ce qui doit y figurer (courses à faire, tâche à ne pas oublier, etc.).
3) Tirez le pense-bête et déposez-le où bon vous semble en cliquant sur la barre supérieure et en le tirant, bouton de la souris enfoncé. Pour afficher un autre pense-bête, cliquez sur le bouton en haut à gauche.
4) Pour supprimer un pense-bête – il est impossible de les enregistrer –, cliquez sur le bouton en haut à droite. Cliquez du bouton droit dans un pense-bête pour choisir une autre couleur.
Utiliser la Calculatrice
1) Dans l’écran des applications, cliquez sur la vignette Calculatrice. La calculatrice standard est affichée.
2) Cliquez sur les touches du clavier ou utilisez les touches du clavier. Si vos disposez d’un écran tactile, pianotez sur les touches comme avec une véritable calculatrice. L’opérateur de multiplication est l’astérisque (*) et l’opérateur de division est la barre inclinée (/).
3) Si vous avez mal saisi un chiffre, cliquez sur CE (Clear Entry, « effacer la saisie »). Pour annuler tout un calcul et en commencer un nouveau, cliquez sur la touche C (Cancel, « annuler »). Des saisies peuvent être mémorisées avec la touche M+ utilisée dans vos calculs.
4) Cliquez sur le bouton Affichage pour choisir un autre modèle de calculette :
• Scientifique : elle contient de nombreuses fonctions mathématiques. Sa précision est de 32 chiffres.
• Programmeur : elle contient plusieurs convertisseurs de nombres (binaire, octal, décimal et hexadécimal), des opérateurs logiques. La précision est de 64 bits maximum, selon la taille des mots.
• Statistiques : les données sont ajoutées en cliquant sur le bouton Add, puis une fonction leur est appliquée.
Le menu propose aussi un convertisseur d’unités (angle, énergie, longueur, poids/masse, température, vitesse, etc.), un calculateur de dates, ainsi que quelques feuilles de calcul pour les prêts hypothécaires, le crédit-bail et la consommation de carburant.
5) Cliquez sur le bouton Fermer, en haut à droite, pour quitter la calculatrice. Choisissez Affichage > Groupement des chiffres pour utiliser ou non le séparateur de milliers. Choisissez Édition/Historique pour revoir les opérations que vous avez effectuées.
Ecouter de la musique avec le Lecteur Windows Media
1) Assurez-vous que des morceaux de musique se trouvent dans la bibliothèque Musique. Vous pouvez copier dedans des fichiers audio MP3 ou autres formats, comme WAV, le format audio spécifique de Windows et bien d’autres encore. Vous pouvez aussi extraire des morceaux d’un CD audio, comme expliqué un peu plus loin.
2) Assurez-vous aussi que l’ordinateur possède des haut-parleurs. C’est le cas de tous les portables mais pas des ordinateurs de bureau. S’il n’en possède pas, branchez un casque ou des enceintes à la sortie audio.
3) Dans l’écran d’applications, cliquez sur la vignette Lecteur Windows Media.
Note : Cette application ne se trouve pas dans le groupe Accessoires Windows, mais dans le groupe principal des applications. Cependant, comme le Lecteur Windows Media s’ouvre dans le Bureau, on le considérera comme un accessoire. Le Lecteur Windows Media affiche les morceaux classés par interprètes. Dans le volet de gauche, à la rubrique Musique, vous pouvez afficher les morceaux différemment en cliquant sur Album ou sur Genre.
4) Choisissez une présentation en cliquant sur le bouton Options, en haut à droite du Lecteur Windows Media. Les options varient selon l’affichage :
• Icône : morceaux et albums sont présentés sous forme d’icônes, avec le nom de l’interprète, de l’album ou du genre inscrit en-dessous.
• Mosaïque : présentation par icônes. Des informations détaillées sont affichées à droite de l’icône.
• Mosaïque étendue : ce mode, visible dans la photo du haut, n’est accessible que si Musique est sélectionné, dans le volet de gauche.
• Détails : affichage en colonnes des numéros de piste, durée, classement, interprète, album, genre et année de sortie. Des colonnes supplémentaires peuvent être ajoutées en cliquant du bouton droit sur un en-tête de colonne et en sélectionnant l’option Choisir les colonnes.
5) Double-cliquez sur un morceau pour l’écouter. En bas de la liste des morceaux une barre indique où en est la lecture du morceau. Utilisez le curseur pour positionner l’écoute à un certain point.
6) Utilisez les commandes en bas du Lecteur Windows Media pour naviguer parmi les morceaux.
7) Pour ne pas encombrer l’écran de l’ordinateur avec la plantureuse interface du Lecteur Windows Media, réduisez sa taille en cliquant sur le bouton en bas à droite. Le Lecteur Windows Média est réduit à une petite fenêtre. Les commandes apparaissent lorsque le pointeur de la souris se trouve dessus.
8) Rétablissez le Lecteur Windows Media à sa taille habituelle en cliquant sur le bouton en haut à droite.
Rechercher la jaquette d’un album
1) Assurez-vous que l’ordinateur est connecté à l’Internet.
2) Dans le Lecteur Windows Media, cliquez du bouton droit sur un morceau d’un album dépourvu d’illustration et, dans le menu, choisissez Rechercher les informations sur l’album. Le Lecteur Windows Media se connecte à l’Internet et consulte une base de données contenant des millions de titres, puis il livre le fruit de ses recherches.
3) Parcourez la liste des albums en actionnant la barre de défilement verticale.
4) Après avoir trouvé la pochette qui convient, cliquez sur le lien Plus, en bas à droite de la pochette. Le Lecteur Windows Media affiche l’album contenant le morceau sélectionné. Ce dernier apparaît en noir dans la liste. Si cet album vous tente, cliquez sur le bouton Acheter, à droite de l’illustration.
5) Cliquez sur le bouton Fermer, en bas à droite, pour quitter le descriptif de l’album.
6) De retour dans la fenêtre, cliquez sur le lien Modifier, dans le volet de gauche.
7) Cliquez sur le bouton Suivant. Dans la fenêtre que montre l’image du dessus, vérifiez l’exactitude des informations. Si un élément vous paraît erroné, ou si l’orthographe d’un nom est malmenée, cliquez sur le lien Modifier. Corrigez éventuellement les informations puis cliquez sur Terminé.
8) Si les informations sont correctes, cliquez sur le bouton Terminé. La pochette de l’album est à présent visible dans le Lecteur Windows Media.
Renommer un morceau
1) Dans le Lecteur Windows Media, cliquez du bouton droit sur le morceau dont vous désirez corriger le titre, et choisissez Modifier.
2) Le titre du morceau est sélectionné. Le principe est le même que le renommage d’un fichier.
3) Saisissez un autre titre ou corrigez-le. Il s’agit ici de mettre une minuscule au début de « Est » et de « Lutte », comme le montre l’image du dessus. Pour modifier les autres informations, comme le genre ou l’année, cliquez dessus du bouton droit, choisissez l’unique option Modifier, puis corrigez l’élément.
Créer une liste de lecture
1) Dans la barre de commandes en haut du Lecteur Windows Media, cliquez sur le bouton Créer une sélection. Une liste de lecture nommée Sélection sans titre est créée dans la rubrique Sélections, en haut du volet de gauche.
2) Saisissez le nom de la liste de lecture.
3) Cliquez sur un morceau à placer dans la liste de lecture puis, bouton de la souris enfoncé, tirez-le jusque sur le nom de la liste. Vous pouvez sélectionner plusieurs morceaux à la fois en cliquant dessus, touche Ctrl enfoncée. Cliquez sur l’un des morceaux puis, bouton de la souris enfoncée, tirez la sélection jusque sur le nom de la liste de lecture.
4) Pour voir le contenu de la liste de lecture, cliquez dessus. La liste de lecture est prête à être écoutée. Des morceaux peuvent être ajoutés à tout moment. Pour ôter un morceau de la liste, cliquez dessus du bouton droit et, dans le menu, choisissez Supprimer de la liste. Pour écouter une liste de lecture, cliquez sur le petit bouton de lecture à gauche de son nom.
Extraire des morceaux d’un CD audio
1) Démarrez le Lecteur Windows Media depuis l’écran des applications.
2) Insérez le CD audio dans le lecteur de CD/DVD de l’ordinateur. Le contenu du CD est aussitôt affiché et lu.
3) Dans la barre de commandes, cliquez sur le bouton fléché à droite de Paramètres d’extraction, et dans le menu, choisissez Format > MP3. Le format MP3 est très répandu. Si vous préférez un format non compressé, préservant toute la qualité de l’enregistrement musical, choisissez WAV (sans perte). Mais sachez que les fichiers WAV sont beaucoup plus volumineux que les fichiers MP3.
4) Cliquez de nouveau sur le bouton fléché de Paramètres d’extraction, et dans le menu, choisissez Qualité audio, puis sélectionnez l’un des taux de lecture proposés dans le menu. La qualité par défaut pour le format MP3 est la plus faible afin que la taille des fichiers soit minimale. Choisissez plutôt un taux de lecture de 192 kilobits par seconde, voire 256 Kbits/s pour une meilleure qualité, quitte à ce que les fichiers soient plus volumineux.
5) Cliquez une dernière fois sur le bouton fléché de Paramètres d’extraction et, dans le menu, choisissez Éjecter le CD après l’extraction. Vous éviterez ainsi d’oublier le CD audio dans le lecteur.
6) Parcourez les morceaux du CD et décochez ceux que vous ne désirez pas extraire.
7) Dans la barre de commandes, cliquez sur le bouton Extraire le CD. Le Lecteur Windows Media extrait les morceaux et les convertis en fichiers audio. La colonne État de l’extraction montre la progression des opérations.
8) Dans le volet de gauche, cliquez sur Musique pour voir l’album que vous venez d’extraire puis écouter les morceaux. Les choix effectués dans le menu Paramètres d’extraction restent valides tant qu’ils n’ont pas été de nouveau modifiés. Les morceaux extraits sont stockés dans la bibliothèque Musique de Windows, dans un sous-dossier portant le nom de l’album, lui-même niché dans un dossier portant le nom de l’artiste.
Graver un CD audio
1) En haut à droite du Lecteur Windows Media, cliquez sur l’onglet Graver.
2) Insérez un CD vierge dans le lecteur. Utilisez des CD-ROM de type CD+R. Les CD-RW réinscriptibles ne sont pas reconnus par le Lecteur Windows Media. Si l’Explorateur de fichiers s’ouvre spontanément, fermez-le aussitôt.
3) Faites glisser les morceaux jusque sur la partie inférieure du volet de gauche. La durée d’écoute restante, sur le CD, est mentionnée dans la partie supérieure du volet, ainsi que par une jauge.
Si la quantité de fichiers excède la capacité d’un disque, une nouvelle rubrique Disque 2 est créée pour les fichiers excédentaires, puis une rubrique Disque 3, et ainsi de suite. Il vous sera demandé d’insérer chaque disque dans le lecteur/graveur, au moment opportun.
4) Définissez l’ordre d’écoute des morceaux en les faisant glisser. Si vous renoncez à graver un morceau, cliquez dessus du bouton droit et, dans le menu, choisissez Supprimer de la liste.
5) La sélection finalisée, cliquez sur le bouton Graver la liste, en haut de la liste des morceaux. La gravure commence. Le CD est automatiquement éjecté dès qu’elle est terminée.
Afficher l’égaliseur
1) Pendant que vous écoutez un morceau, cliquez sur le bouton en bas à droite pour passer à l’affichage réduit du Lecteur Windows Media.
2) Cliquez du bouton droit sur la jaquette de l’album et, dans le menu, choisissez Améliorations > Égaliseur graphique pour afficher cet outil.
3) Si vous n’êtes pas familiarisé avec le réglage des fréquences, cliquez sur le lien Par défaut. Choisissez ensuite un genre de musique parmi les nombreux réglages prédéfinis, comme Techno, Country, Classique, Rock, Voix, etc.
4) Si vous préférez régler vous-même les fréquences, choisissez l’action des curseurs parmi les options à gauche de l’égaliseur : déplacement d’un seul curseur, déplacement groupé important, ou déplacement groupé faible.
5) Cliquez sur les boutons en haut à gauche pour accéder à d’autres réglages audio, comme la vitesse de lecture, le fondu enchaîné du volume et les effets de haut-parleur (TruBass et effet WOW).
6) Après avoir réglé le son, cliquez sur le bouton en haut à droite pour fermer l’égaliseur.
Utiliser le magnétophone de Windows
1) Assurez-vous qu’un microphone est branché à l’ordinateur. Tous les ordinateurs portables équipés d’une webcam sont également équipés d’un microphone. Si ce n’est pas le cas du vôtre, branchez un microphone dans la prise de l’entrée audio.
2) Accédez à l’écran des applications.
3) Dans le groupe Accessoires Windows, cliquez sur la vignette Magnétophone. Le magnétophone de Windows apparaît.
4) Cliquez sur le bouton Démarrer l’enregistrement.
5) Parlez dans le microphone. La partie droite du magnétophone est un vumètre. Surveillez-le afin de ne pas saturer le son.
6) L’enregistrement terminé, cliquez sur le bouton Arrêt de l’enregistrement. Windows ouvre une boîte de dialogue Enregistrer sous.
7) Dans le champ Nom du fichier, nommez le fichier audio.
Note : Veillez à conserver l’extension WMA. L’extension Windows Media Audio est celle d’un format audio propre à Windows. Le magnétophone n’enregistre pas dans d’autres formats.
8) Sélectionnez un dossier de stockage. Par exemple, cliquez sur Musique, dans le volet de gauche. Créez éventuellement un dossier nommé Magnétophone en cliquant sur le bouton Nouveau dossier, en haut de la fenêtre Enregistrer sous.
9) Cliquez sur le bouton Enregistrer. Double-cliquez sur le fichier WMA que vous avez enregistré. Il s’ouvre dans le Lecteur Windows Media.
Régler le microphone
1) Si l’enregistrement audio avec l’application Magnétophone vous paraît faible – son vumètre réagit à peine – vous devez régler la sensibilité.
2) Depuis le Bureau, cliquez du bouton droit sur le bouton Démarrer. La boîte de dialogue Panneau de configuration s’ouvre.
3) Cliquez sur la rubrique Matériel et audio.
4) Cliquez sur la rubrique Son.
5) Dans la boîte de dialogue Son, cliquez sur l’onglet Enregistrement.
6) Parlez dans le microphone. Le vumètre à droite du microphone actif – marqué par une coche blanche dans un cercle vert – doit réagir à votre voix. Si le test est concluant, cliquez sur le bouton Annuler. Si le vumètre réagit insuffisamment, passez à l’étape suivante (s’il ne réagit pas du tout, vérifiez le branchement du microphone et son état. Vérifiez aussi sa pile, s’il en utilise une).
7) Cliquez sur le nom du microphone trop peu sensible puis, en bas à droite de la boîte de dialogue, cliquez sur le bouton Propriétés. Placez la boîte de dialogue des propriétés à côté de celle comportant le vumètre du microphone. Vous pourrez ainsi le tester facilement.
8) Dans la boîte de dialogue Propriété de : Microphone, cliquez sur l’onglet Niveaux.
9) Tirez le curseur Microphone complètement à droite, comme le montre la photo du haut. Parlez dans le microphone et voyez comment réagit le vumètre, dans la boîte de dialogue Son.
Note : L’amplificateur de microphone peut produire un puissant bruit de fond.
10) Le réglage effectué, cliquez sur le bouton Appliquer, puis sur le bouton OK.
11) Cliquez également sur Appliquer puis sur OK dans la boîte de dialogue Son.
Note : Il existe un autre moyen de configurer un microphone. Dans la boîte de dialogue Son, cliquez sur le bouton Configurer. Cette commande ouvre la boîte de dialogue Reconnaissance vocale. Cliquez sur le lien Configurer le micro puis suivez les instructions de l’assistant de configuration.
Dans l’article suivant nous aborderons les applications de Windows 8.1