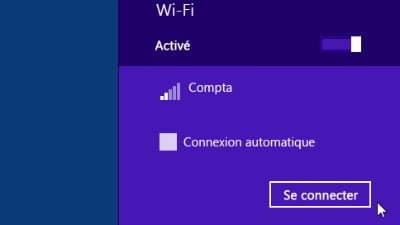Windows 10 recherche constamment à établir une connexion Internet, qu’elle soit ou non câblée. Dès qu’il en trouve une que vous aviez déjà utilisée auparavant, il s’y connecte automatiquement et communique la bonne nouvelle à Microsoft Edge.
Mais quand vous êtes en déplacement, la connexion sans fil sera sans doute nouvelle. Vous devrez donc indiquer à Windows que vous désirez l’utiliser et l’autoriser à s’y connecter.
Voici comment vous connecter à un réseau, qu’il s’agisse du vôtre ou de celui d’un lieu public :
1) Cliquez sur le bouton Démarrer, puis sur Paramètres dans le menu Démarrer. La fenêtre Paramètres s’affiche.
2) Cliquez sur l’icône Réseau et Internet afin d’afficher la liste des réseaux sans fil disponibles.
Si votre système est capable de se connecter sans fil, Windows va lister tous les points d’accès accessibles à proximité. Ne soyez pas étonné si vous voyez toute une série de réseaux. Et songez que, si vous êtes chez vous, vos voisins voient aussi probablement le vôtre. C’est d’ailleurs une des raisons pour lesquelles les codes de sécurité Wi-fi sont si importants. Les signaux des réseaux sont classés en fonction de la force du signal détecté, le plus puissant apparaissant en premier.
3) Cliquez sur le nom du réseau auquel vous voulez vous joindre, puis cliquez sur le bouton Connecter.
– Si vous cochez la case Connexion automatique avant de cliquer sur Connecter, Windows se connectera spontanément à ce réseau chaque fois que l’ordinateur sera à portée.
– Si vous êtes connecté à un réseau non sécurisé, qui n’exige de ce fait aucune clé ou mot de passe, la manipulation est terminée. Windows vous prévient que la connexion n’est pas sécurisée, mais vous laisse néanmoins continuer. Ne procédez à aucune transaction monétaire – achats ou opérations de banque – sur un réseau non sécurisé.
– Pour ne pas vous faire de sérieux soucis, évitez les réseaux non sécurisés. Appelez plutôt l’accueil de l’hôtel, le type qui se tient derrière le bar du café ou l’équipe de l’aéroport pour demander un mot de passe sécurisé. Vous pouvez alors passer à l’étape suivante.
– Un réseau public Wi-fi n’est pas nécessairement gratuit. Dans un hôtel, vous avez accès à ce réseau parc que vous êtes client. Et, dans un aéroport, ce service est souvent payant.
4) Saisissez la clé de sécurité si elle vous est demandée.
Chaque fois que vous vous connectez à un réseau sécurisé, Windows vous demande de saisir une clé de sécurité, autrement dit un mot de passe. Si vous êtes chez vous, cette clé figure sur l’étiquette de votre box ou de votre routeur (c’est souvent un code de 26 lettres et chiffres).
Si vous êtes hors de chez vous, demandez au propriétaire du réseau de vous communiquer la clé. Et rappelez-vous : public ne veut pas forcément dire gratuit !
5) Indiquez si vous désirez partager vos fichiers avec d’autres utilisateurs du réseau.
Si vous vous connectez à votre propre réseau, choisissez l’option Oui, activer le partage et la connexion aux périphériques. En revanche, si vous vous connectez depuis un lieu public, choisissez l’option Non, ne pas activer le partage ou la connexion aux périphériques. Nul ne pourra ainsi venir farfouiller dans vos fichiers.
Procédez comme suit si vous rencontrez des problèmes de connexion :
– Lorsque Windows ne parvient pas à se connecter à votre réseau sans fil, il effectue un diagnostic du réseau. S’il estime que le signal est trop faible, essayez de rapprocher l’ordinateur de la box ou du routeur.
– Si vous ne parvenez pas à vous connecter à un réseau sécurisé, essayez d’en trouver un qui ne le soit pas. Un réseau non sécurisé est parfait pour visiter sporadiquement des sites Internet. Mais, bien entendu, n’allez pas plus loin et surtout ne révélez rien sur votre compte bancaire ou votre carte de crédit.
– Les téléphones fixes sans fil et les fours à micro-ondes interfèrent avec les réseaux sans fil. Si possible, ne mettez pas le téléphone dans la même pièce que l’ordinateur et abstenez-vous de réchauffer une quiche pendant que vous vous baladez sur l’Internet.
– Si l’icône représentée dans la marge est visible dans la barre des tâches, cliquez dessus et passez directement à l’Étape 3. Quand vous travaillez dans le bureau de Windows, cette icône est un moyen rapide d’accéder à de nouvelles connexions Wi-fi.
Tutoriel Windows 10 – Gérer vos relations avec l’app Contacts