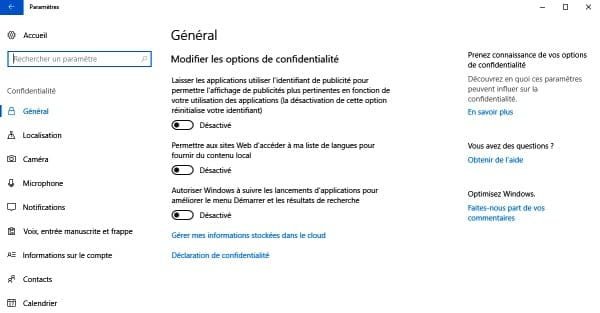Vie privée et Windows 10 ne font pas vraiment bon ménage. Pour preuve, des réglages de confidentialité positionnés par défaut sur la collecte intensive des données personnelles, la publicité ciblée, etc. Il y a moyen de revenir sur ces failles béantes.
Désactivez les réglages généraux
Vous êtes passé à Windows 10 voilà quelques temps sans vous préoccuper des réglages en matière de confidentialité des données. Il n’est jamais trop tard pour bien faire ! Cliquez sur l’icône Windows, la roue crantée Paramètres, Confidentialité. Dans Général, désactivez les 3 curseurs (identifiant publicitaire, liste de langues, lancements d’applications). Cliquez en colonne gauche sur Informations sur le compte et désactivez le curseur associé. Faites de même avec les curseurs Caméra, Microphone et Contacts pour éviter d’être espionné par les applis.
Renseignez une fausse localisation
Cliquez sur Localisation en colonne gauche. La dernière mouture de Windows 10 permet d’indiquer un emplacement par défaut au système, applis et services lorsque votre localisation est approximative. Il est donc possible d’indiquer un faux emplacement. Cliquez sur Définir par défaut dans Emplacement par défaut et sur Modifier. Renseignez une fausse adresse de localisation et cliquez sur Modifier. Windows se référera désormais à ce nouveau lieu lorsqu’il aura du mal à vous situer. Quittez l’appli Cartes et revenez aux paramètre de confidentialité.
Minorez l’espionnage de votre compte
En colonne gauche, cliquez sur Informations sur le compte puis sur le lien Déclaration de confidentialité. Si vous y tenez, prenez connaissance des explications fournies par Microsoft sur la collecte des données. On y apprend notamment que tout est remonté vers les serveurs Microsoft puis décortiqué afin d’afficher des publicités ciblées. Il n’est pas possible de totalement stopper cette espionnite aiguë. Contentez-vous de désactiver le curseur d’informations de compte pour éviter que les applis accèdent à vos données personnelles.
Interdisez aux appareils de fouiner dans votre vie privée
En plus de l’OS Windows 10, des applis et services, les appareils connectés au PC (USB, Bluetooth, etc.) peuvent être source d’espionnage. Dans les paramètres de confidentialité, cliquez tour à tour sur Caméra, Microphone, Radios, Autre appareils, puis désactivez tous les curseurs associés. Par ailleurs, sans être alarmiste, il est conseillé de déconnecter la webcam du PC lorsque vous ne l’utilisez pas. Enfin, dans les paramètres généraux, cliquez sur Périphériques puis supprimez les appareils que vous ne reconnaissez pas.
Désactivez la publicité ciblée
Chaque PC sous Windows 10 possède un identifiant unique. Cela permet à Microsoft de connaître l’administrateur de tous les appareils fonctionnant sous Windows et de leur proposer de la publicité ciblée, en relation avec des partenaires tiers. Pour désactiver ce ciblage nominatif et recevoir à la place des annonces génériques, accédez à cette page : https://choice.microsoft.com/fr-fr/opt-out. Dans la partie à droite nommée Annonces personnalisées, cochez le curseur de manière à ce qu’il soit vert et qu’il soit nommé Activer.
Interdisez la synchronisation des paramètres
Par défaut, Windows 10 autorise la synchronisation de ses paramètres avec les autres appareils utilisant l’adresse mail de l’administrateur du PC. Il peut s’agir de synchroniser des éléments avec votre smartphone par exemple lorsque vous utilisez cette même adresse mail en mobilité. Cliquez sur l’icône Windows, la roue crantée Paramètres, Comptes, Synchroniser vos paramètres en colonne gauche. Désactivez l’intégralité des synchronisations au moyen du curseur Paramètres de synchronisation. Tout sera désactivé et notamment Autres paramètres Windows.
Minorez la soif de l’assistant virtuel Cortana
Cortana, l’assistant virtuel de Microsoft implémenté dans Windows 10, offre de précieux services comme des requêtes web, des recherche de documents sur le PC, des chansons, des lieux, des rendez-vous, etc. Pour cela, il scanne méthodiquement les données personnelles dont les mails, les contacts, l’historique de navigation, les commandes tapées au clavier. Ceci afin de vous proposer toujours plus de conseils et suggestions. Sachez que vous ne pourrez jamais totalement annihiler sa soif de savoir, mais tout au plus la minorer.
En appliquant ces solutions, soyez également conscients que vous n’aurez plus accès à Cortana mais uniquement à la zone de recherche matérialisée par l’icône Rond. Cliquez sur l’icône Cortana dans la barre des tâches. Pour débuter la désactivation de l’assistant, cliquez sur la roue crantée Paramètres et décochez les curseurs Hey Cortana, Écran de verrouillage, Manifestations dans la barre des tâches, Raccourci clavier, Partager les notifications, Historique de mon appareil, Effacer mon historique de recherche.
Données personnelles et centres d’intérêt
Cliquez sur l’icône Cortana dans la barre des tâches puis sur l’icône située sous l’icône Maison en colonne droite. Le Carnet de notes s’ouvre. Cliquez sur Autorisations. Vérifiez que les curseurs Emplacement, Contacts et Historique de navigation sont tous désactivés, sinon faites-le. Au bas de cette fenêtre, cliquez sur Paramètres de confidentialité. Les paramètres Voix, entrée manuscrite et frappe s’affichent. Cliquez sur la commande Désactivez les services Voix et les suggestions de saisie. Refermez cette fenêtre.
Revenez à Cortana en cliquant sur son icône dans la barre des tâches puis sur la roue crantée Paramètres et sur Modifier ce que Cortana sait de moi dans le cloud. La page des informations personnelles s’affiche. Déroulez-la vers le bas et cliquez sur Effacer. Cela permet de supprimer vos données personnelles, favoris, centres d’intérêt et autres éléments enregistrés dans MSN et dans le moteur de recherche Bing. Redémarrez enfin le PC.